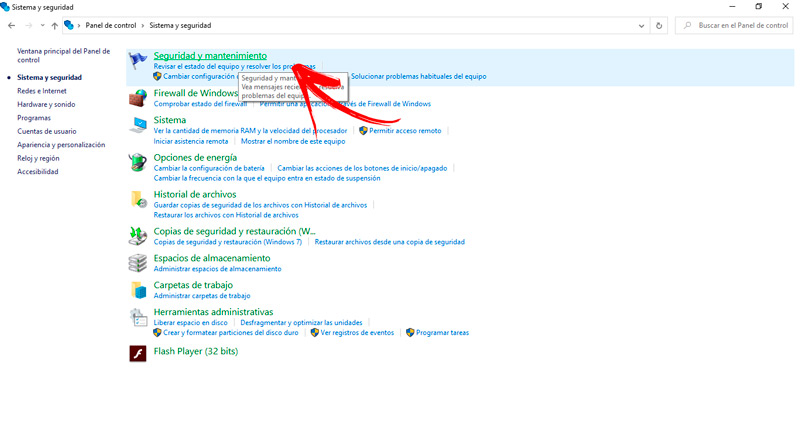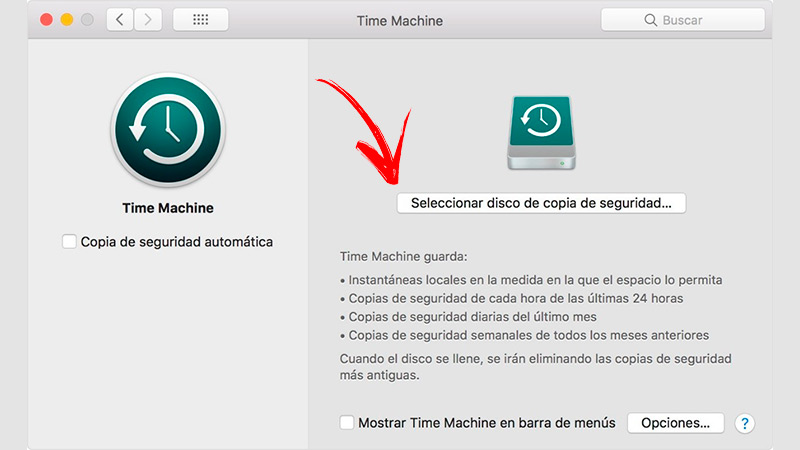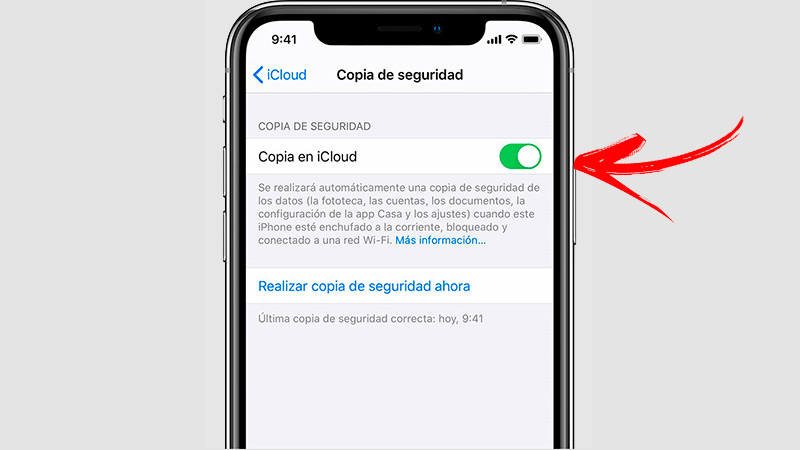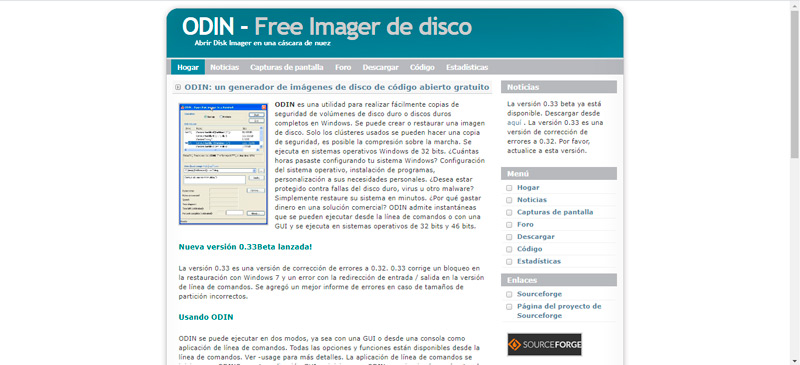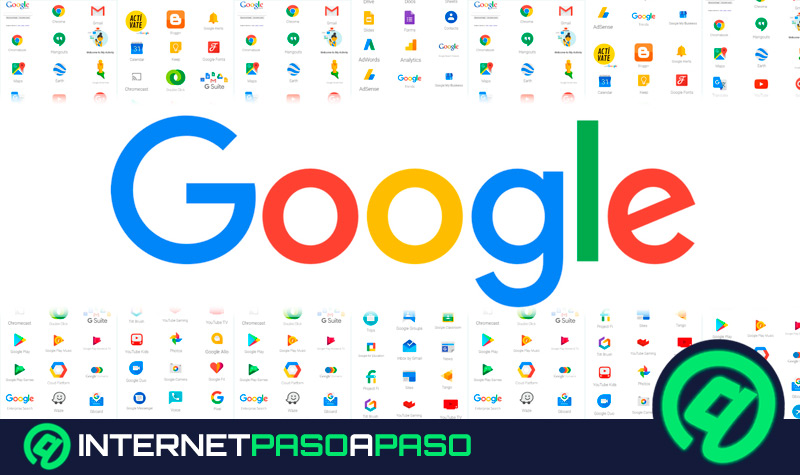Lo Último en IP@P
- Así funciona la ruleta online en vivo: tecnología, experiencia y seguridad para el jugador digital
- Stellar Data Recovery revoluciona la recuperación de archivos perdidos en discos duros externos
- Goblin Mine: La Estrategia Económica Detrás del Juego de Minería que está Fascinando a Todos
- Estos son los nuevos Cargadores UGREEN: potencia y portabilidad en dos versiones que no te puedes perder
- UGREEN Nexode Pro: El Cargador Ultradelgado que revoluciona la carga de dispositivos móviles
Es importante programar copias de seguridad de forma automática en un ordenador o en dispositivos móviles. Esto permitirá tener un resguardo de archivos, fotos y vídeos que sean importantes.
Por tal motivo, es necesario que conozcas cómo debes programar una copia de seguridad en un equipo Windows 10, Mac o Linux. Como así también en un móvil Android o iPhone.
Debido a esto, hemos preparado este artículo para que encuentres el paso a paso para programar un backup de tu información. Además, te enseñaremos las mejores plataformas para realizar un resguardo de la información de forma segura y rápida. Empecemos.
¿Por qué es importante programar copias de seguridad de forma automática?
Realizar una copia de seguridad es como sacarle una fotografía en un momento determinado al ordenador o a cualquier dispositivo. Esto permite tener un respaldo de todas las aplicaciones, programas y actualizaciones en un punto definido.
Esto genera un gran beneficio debido a que se puede volver atrás y establecer ese punto de seguridad cuando se ha cometido errores en la instalación de algún software, ha ingresado un malware o la actualización de algún programa genera conflictos internos en el dispositivo. Por último, una copia de seguridad tiene la ventaja que, cuando se quiere formatear el equipo o trasladar la información a otro ordenador o móvil, permite ahorrar tiempo y varios pasos en la instalación y recuperación de datos.
Aprende paso a paso cómo programar una copia de seguridad de tus documentos en cualquier dispositivo
A continuación, te explicaremos el paso a paso que tienes que hacer para programar una copia de seguridad de acuerdo con el sistema operativo que tengas instalado en tu dispositivo.
Presta atención y elige el tuyo:
En Windows 10
Los pasos que tendrás que hacer en tu ordenador Windows 10 son:
- Dirígete al menú de inicio y busca el Panel de control.
- A continuación, selecciona la opción Sistema y seguridad.
- Elige la herramienta Sistema y mantenimiento.
- Haz clic en Copia de seguridad y restauración.
- Pulsa en Configurar copia de seguridad.
Escoge las opciones que más se adapten a tus necesidades de acuerdo con las propuestas que te brindará el asistente de Windows.
En MacOS
Cuando quieras realizar una copia de seguridad de tus documentos que tienes en un Mac, tendrás que seguir este proceso:
- Necesitarás usar en la aplicación integrada Time Machine y un disco externo para almacenar la copia. Cuando tengas este elemento tendrás que conectarlo al Mac.
- A continuación, el sistema operativo te preguntará si deseas realizar una copia de seguridad utilizando Time Machine. Para esto tendrás que seleccionar la función Encriptar disco de copia (opción recomendada).
- Luego deberás pulsar Usar este disco.
- Continúa con el proceso de forma normal.
Si el Mac no te preguntara si deseas utilizar la unidad externa que acabas de conectar tendrás que hacer esta guía:
- Haz clic en el menú Apple.
- Selecciona Preferencias del Sistema.
- Abre Time Machine y dirígete al menú.
- A continuación, elige la opción Seleccionar disco de copia de seguridad.
- Pulsa en Encriptar copias de seguridad (recomendado).
- Haz clic en la función Usar disco.
En Linux
En un ordenador con SO Linux, tendrás que usar el archivador tar y hacer este paso a paso para crear una copia de seguridad de tus archivos:
- Si tienes Ubuntu, tar viene integrado al programa. En caso de que manejes otra distro de Unix, vas a tener que ingresar
sudo apt-get install tar tar-doc. - Crea un archivo -c con 2 carpetas, luego comprímelas y escribe el fichero. Para esto tendrás que ingresar el comando
tar -czf archiv.tar.gz <nombre del fichero de ejemplo N°1>.txt <nombre del fichero de ejemplo N°2>.txt.
Para automatizar el proceso de copia de seguridad haz lo siguiente:
#!/bin/bashDATE=$(date +%Y-%m-%d-%H%M%S)BACKUP_DIR="/<fichero de destino> /backup"SOURCE="$HOME/<carpeta de origen>"tar -cvzpf $BACKUP_DIR/backup-$DATE.tar.gz $SOURCE
En iOS
Cuando quieras realizar una copia de seguridad en un iPhone o iPad, tendrás que hacer esta guía:
- Ingresa a una red WiFi con tu móvil y conéctate a Internet.
- Dirígete a Ajustes y selecciona la opción iCloud.
- Elige la herramienta Copia de seguridad de iCloud.
- Activa la opción Copia en iCloud para permitir automatizar esta tarea.
- A continuación, pulsa en Realizar copia de seguridad ahora.
Más en Seguridad informática
- ¿Cómo cambiar tu cuenta de iCloud Apple ID sin perder los datos desde iPhone o Mac? Guía paso a paso
- ¿Cómo poner una contraseña a una carpeta o archivo en MacOS? Guía paso a paso
- ¿Cómo eliminar el virus recycler de un USB con accesos directos de forma rápida y fácil? Guía paso a paso
- Ataque de predicción secuencia TCP ¿Qué es, cómo funciona y cuáles son las medidas para protegernos?
- ¿Cómo crear y encriptar tu propio servicio de chat privado y cifrado de extremo a extremo con Matrix y Riot (ahora Element)? Guía paso a paso
SÍGUENOS EN 👉 YOUTUBE TV
Si lo prefieres, puedes usar un ordenador para realizar la copia de seguridad en lugar de guardarla en la nube.
Los pasos que tendrás que hacer son:
- Conecta el móvil a tu ordenador.
- Abre el Finder o iTunes, depende de la versión que tengas en tu Mac.
- A continuación, ingresa el código que te solicita la aplicación o pulsa en la opción Sí cuando te aparezca la pregunta “¿Confiar en este ordenador?”.
- Busca la ubicación de tu dispositivo en el Mac.
- Haz clic en Realizar copia de seguridad ahora.
En Android
En un móvil con SO Android realiza estos pasos:
- Ingresa a Ajustes.
- Selecciona la opción Google.
- Dirígete a Hacer copia de seguridad.
- Elige si quieres guardad la copia en Google Drive, para ello tendrás que activar la casilla correspondiente.
- Haz clic en Crear una copia de seguridad ahora.
Para hacer esta tarea de forma automática, tendrás que ir hasta la sección Hacer copia de seguridad (tal como te explicamos antes), luego seleccionar la opción Datos de aplicaciones y habilitar la opción Copias de seguridad.
Lista de los mejores programas para programar copias de seguridad
Te mostraremos a continuación los mejores programas y plataformas para hacer copias de seguridad en cualquier dispositivo:
Rsync
Programa de código abierto podrás descargarlo de forma gratuita para transferir los archivos incrementables de forma rápida en un ordenador con sistema operativo Linux. El soporte de este programa otorga actualizaciones de forma periódica, por lo que lo convierte en un archivador bastante robusto y confiable.
Para su uso, tendrás que hacer lo siguiente:
! / bin / shRUTA de exportación = / usr / local / bin: / usr / bin: / binLIST = "rootfs usr data data2"
Para -d en $ LIST, tendrás que ingresar:
mount / backup / $ drsync -ax --exclude fstab --delete / $ d / / backup / $ d /umount / backup / $ dDIA = `fecha" +% A "`rsync -a --delete / usr / local / apache / data2 / backups / $ DAYrsync -a --delete / data / solid / data2 / backups / $ DA
EaseUS Todo Backup
Cuando necesites realizar un backup y restauración de tu ordenador con sistema operativo Windows podrás utilizar esta herramienta que podrás descargarla de forma gratuita, si es que la usas con una licencia doméstica. En caso contrario, vas a poder elegir licencias de pago y te brindarán funciones adicionales. Se caracteriza por la simplicidad para interactuar con las herramientas de configuración y soportar diferentes métodos para realizar el resguardo de tus datos. Es ideal para usuarios con pocos conocimientos de tecnología.
Descargar EaseUS Todo Backup Windows
ODIN Free Imager Disk
Esta es otra herramienta destinada a Windows y que permite realizar copias de seguridad del disco duro de los bloques que se encuentran usados o de todos. Podrás guardar este programa en una memoria USB y así poder trabajar con él en cualquier ordenador de 32 o 64 bits. Su licencia es pública de tipo GNU.
Descargar ODIN Free Imager Disk Windows
Areca Backup
Es otra plataforma de código abierto que funciona en Windows. Su descarga es gratuita y tendrás que arrastrar los ficheros que quieras resguardar para concluir con tu tarea. Es bastante intuitiva y para recuperar los archivos sólo debes hacer doble clic en los mismos.
Descargar Areca Backup Windows
Degoo
Con esta aplicación disponible para Android e iOS tendrás la posibilidad de almacenar en la nube hasta 100 GB de forma gratuita. Es ideal para guardar archivos, fotos y vídeos y configurar la app para que realice un backup cada vez que sacas una foto. Si deseas obtener más espacio en la nube podrás elegir un plan de pago en el cual deberás pagar de 3€ a 10€ por mes, de acuerdo con otras pensiones. Esta plataforma también está disponible para múltiples dispositivos.