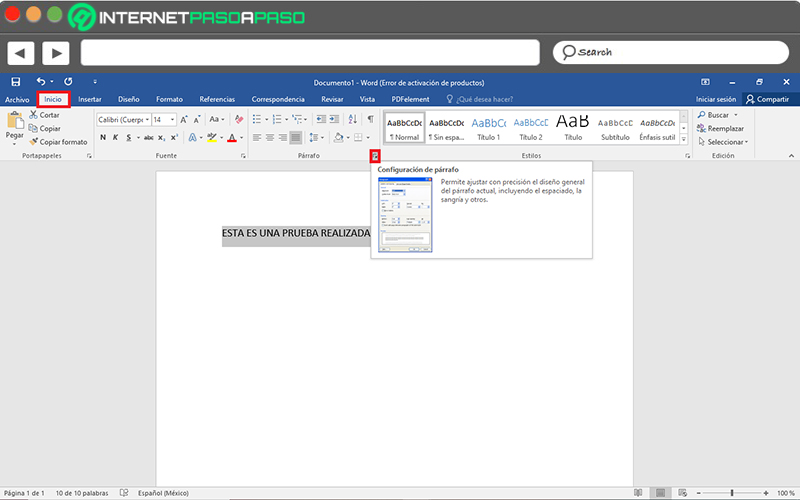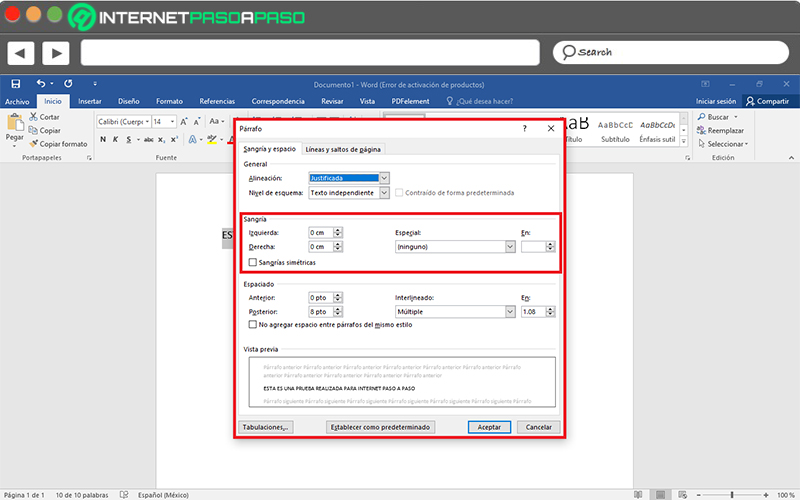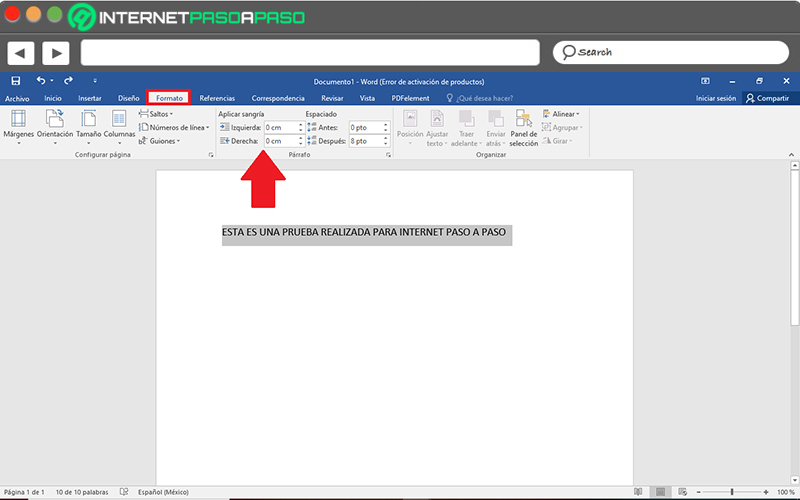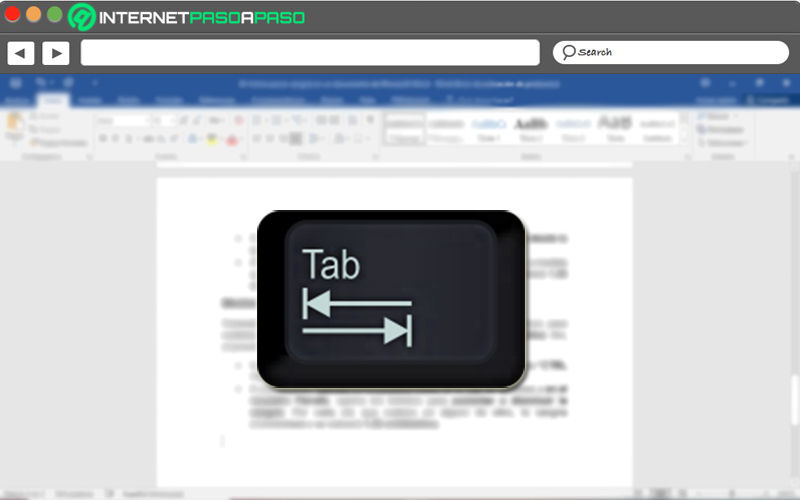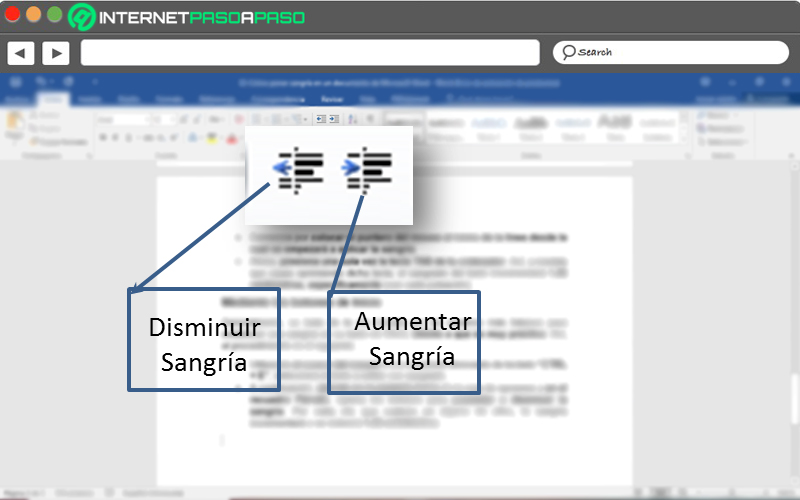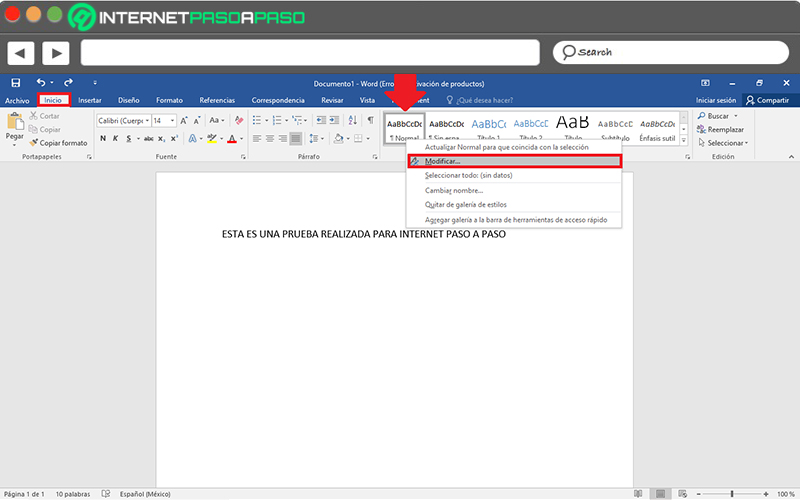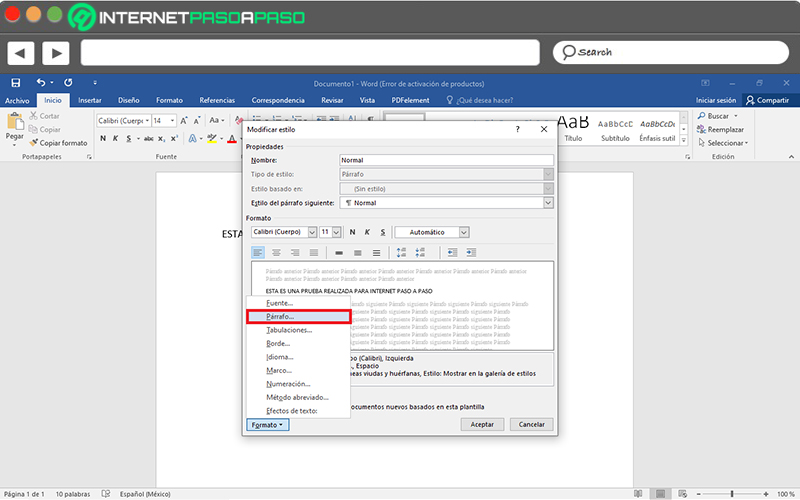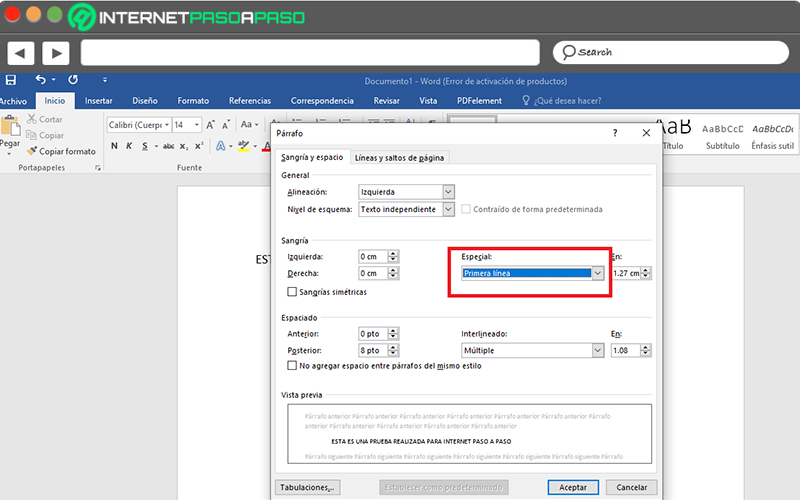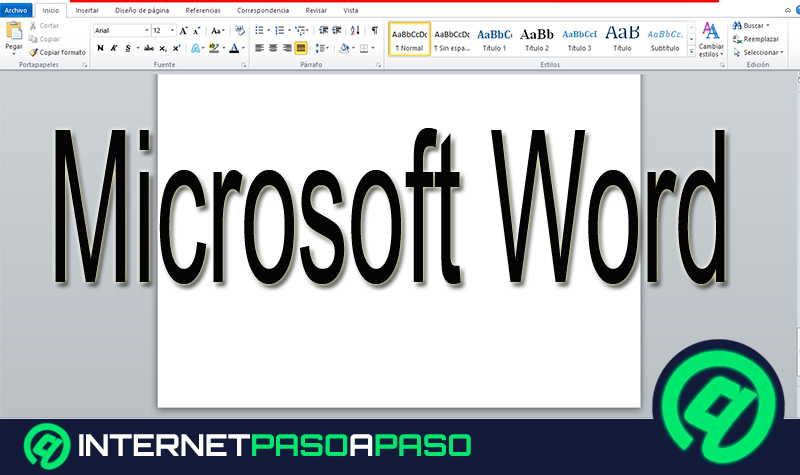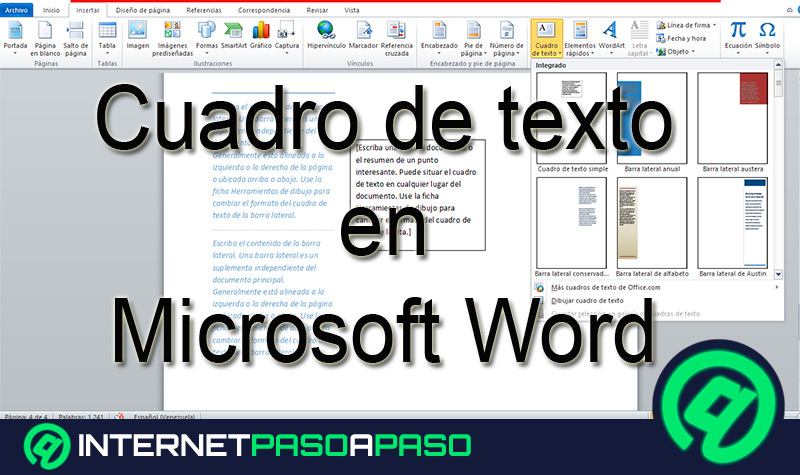Lo Último en IP@P
- Así funciona la ruleta online en vivo: tecnología, experiencia y seguridad para el jugador digital
- Stellar Data Recovery revoluciona la recuperación de archivos perdidos en discos duros externos
- Goblin Mine: La Estrategia Económica Detrás del Juego de Minería que está Fascinando a Todos
- Estos son los nuevos Cargadores UGREEN: potencia y portabilidad en dos versiones que no te puedes perder
- UGREEN Nexode Pro: El Cargador Ultradelgado que revoluciona la carga de dispositivos móviles
Si bien es cierto, Microsoft Word se considera el procesador de textos más famoso y empleado en todo el mundo, gracias a que se encuentra en la suite ofimática de Microsoft. La cual, por defecto, está alojada en millones de ordenadores.
Así, este programa cuenta con óptimas herramientas que facilitan los procesos de creación, edición y personalización de cualquier documento digital. De modo que, logra adaptarse a los requerimientos de todos sus usuarios. Considerando que estos, en la mayoría de los casos, necesitan que sus textos cumplan con ciertas indicaciones para asegurar la legibilidad del documento.
En este sentido, uno de los elementos de mayor importancia a tener en cuenta al momento de redactar cualquier escrito, se basa en la sangría. Por lo cual, en el presente post, te enseñaremos cómo disponer la sangría en un documento de Word.
¿Para qué sirven las sangrías en un documento de texto?
A nivel tipográfico, la sangría se puede definir como la introducción de varios espacios o caracteres en blanco al iniciar un determinado párrafo. De ese modo, se manifiesta como una “zanja” de forma alineada que se aplica sólo a pequeñas cantidades de texto o a párrafos y tiene una funcionalidad muy similar al margen de la página.
En este sentido, principalmente, las sangrías de cualquier documento de texto sirven para exhibir una mejor presentación del mismo, con el fin de que pueda acoplarse a las populares normas de redacción y cuente con gran calidad. Sumado a eso, también tienen la capacidad de proveer una mayor facilidad al lector al momento de deducir el contenido expuesto en el escrito.
De hecho, el sangrado de un documento digital brinda la posibilidad de garantizar una excelente impresión del mismo, debido a que el corte de un papel impreso no acostumbra a ser 100% exacto. De manera que, este espacio determinará el respeto del diseño gráfico durante la etapa de impresión para así no sobrepasar los márgenes de error y/o tolerancia especificados.
Ahora bien, en el caso de Microsoft Word, es valioso resaltar que, maneja cuatro tipos de sangría; las cuales son: izquierda, derecha, primera línea y francesa. Por lo que, te permite personalizar tu documento a un mayor nivel.
Pasos para poner sangrías en mis documentos de Microsoft Word
Debido a la gran importancia que revela el hecho de utilizar el sangrado en los textos digitales, es determinante saber cuáles son los pasos a seguir para colocar sangrías fácil y rápidamente a través de Microsoft Word.
Por ende, a continuación, explicaremos el procedimiento detallado para eso:
- Primero que todo, accede al documento de Word en el que necesites poner sangría a los párrafos escritos. Tomando en cuenta que, es importante que tu programa se encuentre actualizado.
- Seguidamente, selecciona uno, dos o todos los párrafos que quieras ajustar de esta manera. Lo cual, lo puedes llevar a cabo arrastrando el cursor del mouse hasta el punto final del texto que desees editar. En caso de que quieras modificar el contenido por completo, puedes presionar el atajo de teclado “CTRL + E” para seleccionar todo automáticamente.
- Ahora, es momento de dirigirte a la barra de opciones de la ventana principal de Word y hacer clic en la pestaña “Inicio”.
- Después de eso, ubícate en el apartado de Párrafo y presiona el selector del cuadro de dialogo (es decir, la flecha inclinada que se observa en la esquina inferior derecha de ese recuadro).
- Con lo anterior, se abrirá una nueva ventana y en ella, debes hacer clic sobre la pestaña “Sangría y espacio”. Desde ahí, podrás realizar la configuración deseada en torno a la sangría derecha e izquierda, especial o simétrica, al igual que la alineación, el nivel de esquema y el espaciado.
- Finalmente, observa los cambios realizados en el recuadro de Vista Previa y si estas satisfecho con ellos, haz clic en “Aceptar” para aplicarlos.
Adicional a ello, existe otra forma a través de la cual también puedes proceder para modificar y/o editar la sangría de tu texto “.docx”, desde la pestaña “Formato” en lugar de “Inicio”. A continuación, puntualizamos los pasos a seguir:
- Tal y como te indicamos en la parte anterior, comienza por seleccionar los párrafos o el texto especifico al cual necesites ajustarle la sangría.
- Después de eso, directamente desde la caja de opciones del programa, pulsa sobre “Formato” y ubícate en el recuadro Párrafo.
- Ahora, desde el recuadro de Aplicar sangría, procede a establecer numéricamente las sangrías izquierda y derecha deseadas para tu escrito (en centímetros). Además de que también puedes modificar el espaciado.
Más en Software
- ¿Cómo descargar e instalar Zoom en Linux, Ubuntu o cualquier distribución de Linux gratis y en español? Guía paso a paso
- ¿Cuáles son las mejores plantillas para Microsoft Excel gratis para descargar online? Lista 2025
- ¿Cómo actualizar Microsoft Office 2016 gratis a la última versión? Guía paso a paso
- ¿Cómo insertar una columna en un documento de Microsoft Excel? Guía paso a paso
- Opciones de configuración de ortografía y gramática en Microsoft Word ¿Qué son y para qué sirven?
SÍGUENOS EN 👉 YOUTUBE TV
Por si fuera poco, también existen otros dos métodos rápidos para establecer o definir sangrías en Word, los cuales son:
Haciendo uso de la tecla TAB
Básicamente, es una manera rápida y sencilla para colocar una sangría de primera línea en un párrafo. En este caso, los pasos consisten en:
- Comienza por colocar el puntero del mouse al inicio de la línea desde la cual se empezará a aplicar la sangría.
- Ahora, presiona una sola vez la tecla TAB de tu ordenador. Así, a medida que vayas oprimiendo dicha tecla, el sangrado del texto incrementará 25 centímetros, específicamente (con cada pulsación).
Mediante los botones de Inicio
Generalmente, se trata de la vía tomada por los usuarios más básicos para establecer una sangría en su texto de Word, debido a que es muy práctica. Así, el procedimiento es el siguiente:
- Utilizando el cursor del mouse o con el método abreviado de teclado “CTRL + E”, selecciona el texto a editar con sangrado.
- A continuación, ubícate en la pestaña Inicio de la caja de opciones y en el recuadro Párrafo, oprime los botones para disminuir o aumentar la sangría. Por cada clic que realices en alguno de ellos, la sangría se reducirá o incrementará 1.25 centímetros.
Aprende a configurar las sangrías para que se apliquen de forma automática en cada página de tu documento
En caso de que prefieras ahorrar tiempo y evitar tener que establecer un sangrado de primera línea para tu texto cada vez que procedas a elaborar un documento en Microsoft Word, puedes configurar este elemento con el fin de que se apliquen en cada página de tu texto, automáticamente. Así, obtendrás mucha más productividad y facilidad al momento de redactar.
Por suerte, el procedimiento es muy sencillo de ejecutar y cada uno de los pasos a llevar a cabo te los explicamos a continuación:
- Empieza por buscar y acceder al documento a editar, para después situar el puntero en cualquier zona de un párrafo ya escrito.
- Posterior a ello, haz clic en la pestaña Inicio de la barra de opciones de Word y en el recuadro Estilo, haz clic derecho sobre el estilo Normal que, generalmente, está localizado en primera posición.
- A continuación, entre todas las opciones que se muestran en el menú, pulsa sobre “Modificar…”.
- Ahora, localízate en la sección Formato y allí, oprime el menú desplegable correspondiente para hacer clic en “Párrafo”.
- Seguido de eso, desde la pestaña “Sangría y espacio”, específicamente en el apartado Sangría, abre el menú desplegable de “Especial:” y haz clic en “Primera línea”. Además, si deseas, puedes establecer los centímetros que prefieres para tu sangría izquierda y derecha.
- Por último, presiona el botón “Aceptar” y vuelve a seleccionar el mismo botón para guardar los cambios hechos.
Ahora, cuando comiences a elaborar cualquier documento en Microsoft Word y elijas el estilo Normal en la pestaña Inicio, contarás con esta sangría predeterminada.