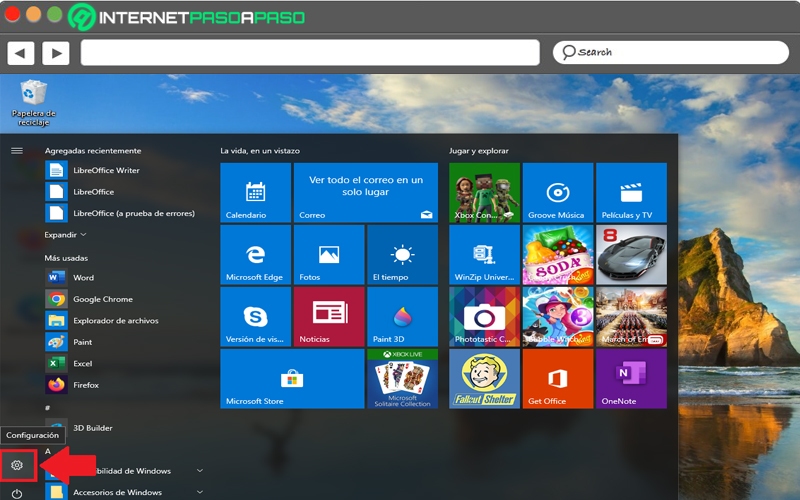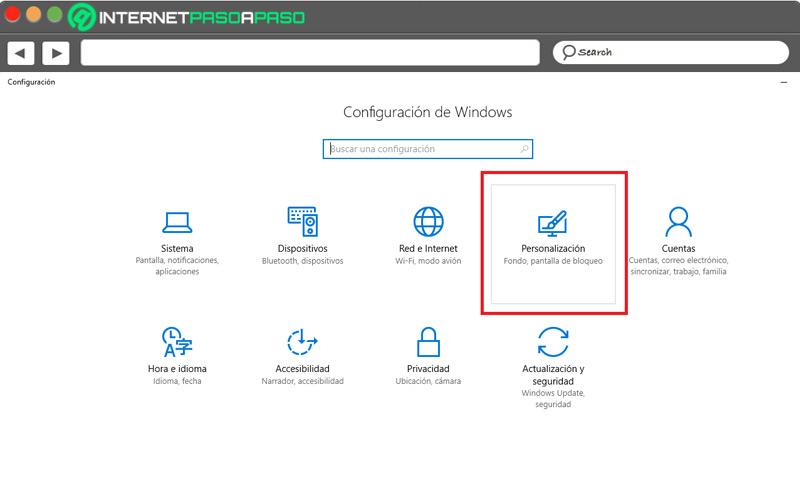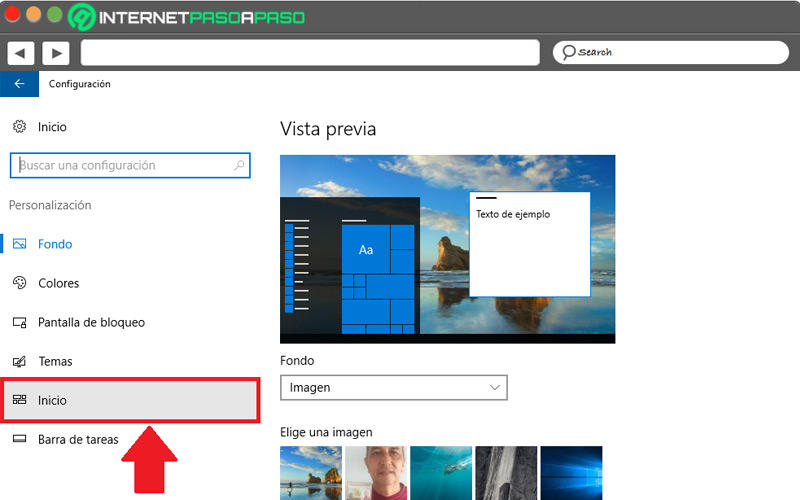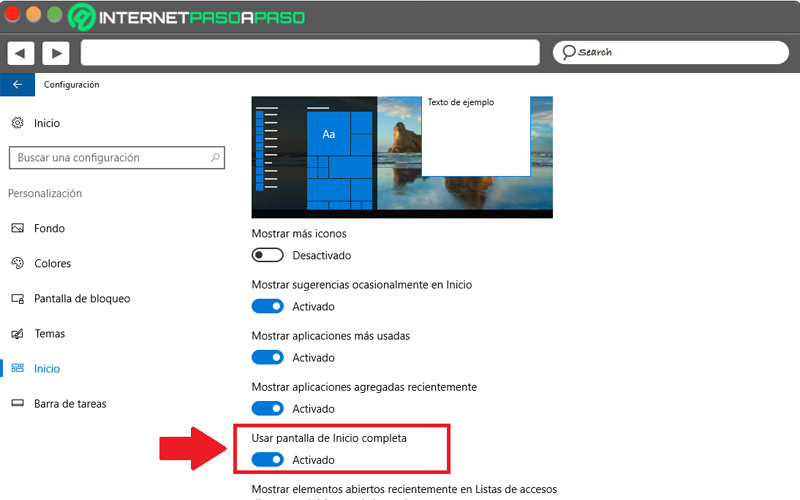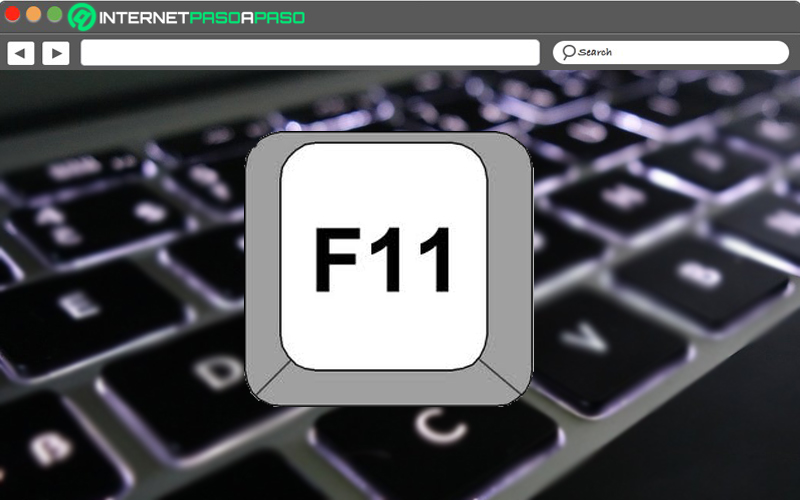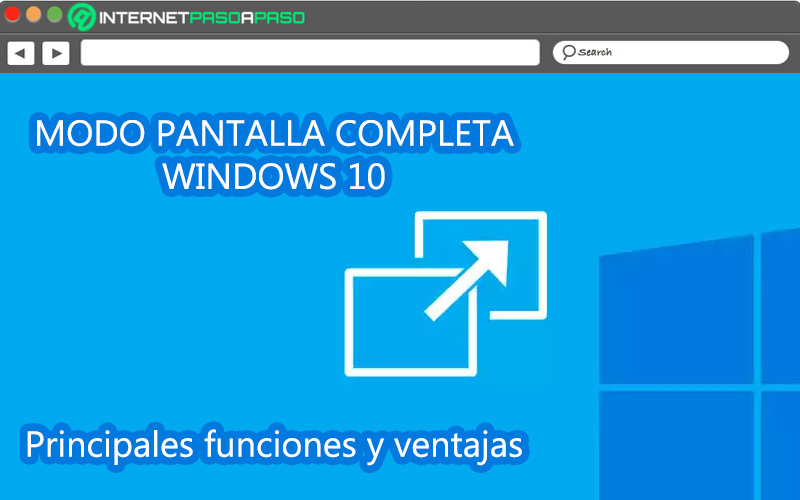Lo Último en IP@P
- Así funciona la ruleta online en vivo: tecnología, experiencia y seguridad para el jugador digital
- Stellar Data Recovery revoluciona la recuperación de archivos perdidos en discos duros externos
- Goblin Mine: La Estrategia Económica Detrás del Juego de Minería que está Fascinando a Todos
- Estos son los nuevos Cargadores UGREEN: potencia y portabilidad en dos versiones que no te puedes perder
- UGREEN Nexode Pro: El Cargador Ultradelgado que revoluciona la carga de dispositivos móviles
En pocas palabras, el modo de pantalla completa es una función que ofrece la posibilidad de visualizar el contenido utilizando toda la pantalla del dispositivo. Generalmente, este modo es empleado en navegadores web, tales como Google Chrome, Mozilla Firefox y Microsoft Edge, para ver una página de Internet sin la barra de herramientas y las pestañas de la plataforma.
Por este motivo, son muchas las personas que desconocen que está función también se encuentra disponible en los sistemas operativos. Es por eso que, vale la pena destacar que, Windows 10 posee una función para poner la pantalla completa, de una manera práctica, rápida y fácil.
En vista de lo útil que puede llegar a ser poner pantalla completa en Windows 10, te explicaremos cuáles son los pasos a seguir para aplicar este modo en tu PC. Además de ello, haremos énfasis en las principales ventajas y funciones de usar la pantalla completa en Windows 10, para que te animes a sacarle el máximo provecho a esta función disponible en el SO.
Aprende cómo activar la pantalla completa en Windows 10
Si bien es cierto, para activar la pantalla completa en un ordenador con Windows 10, existen diferentes métodos disponibles. No obstante, el más común de todos, se basa en ver Inicio en pantalla completa que consiste en configurar el PC para que menús como Inicio se muestren en su totalidad sin necesidad de tocar nada, es decir, por defecto.
En ese sentido, si prefieres optar por la solución basada en menú de Inicio a pantalla completa, lo que obtendrás es la pantalla en su máximo esplendor a tal punto de abarcar todo el escritorio con los programas y aplicaciones instaladas en el ordenador. Por lo tanto, este modo te permitirá obtener una vista a pantalla completa de todas las aplicaciones y programas, por defecto.
A continuación, te explicamos los pasos a seguir para activar la pantalla completa en W10 y ver el menú de Inicio en este modo:
- Para empezar, desde el Escritorio de tu PC, busca el icono de Inicio en la esquina inferior izquierda y haz clic en él.
- Seguidamente, es momento de buscar el icono de rueda dentada que se sitúa en la parte superior del botón de apagar, para así pulsar en “Configuración”. Si deseas, también puedes buscar “Configuración de Windows” a través de la lupa que abre el campo de búsqueda.
- Una vez ingreses al menú de Configuración de Windows, encontrarás varias opciones disponibles. En este caso, tienes que buscar y seleccionar la de “Personalización”.
- A través el menú lateral izquierda, procede a hacer clic en el apartado de “Inicio” que se localiza en las últimas posiciones del listado.
- Entre las opciones disponibles en esta sección, tienes que buscar la que indica “Usar pantalla de Inicio completa” y activar su interruptor de izquierda a derecha.
- Por último, con el fin de comprobar que la función se ha habilitado correctamente, tienes que dirigirte al Escritorio de Windows y presionar el botón de Inicio. Así, notarás que se abre a modo de pantalla completa ocupando todo el espacio, para que puedas realizar tus acciones con más detalle mediante una vista completa de todas las aplicaciones y programas.
- Ten en cuenta que, este modo de Inicio posee tres opciones disponibles en la esquina superior izquierda, que son: Expandir, Iconos anclados y Todas las aplicaciones. Estos se pueden elegir libremente, según el modo a pantalla completa que prefieras observar en Inicio.
Otro de los métodos disponibles para poner pantalla completa en Windows 10, consiste en un atajo de teclado. Específicamente, se trata de la tecla F11 y, mientras sea compatible, se puede utilizar en todas las aplicaciones universales o Modern Apps de W10 para abrir en pantalla completa una determinada aplicación o programa instalado en el PC. Por ende, para que funcione perfectamente, el único requisito es que la utilidad sea compatible con este atajo de teclado.
Más en Sistemas operativos
- ¿Cómo instalar todas mis aplicaciones en la tarjeta SD por defecto en Android? Guía paso a paso
- ¿Cómo encontrar y configurar dispositivos cercanos en un teléfono Android? Guía paso a paso
- ¿Cómo bloquear a un número de teléfono en tu móvil iPhone, Windows Phone o Android? Guía paso a paso
- Historia y evolución de los sistemas operativos ¿Cuáles han sido los más importantes y más usados?
- ¿Cómo instalar cualquier programa en mi PC con Windows 7 desde cero? Guía paso a paso
SÍGUENOS EN 👉 YOUTUBE TV
Específicamente, el F11 en Windows 10 como atajo de teclado recibe el nombre de “Modo de pantalla completa en el explorador de Windows”. Respecto a su funcionamiento, es muy sencillo, ya que simplemente tienes que acceder a la aplicación y oprimir la tecla F11 de tu ordenador, automáticamente, esta pulsación procederá a activar el modo de pantalla completa de forma rápida. Para salir de dicho modo, el procedimiento es el mismo, ya que debes tocar F11 nuevamente para así volver al modo habitual.
Cabe destacar que, en Windows 10, también se puede hacer uso de otro atajo de teclado que permite conseguir el mismo fin. Este, se trata de “Win + Mayús + Intro”, un atajo de teclas que logra el mismo efecto de F11 en los programas o aplicaciones de W10. Es por ello que, se considera una alternativa para poner la pantalla completa en el PC cuando el método anterior no funcione (es decir, cuando F11 no presente compatibilidad con la utilidad en cuestión).
Funciones y ventajas de usar el modo pantalla completa en Windows 10
En Microsoft Windows, en el modo de pantalla completa, la ventana en la que se ejecuta un determinado programa o aplicación se caracteriza por cubrir todo el escritorio, ya que oculta todas las demás aplicaciones que están en ejecución. Lo que significa que, se trata de una función idónea para adentrar al usuario completamente en lo que está haciendo, encubriendo las posibles distracciones del sistema.
En términos generales, las funciones del modo de pantalla completa en Windows 10 son variadas. Especialmente, aquellas que deben prescindir de los habituales devaneos provenientes de los menús y los paneles de navegación presentes en el sistema operativo. Debido a que, una aplicación que se ejecuta en modo de pantalla completa toma el control de la pantalla.
Por lo tanto, las principales funciones, usos o aplicaciones de este modo en Windows 10, se pueden resumir en:
- Ejecutar videojuegos: Jugar a modo de pantalla completa se identifica como una alternativa que permite obtener todo el potencial necesario para mejorar el rendimiento en un videojuego. Principalmente, porque Windows le otorga un control total sobre la salida de la pantalla y lo muestra en una prioridad más alta.
- Editar vídeos: Otra de las mejores aplicaciones de esta función, se basa en la edición de vídeos. Cuando los profesionales de esto recurrir al modo de pantalla completa de Windows, pueden obtener mucho más detalle del elemento que está modificando u optimizando, con el fin de realizar producciones más espectaculares. Además, esto les ayuda a prescindir del uso de dos monitores simultáneamente.
- Generar contenido web: Aquellas personas que elaboran contenidos para publicar en la red, necesitan herramientas que les ayuden a eludir las constantes distracciones para así concentrarse más. Por ello, es otra función que admite la activación del modo de pantalla completa, ya que es ideal para ser más productivos.
- Desarrollar softwares o apps: Para los desarrolladores es esencial poder evidencia el resultado final de su trabajo de la forma más minuciosa posible. Entonces, para controlar diversos aspectos de los procesos que están adelantando, les resulta útil habilitar el modo de pantalla completa en W10.
- Diseñar a nivel gráfico: En el caso de los diseñadores gráficos, el modo de pantalla completa también juega un papel importante. Esta solución es ventajosa para contar con una porción generosa de la pantalla a la hora de elegir paletas de colores, pinceles, tipografías y más, para visualizar la amplia variedad de herramientas sin ninguna limitación. Así, existirán menos obstáculos a la hora de diseñar.
- Leer libros: En línea de entretenimiento, esta función del SO también resulta bastante útil. Dado que, uno de sus usos más acertados radica en la lectura de libros, ya que ayuda a visualizar mejor el contenido de la obra y evita las distracciones para disfrutar mucho más de la misma.
- Realizar presentaciones o demostraciones: Esta utilidad también es idónea para presentar un informe en una reunión o conferencia, al igual que, mostrar elementos en una oficina en pantalla grande. Gracias a eso, los presentes podrán ver todo con mayor detalle.
Ahora bien, más allá de los usos, funciones o aplicaciones, también es relevante conocer cuáles son las ventajas de emplear el modo de pantalla completa en Windows 10.
A continuación, hacemos énfasis en los más fundamentales de todos:
- Mayor concentración: El principal beneficio de esta función, es que los usuarios pueden obtener mucha más concentración al realizar sus labores o actividades en el PC. Este modo de pantalla completa suprime cualquier distracción posible.
- Más comodidad: Ya sea para editar vídeos, leer libros, ejecutar videojuegos o cualquier otra aplicación de tal tipo, el modo de pantalla completa ofrece una notable comodidad. Específicamente, porque facilita en gran medida la realización de estas tareas.
- Alta productividad: El hecho de contar con un programa o aplicación a pantalla completa, eleva la productividad de los usuarios. Gracias a que, les permite ser mucho más organizados en lo que están elaborando, lo cual elude la posibilidad de sufrir ciertos imprevistos. Así, es idónea para completar las tareas eficientemente, en un menor tiempo.
- Mejores resultados: Como el modo de pantalla completa en Windows 10 aumenta la visibilidad de los elementos de la pantalla, también permite obtener resultados de mucha más calidad. En especial, en aquellas labores como desarrollador de software, creador de contenido web, diseñador gráfico, editor de vídeo, etc.