Lo Último en IP@P
- Así funciona la ruleta online en vivo: tecnología, experiencia y seguridad para el jugador digital
- Stellar Data Recovery revoluciona la recuperación de archivos perdidos en discos duros externos
- Goblin Mine: La Estrategia Económica Detrás del Juego de Minería que está Fascinando a Todos
- Estos son los nuevos Cargadores UGREEN: potencia y portabilidad en dos versiones que no te puedes perder
- UGREEN Nexode Pro: El Cargador Ultradelgado que revoluciona la carga de dispositivos móviles
Si deseas evitar el acceso de personas indeseable en tus archivos o carpetas, esto puede ser muy necesario, ya sea porque contengas información muy importante o muy delicada que no quieres que más nadie vea o porque buscas proteger algún documento personal o confidencial. La privacidad siempre va a ser un buen motivo para mantener seguro nuestros ordenadores y lo que tengamos en el. Si eres el único que utilizas el equipo no tendrás problemas en activar esto, pero si es compartido quizá veas necesaria esta opción.
Windows permite a sus usuarios poder crear contraseñas de ingresos, para así mantener resguardado los datos, de manera que solo aquellos que tengan las claves de acceso puedan observar y hasta editar lo que se esté protegiendo. Ten presente el colocar una clave difícil de adivinar, trata de que sea una que contenga datos alfanuméricos y signos, así lograrás crear un efecto optimizado y seguro. Recuerda guardar la misma en un lugar seguro en caso que sea necesario buscarla.
En este tutorial te vamos a explicar paso a paso, cómo puedes poner una contraseña a un archivo o carpeta en Windows para así estar seguro de que la información que tienes almacenada no caerá en manos equivocadas. Existen diferentes alternativas que se puede aplicar para estos casos, pero podrás usar la que mejor te parezca, solo presta atención a los procedimientos que tienes que realizar.
Pasos para proteger una carpeta o archivo con contraseña en ordenadores Windows 10, 8 y 7
Existen diferentes pasos o métodos que se pueden usar en todas las versiones de Windows, en este caso se dispondrá información sobre Windows 7 hasta su última versión actual Windows 10. Algunos procesos son directamente desde las funcionalidades que el sistema operativo tiene para ti, otras dependerán del uso de programas de tercero.
Cada una de ellas funcionará, solo ten en cuenta usar los que mejor se adapten a tus necesidades y el que te resulte más útil al momento de realizar la encriptación de tus archivos por claves, ya que cada vez que desees proteger los mismos, deberás realizarlos desde cero.
En Windows 10
Existen diferentes métodos nativos de Windows que se pueden usar para proteger tus archivos o carpetas, te explicaremos los pasos desde el más sencillo hasta el más complejo. Estos mismos se pueden aplicar a diferentes versiones, así que presta mucha atención a cada uno de ellos para que logres ejecutarlos sin problemas.
Cifrar los archivos desde el conjunto de propiedades
Puedes impedir el ingreso a tus archivos confidenciales creando una clave de ingreso, esto puedes hacerlo de una manera sencilla sin la necesidad de programas u otras aplicaciones ajenas al SO.
Para ello solo tienes que realizar lo siguiente:
- Ubica el archivo o carpeta que deseas proteger con contraseña.
- Haz clic derecho sobre él. Elige la opción “Propiedades”.
- En la pestaña “General” vas ubicar el apartado “Atributos”, allí vas hacer clic en “Avanzados”.
- Se abrirá una pequeña ventana, en ellas vas a elegir la opción “Cifrar contenido para proteger datos” y pulsa “Aceptar”.
- Regresarás a la ventana “General”, en esta parte harás clic en “Aplicar”.
- Al momento de hacer clic, se abrirá una nueva ventana de confirmación, en ella vas a indicar si deseas realizar el cifrado de solo el archivo o la carpeta donde se encuentra el mismo. Esta opción es variable, si solo deseas cifrar un archivo vas a elegir “Cifrar solo el archivo”, en caso de que vayas hacerlo con una carpeta elegirás “Cifrar el archivo y su carpeta primaria (recomendado)”. Después pulsa “Aceptar”.
De esta manera ya estarán protegidos tus archivos. Ten en cuenta que dicho cifrado estará vinculado a tu cuenta de usuario. Si por ejemplo tienes un ordenador el cual cuenta con diferentes usuarios, personas con otras identificaciones no podrán ingresar. Cabe destacar que las claves de ingreso serán las misma que usas para iniciar sesión en tu ordenador.
Más en Privacidad
- Espionaje digital ¿Qué casos de control y espionaje se han descubierto y cómo podemos protegernos de ellos?
- ¿Cómo consultar y borrar todo el historial de búsqueda de Google desde cualquier dispositivo? Guía paso a paso
- Electronic Frontier Foundation (EFF) ¿Qué es, para qué sirve y cuáles son sus objetivos?
- ¿Cómo configurar las opciones de privacidad de YouTube? Guía paso a paso
- Orbot, Orweb y CsipSimple ¿Qué son, cómo funcionan y qué podemos hacer con estas herramientas?
SÍGUENOS EN 👉 YOUTUBE TV
El único fallo que puede tener este procedimiento es que sin una persona obtiene acceso a tu cuenta de usuario podrá ingresar a estos.
Cifrar mediante comandos
Puedes cifrar tus carpetas mediante el uso de una serie de comandos en Windows, resulta muy útil y seguro en comparación al caso anterior, debido a que puedes crear una clave de ingreso que siempre te solicitará al momento de acceder en la carpeta. Puede ser un poco difícil de completar los pasos al principio, pero con practica lo lograrás sin problemas.
Lo primero que tienes que hacer es lo siguiente:
- Ingresa en la carpeta que deseas proteger.
- Haz clic derecho y sitúa el cursor en la opción “Nuevo”, vas a elegir “Documento de texto”.
- Ahora abrirás el nuevo archivo que se ha creado.
- En el vas agregar la siguiente información que servirán como protección de la carpeta:
Hay que tomar en cuenta que el fragmento de código if NOT %pass%==1234 goto FAIL, es la clave que hemos establecido, puedes cambiar los numero (1234) por cualquier cosa que desees para que sea tu contraseña de ingreso.
- Procederás a guardar el archivo, para ello pulsas en el botón “Archivo”, después harás clic en “Guardar”. Allí seleccionarás la opción “Todos los archivos”. En el apartado que dice “Tipo”, colocarás el nombre del archivo seguido de la extensión .bat:
- Una vez creado el archivo .bat lo abrirás haciendo clic sobre él y observarás que se ha creado una nueva carpeta con un nombre, el cual dependerá del que le hayas otorgado al documento de texto.
- En la nueva carpeta podrás guardar todos los archivos que deseas que sean protegidos. Una vez todos estén guardados, ejecutarás de nuevo el archivo .bat.
- Verás que se abre una ventana con el símbolo de sistema, en ella te saldrá un mensaje el cual te dirá “Estas seguro que quieres bloquear la carpeta (Y/N)” vas a pulsar la tecla “Y”.
- Inmediatamente esta se habrá ocultado.
- Para desbloquearla, solo tienes que volver a ejecutar el archivo .bat y colocar la clave que has establecido.
Para Windows 8
Proteger tus archivos en Windows 8, puedes aplicar exactamente las mismas especificaciones que anteriormente hemos explicado, pues son funcionalidades existentes en el sistema operativo y ellas funcionarán sin ningún problema en esta versión.
En Windows 7
Windows 7 al igual que sus versiones posteriores 8 y 10 permite a sus usuarios crear mediante comandos o configurando la privacidad de las carpeta o archivos, encriptar los archivos. Para así mantener un nivel de seguridad alto para todos los documentos que el usuario desea. Solo tienes que realizar los pasos que anteriormente te hemos indicado para que puedas lograr esta tarea.
¿Es posible poner una contraseña en una carpeta y ocultarla sin necesidad de usar programas?
De hecho sí es posible, solo tienes que realizar diversos pasos y prestar mucha atención a los detalles. Anteriormente haz visto dos métodos que puedes usar para encriptar tus archivos con contraseña sin usar programas.
Pero el que debes implementar es el segundo método que hemos explicado en esta guía, este te permite incluso ocultar la carpeta donde resguardarás tus archivos. Para obtener acceso a esta e incluso poder verla, tienes que introducir la clave que has creado para proteger el archivo.


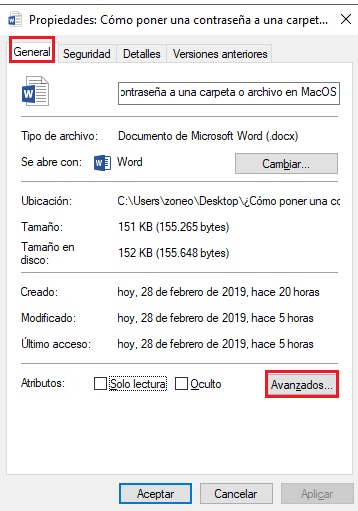
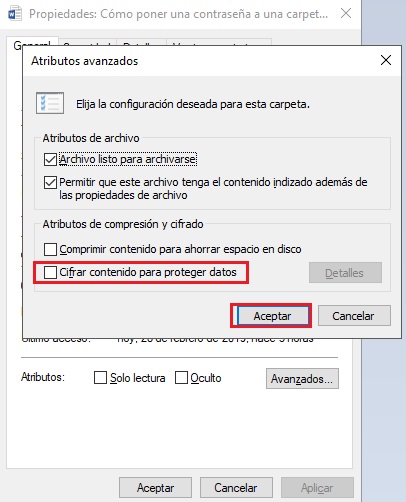
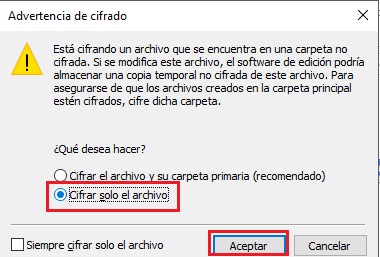
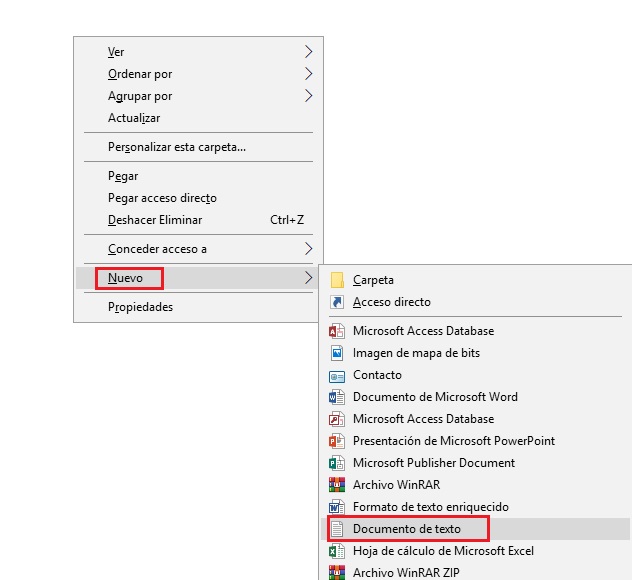
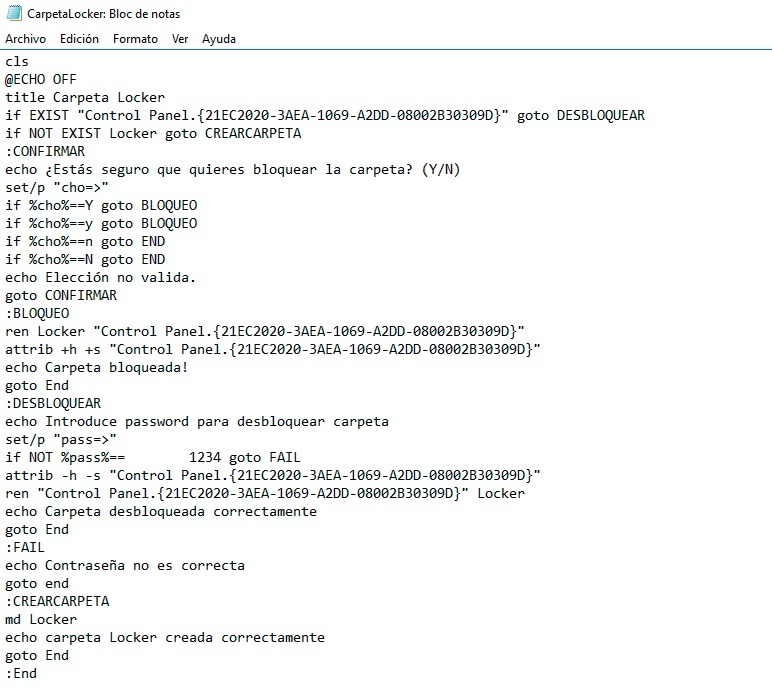




















Hola segui instrucciones para cifrar una carpeta y en un momento me preguntaba si queria exportar el certificado, y yo lo hice dando a "siguiente" por intuicion sn que nadie explique de que se trata ese paso. ¿podrian por favor aclarar que es eso de exportar certificado, qué es el asistente que aparece, etc?
Muchas gracias! Me ayudó muchísimo ♡
menuda "ayuda" colocar el codigo en imagen ( y para remate en .webp ) en lugar del simple texto para poder copiar