Lo Último en IP@P
- Así funciona la ruleta online en vivo: tecnología, experiencia y seguridad para el jugador digital
- Stellar Data Recovery revoluciona la recuperación de archivos perdidos en discos duros externos
- Goblin Mine: La Estrategia Económica Detrás del Juego de Minería que está Fascinando a Todos
- Estos son los nuevos Cargadores UGREEN: potencia y portabilidad en dos versiones que no te puedes perder
- UGREEN Nexode Pro: El Cargador Ultradelgado que revoluciona la carga de dispositivos móviles
MacOS es un sistema operativo completamente estable que garantiza una óptima experiencia de usuario. A través de su excelente rendimiento, diseño pulcro y magnificas opciones de seguridad.
En efecto, son numerosos los usuarios que optan por cambiarse a MacOS. Sin embargo, al iniciar la experiencia, no les parece tan sencillo efectuar las diferentes configuraciones que admite el sistema operativo. Por lo que, buscan ayuda para aprender a personalizar la pantalla de bloqueo de su Mac.
Si quieres saber cómo llevar a cabo dicho ajuste con absoluta practicidad, te invitamos a leer el presente post. Ya que, te explicaremos los pasos a seguir para cambiar fondo de pantalla, agregar mensaje personalizado, modificar imagen de la cuenta de usuario y establecer una contraseña.
¿Qué es la pantalla de bloqueo de mi Mac?
Si bien es cierto, una pantalla de bloqueo es un elemento de la interfaz de usuario que se emplea en el sistema operativo para controlar el acceso del usuario al dispositivo informático. Para ello, la persona debe completar una determinada acción, ya sea ingresar una contraseña, usar una combinación de botones o realizar un gesto.
En MacOS, específicamente, la pantalla de bloqueo se define como aquella pantalla que permite iniciar sesión con un usuario u otro en un ordenador Mac. La cual, sirve para poder bloquear el acceso de terceros a la información contenida en el equipo, por medio de un usuario y contraseña que son designados por el usuario principal.
Por lo general, la pantalla de bloqueo de un Mac muestra una estructura básica que varía muy poco entre los diferentes modelos disponibles. Una de sus mejores características, radica en que acepta un buen nivel de personalización para cambiar el fondo, modificar la foto de la cuenta de usuario, añadir un mensaje personalizado e incrementar la privacidad con una nueva contraseña.
Aprende cómo configurar la pantalla de bloqueo de tu iMac
¿Quieres personalizar la pantalla de bloqueo de tu iMac y todavía no tienes idea de cómo hacerlo? Si la respuesta es sí, no te preocupes. A continuación, te enseñaremos detalladamente qué es lo que tienes que hacer, paso a paso, para configurar la pantalla de bloqueo de tu ordenador.
Según tus preferencias:
Añadir mensaje personalizado
Por naturaleza, los MacBooks son cómodos de llevar a cualquier lugar, pero también fáciles de olvidar en sitios como cafeterías, aeropuertos, etc. Es por ello que, se recomienda dejar un mensaje personalizado en la pantalla de bloqueo que permita identificar de quién es el portátil e incluso, cómo pueden comunicarse con su propietario legítimo. Además, el mensaje personalizado en la pantalla de bloqueo también resulta útil para transmitir cualquier tipo de información a las personas que no tengan acceso al ordenador.
Si quieres ajustar tu Mac de esta forma, el procedimiento que debes completar es el siguiente:
- Primero que nada, tienes que utilizar el menú Apple para seleccionar la opción “Preferencias del sistema”.
- En el panel de System Preferences, busca la opción “Seguridad y Privacidad” para hacer clic en ella.
- Después, debes oprimir el icono del candado en la esquina inferior derecha de la ventana para desbloquear la configuración ingresando la contraseña de administrador y pulsando el botón Desbloquear.
- Una vez obtengas el acceso, procede a marcar la casilla que dice “Mostrar un mensaje cuando la pantalla esté bloqueada”.
- Tras activar dicha casilla, es momento de hacer clic sobre el botón “Establecer mensaje de bloqueo…”.
- Ahora, por medio de la ventana emergente, introduce el mensaje que quieres mostrar cuando la pantalla del Mac esté bloqueada.
- Finalmente, comprueba que todo esté escrito de manera correcta, presiona el botón “OK” y en la parte inferior, pulsa el icono del candado para bloquearlo.
En caso de que quieras ver el texto personalizado en la pantalla de bloqueo, simplemente tienes que utilizar el atajo del teclado Control + Comando + Q para así acceder a la pantalla de bloqueo.
Cambiar fondo de pantalla
Por defecto, el mismo sistema operativo define el fondo que se observa en la pantalla de bloqueo. La cual, básicamente, es el mismo fondo de pantalla que tiene el escritorio con una capa de desenfoque. Sin embargo, para personalizar aún más tu Mac, puedes cambiar el fondo de pantalla de bloqueo fácilmente para colocar la imagen que prefieras, lograr que está se vea más nítida o luzca mucho más atractiva.
Para definir el fondo de pantalla que quieras, tienes que hacer lo que te indicamos aquí:
- Busca la opción “Preferencias del sistema” por medio del menú de Apple y a continuación, haz clic en “Usuarios y grupos”.
- En la siguiente ventana, tienes que pulsar el icono del candado y colocar la contraseña de administrador para oprimir el botón “Desbloquear” y así, obtener acceso a todas las opciones.
- Ahora, en la parte lateral izquierda, busca el usuario indicado y haz clic derecho en él, para después elegir “Opciones avanzadas”.
- En la ventana de Opciones avanzadas, copia el UUID del usuario en la parte inferior, para después salir del menú de Usuarios y grupos.
- Posteriormente, dirígete al menú “Ir – Ir a la carpeta” y una vez se despliegue la ventana, introduce “/Library/Caches/” para pulsar Enter.
- Cuando ingreses a Chaches, busca y abre la carpeta de “Desktop Pictures” y a continuación, podrás ver que está disponible la carpeta con el UUID del usuario copiado anteriormente.
- Ahora, haz clic derecho sobre la carpeta del UUID del usuario y a continuación, en el listado, selecciona la opción “Obtener información”.
- Desde la parte lateral izquierda, verás diferentes datos y en la sección “Compartir permisos” tienes que establecer los permisos para todos los campos disponibles en “Leer y escribir”.
- Seguidamente, abre una nueva ventana del Finder y escoge la nueva imagen de fondo que quieres utilizar en la pantalla de bloqueo del Mac.
- Después, mueve dicha imagen hacia la carpeta del UUID para establecerla como fondo de bloqueo con el nombre “lockscreen.png”, y renombra la imagen original con “old.lockscreen.png”.
- Por último, para aplicar y guardar el cambio realizado, debes reiniciar el sistema operativo.
Cambiar imagen de la cuenta de usuario
También puedes modificar la imagen de la cuenta de usuario en el Mac para personalizar aún más la pantalla de bloqueo. Ya sea con las imágenes que proporciona Apple (son más de 40) o con una foto totalmente personalizada. Antes de explicarte cómo se efectúa este cambio, te aconsejamos hacer uso de una imagen cuadrada con una resolución de 700x700 píxeles en el reemplazo de la imagen de la cuenta de usuario, para así obtener un resultado magnifico.
Más en Sistemas operativos
- ¿Cuáles son todas las novedades y actualizaciones de Windows 10? Lista 2025
- ¿Cómo activar la linterna de mi smartphone Android e iOS? Guía paso a paso
- ¿Cómo acelerar y liberar la memoria RAM en un ordenador con Windows 10, 8 o 7? Guía paso a paso
- ¿Cómo actualizar el Agente de Windows Update a la última versión? Guía paso a paso
- ¿Cómo programar el apagado y encendido de mi PC Windows? Guía paso a paso
SÍGUENOS EN 👉 YOUTUBE TV
Sin más preámbulos, aquí explicamos el paso a paso para cambiar imagen de la cuenta de usuario:
- Como en todos los casos, comienza por hacer clic en el menú de Apple para pulsar sobre “Preferencias del sistema”.
- A continuación, en el menú de dichas preferencias, selecciona la opción “Usuario y Grupos”.
- Por medio de la parte lateral izquierda, busca la cuenta de usuario actual y haz clic sobre la imagen. Automáticamente, está acción desplegará un menú de selección de fotos.
- Seguidamente, haz clic en la opción “Fotos” y entre todas las opciones, escoge la que más te guste. En caso de que quieras colocar una imagen de ti mismo, accede a la opción de “Cámara” para tomar una fotografía y configurarla allí.
- Ahora, es momento de editar la imagen con las herramientas contenidas allí. Así, puedes usar el control deslizante de zoom para alinear la imagen.
- Cuando estés satisfecho con el resultado, dirígete a la parte inferior y presiona en “Guardar”.
Para visualizar los cambios realizados y comprobar que se haya cambiado correctamente la nueva imagen, utiliza el atajo del teclado Control + Comando + Q.
Establecer contraseña
Predeterminadamente, el modo de suspensión o protector de pantalla en MacOS no activa la pantalla de bloqueo. Por lo que, cualquiera puede aprovechar dicha característica para acceder a la información contenida en el equipo. Sin embargo, esto se puede evitar estableciendo una contraseña para que cada vez que el equipo entre en modo suspensión, sea necesario introducir dicha autenticación para poder ingresar.
Si quieres hacer uso de esta capa extra de seguridad, la configuración se efectúa de la siguiente manera:
- Inicialmente, abre el menú de Apple y por medio de él, elige la opción “Preferencias del Sistema”.
- Después, es momento de hacer clic en “Seguridad y Privacidad”.
- En este menú, busca y marca la casilla que dice “Requerir contraseña”.
- Además, desde el menú desplegable, puedes elegir el lapso de tiempo después del cual se suspenderá la pantalla para solicitar la contraseña.
- Por último, haz clic sobre el icono del candado en la parte inferior y listo.
Mejores webs para conseguir wallpapers para tu pantalla de bloqueo
Los wallpapers son imágenes que tienen las características requeridas para cubrir las dimensiones de una pantalla de monitor. Estos, se encuentran de diferentes colores, formas, figuras y diseños que otorgan un mejor aspecto a cualquier pantalla. Si, prefieres utilizar un wallpaper para personalizar tu pantalla de bloqueo y prescindir de las opciones que proporciona Apple o lo que alojas en tu Mac, a continuación, te damos a conocer tres webs de calidad para buscar y descargar wallpapers para tu pantalla de bloqueo.
Veamos a continuación:
Pexels.com
Es uno de los proveedores de fotografías y material de archivo más famosos en Internet. Desde la plataforma, puedes acceder a un extenso catálogo con más de 3.2 millones de imágenes que se encuentran organizadas por temática, para poder realizar una búsqueda más rápida y práctica. También, puedes emplear el buscador para usar palabras claves y encontrar el fondo ideal para tu Mac. La mayoría de opciones son gratuitas.
Unsplash.com
En este sitio web que opera como un banco de imágenes en la red, puedes encontrar numerosas fotografías de stock con licencia Unsplash y sin ningún coste adicional para usar en tu ordenador Mac. Además de facilitar la exploración de imágenes a través de su buscador, la plataforma contiene varias secciones para encontrar más rápidamente lo que buscas; ya sea de tecnología, naturaleza, viajes, gente, animales, comida, salud, moda, arquitectura, etc.
Google Fotos
Propiedad de Google, está reconocida plataforma de intercambio de fotografías y vídeos cuenta con un sinfín de opciones para descargar y utilizar como wallpaper, tanto en la pantalla de bloqueo de tu Mac como también en su escritorio. Específicamente, por medio de una galería de Google que contiene todos los fondos aptos para Mac, totalmente gratis y con la mejor resolución para personalizar el ordenador.


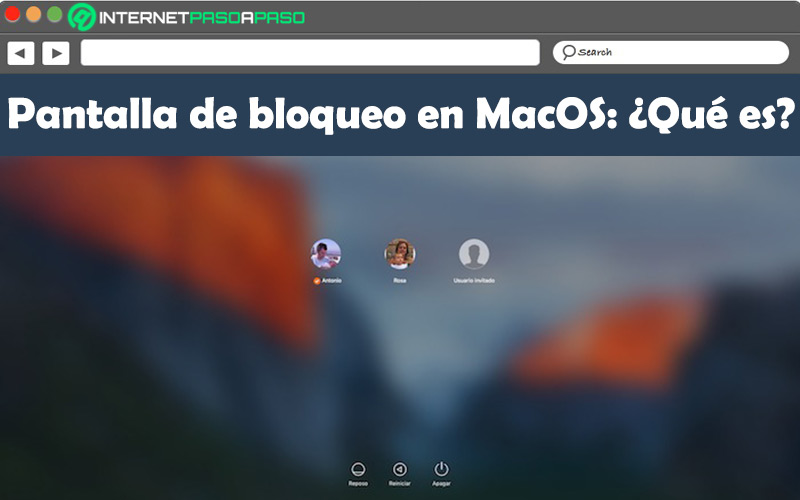
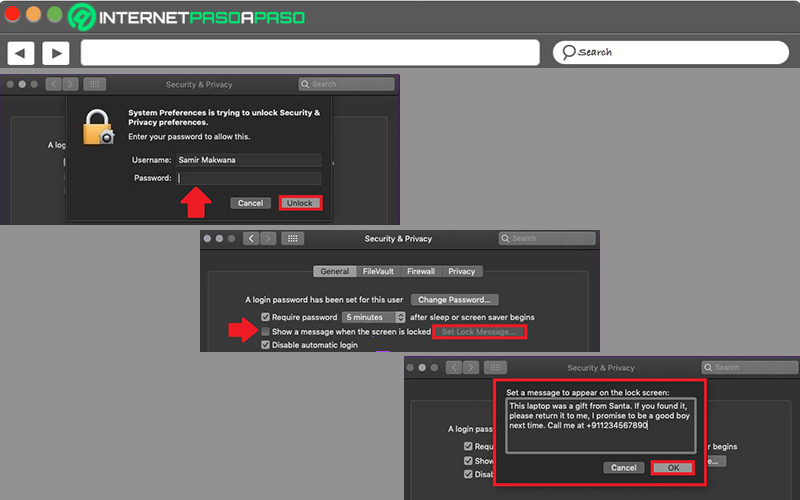
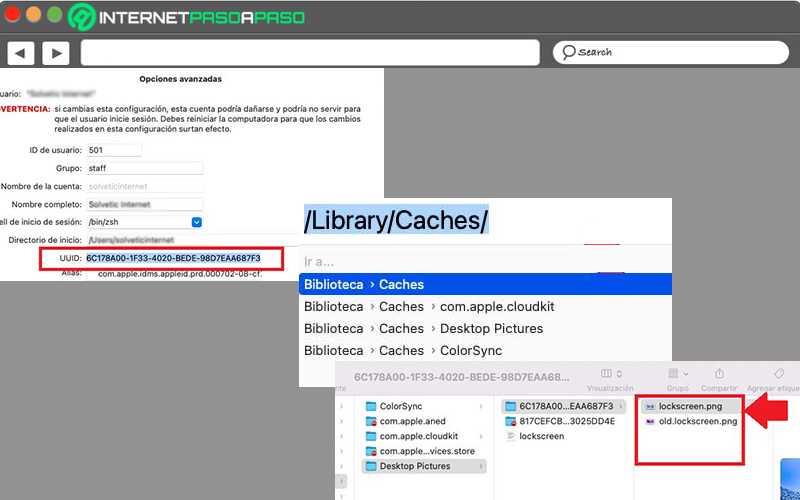
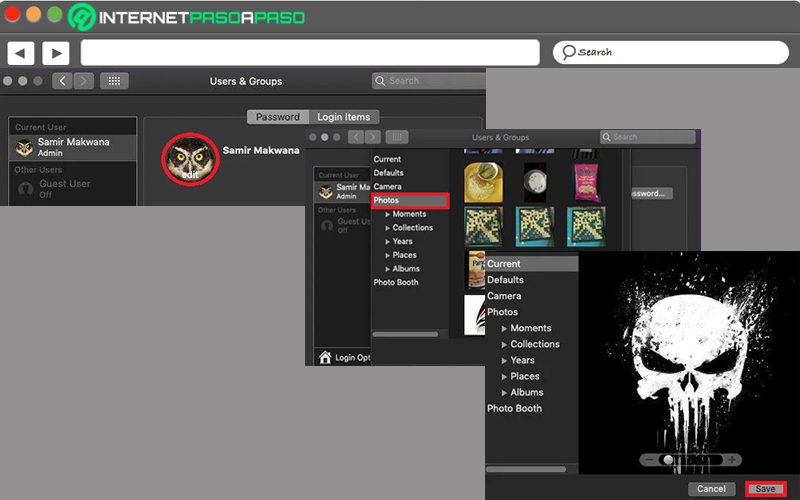
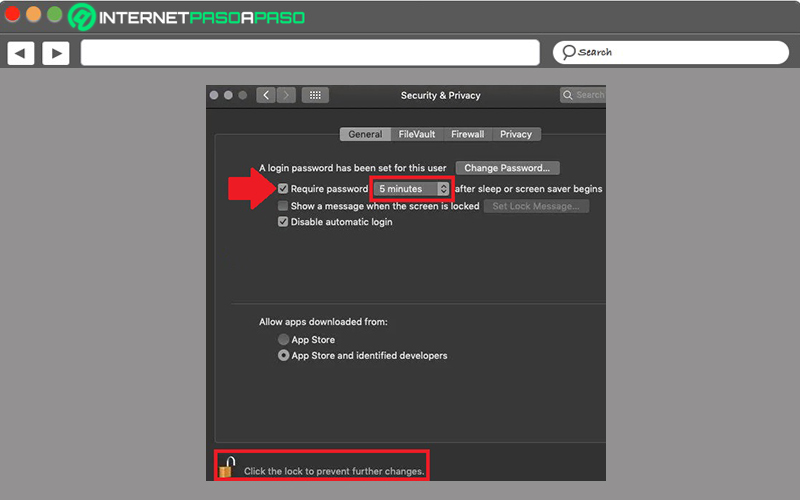
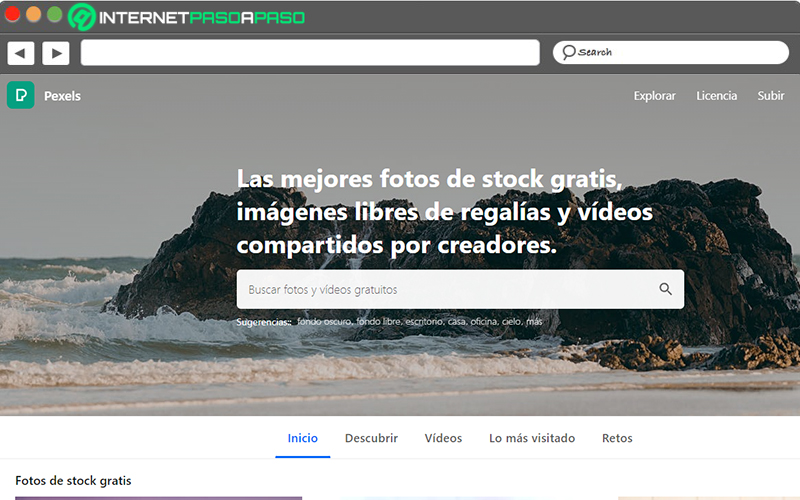
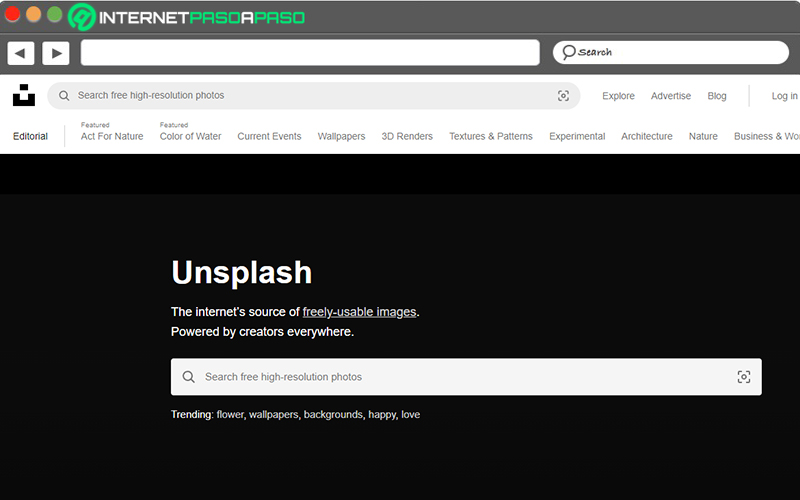
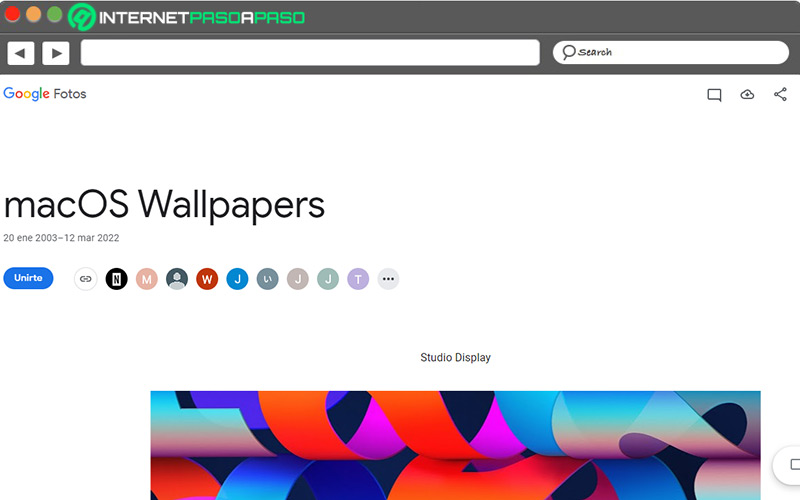




















Hola! Me he comprado un MacBook Air de este año y al iniciar sesión , mi foto de usuario sale en la parte baja de la pantalla de forma muy pequeña, habría alguna forma de centrarla en la pantalla y ponerla más grande?
Gracias !