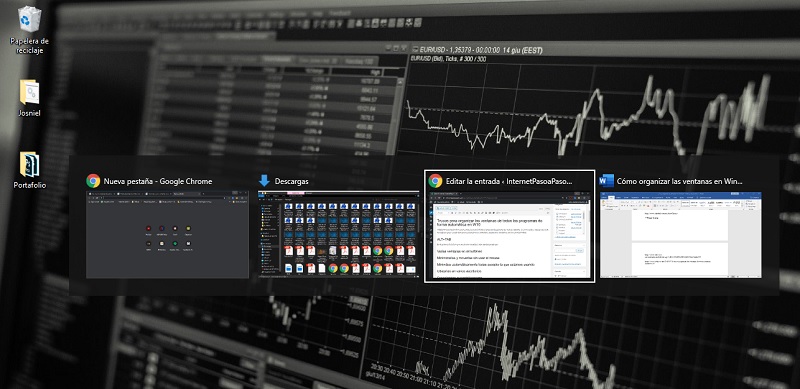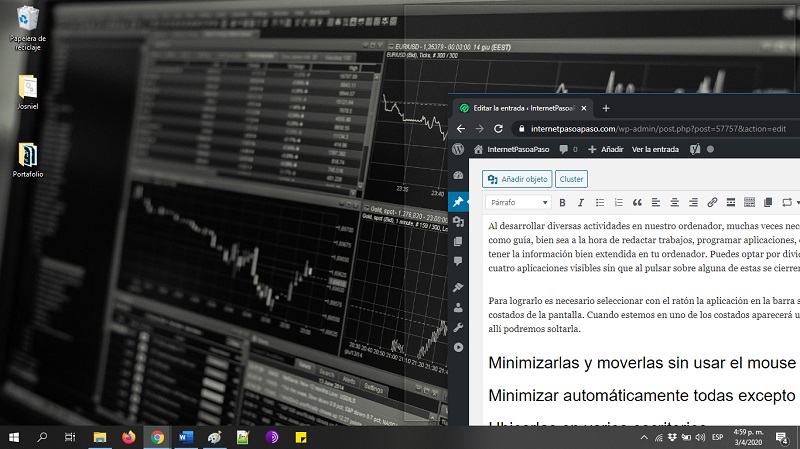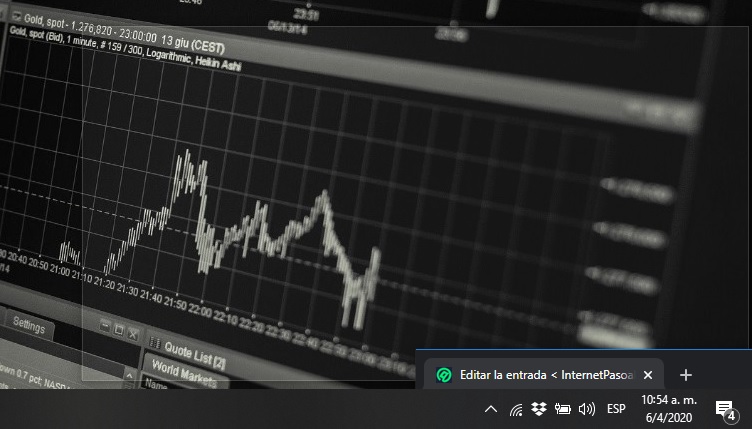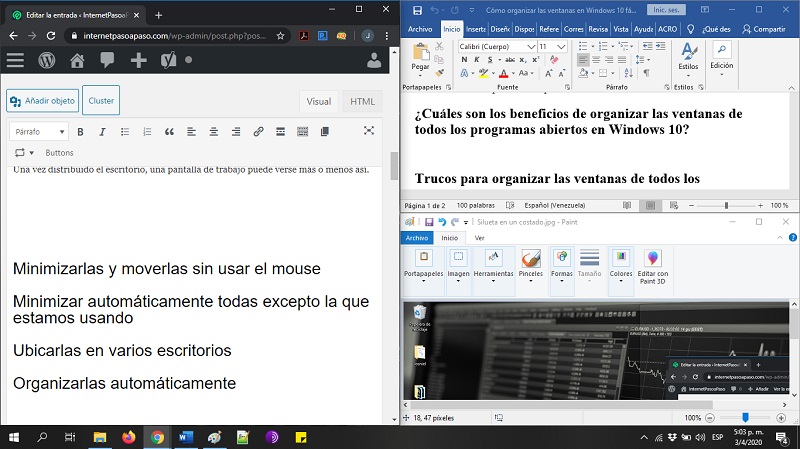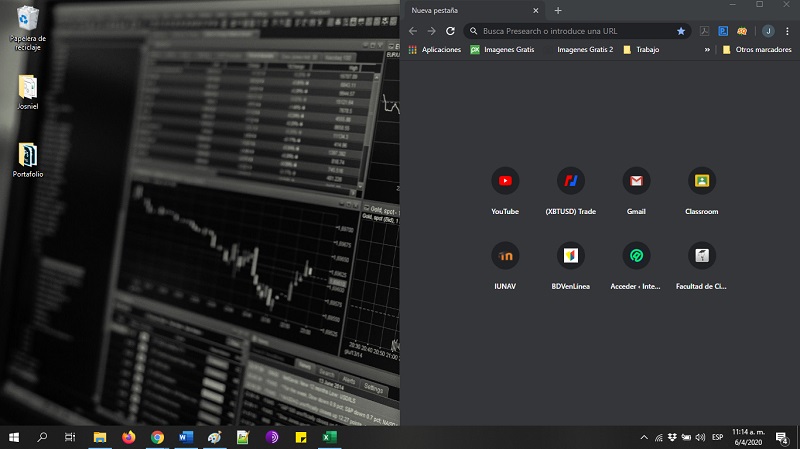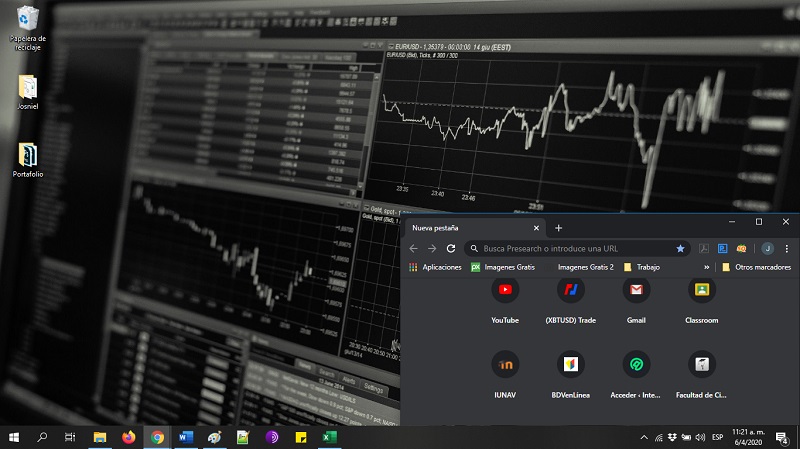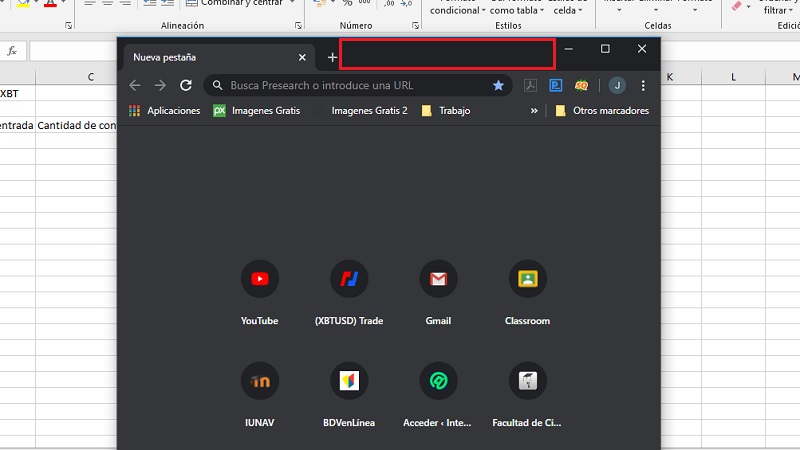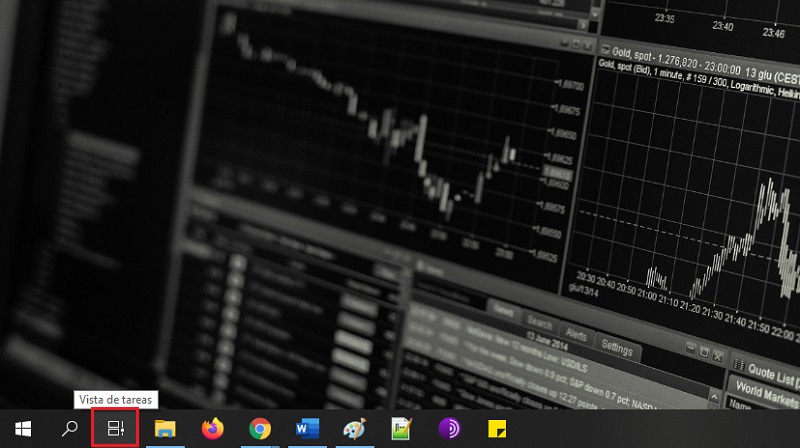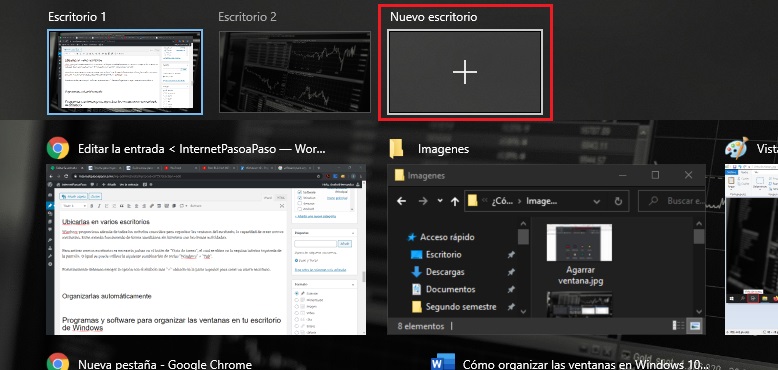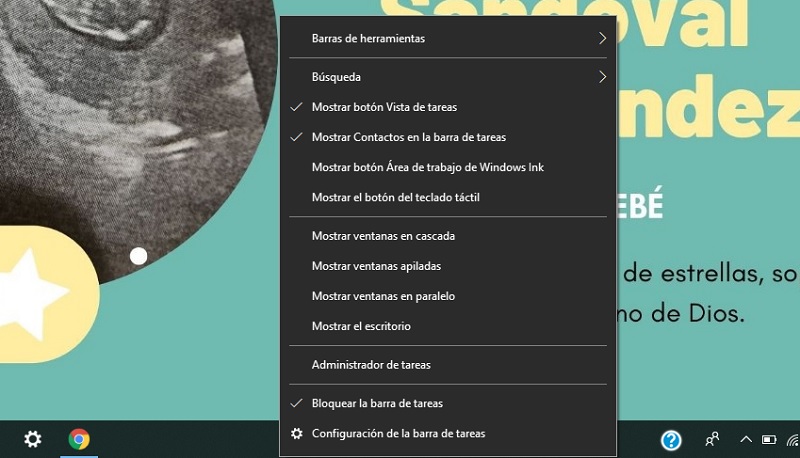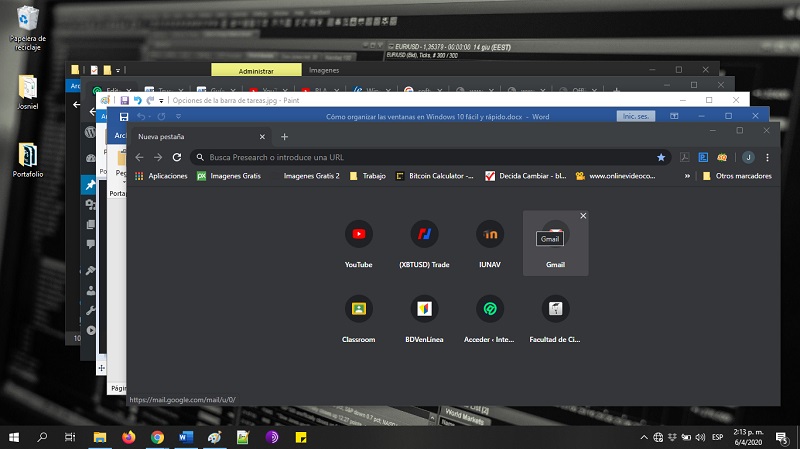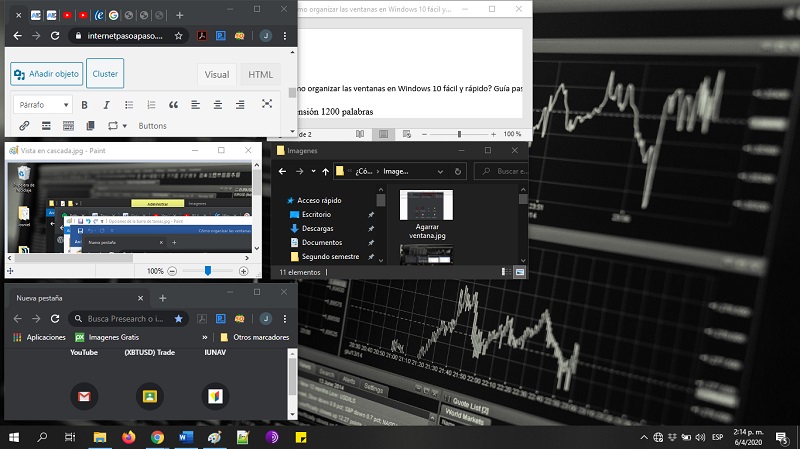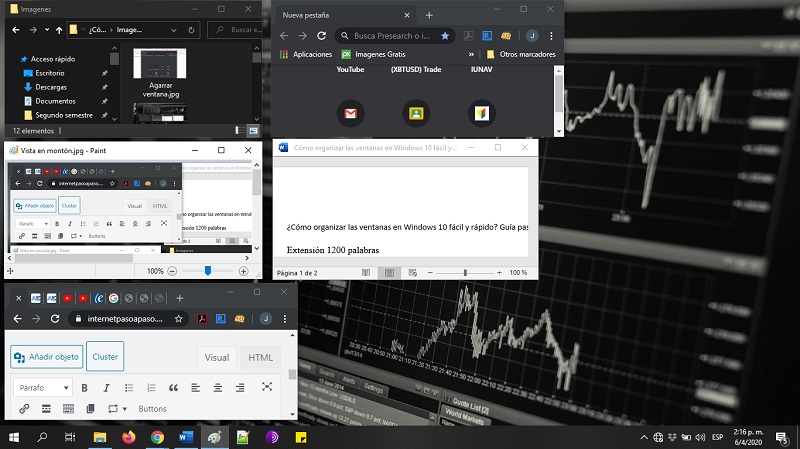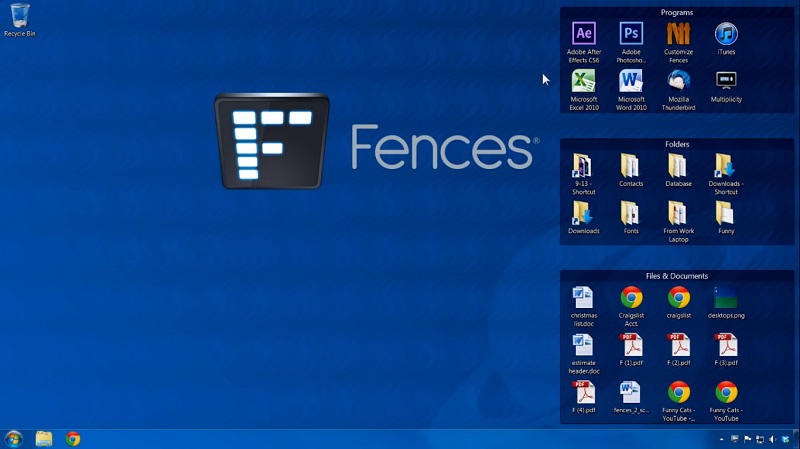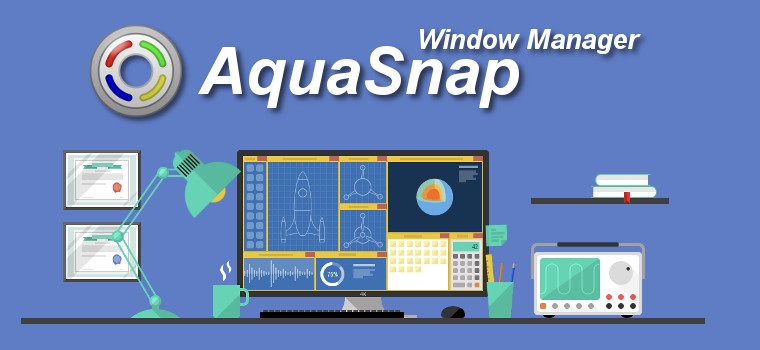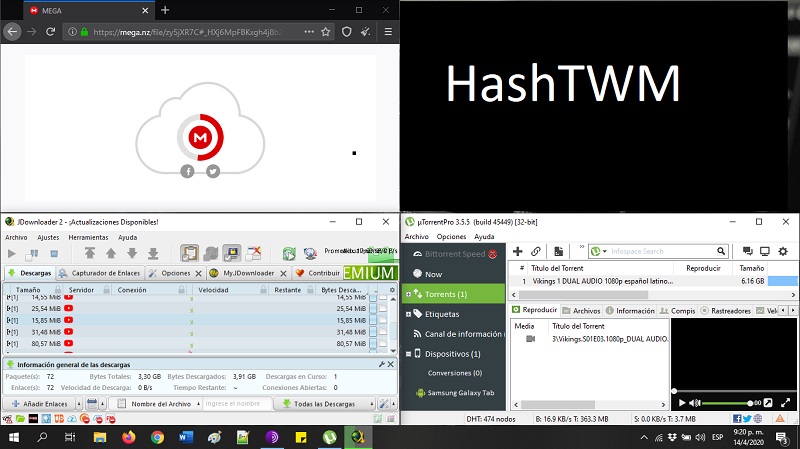Lo Último en IP@P
- Así funciona la ruleta online en vivo: tecnología, experiencia y seguridad para el jugador digital
- Stellar Data Recovery revoluciona la recuperación de archivos perdidos en discos duros externos
- Goblin Mine: La Estrategia Económica Detrás del Juego de Minería que está Fascinando a Todos
- Estos son los nuevos Cargadores UGREEN: potencia y portabilidad en dos versiones que no te puedes perder
- UGREEN Nexode Pro: El Cargador Ultradelgado que revoluciona la carga de dispositivos móviles
Uno de los problemas que más daño causan en el desarrollo de los proyectos de las personas es la falta de planificación y orden. Pues al no tener un esquema establecido, muchos pueden empezar a trabajar sin tener un objetivo claro.
Cuando se trata de trabajar en un ordenador existen métodos para poder tener cierto orden en el mismo y así evitar que éste colapse con un montón de ventanas y aplicaciones en proceso.
Por ello, en esta entrada te vamos a enseñar cuáles son las mejores formas de hacer esto con el sistema operativo Windows 10. También podrás conocer otras aplicaciones que facilitan esto mucho más, si es que no te parece suficiente con los métodos de Windows.
¿Cuáles son los beneficios de organizar las ventanas de todos los programas abiertos en Windows 10?
El orden siempre será un beneficio para el ser humano, pues se conoce que cuando esto es así, el cerebro puede trabajar mejor, con mayor rendimiento y creatividad. Por lo tanto, mantenerlo en nuestro entorno de trabajo virtual puede se una de las mejores formas de aumentar la productividad.
Veamos algunas ventajas de mantener nuestro escritorio de Windows organizado:
- Productividad: se aumenta la cantidad de trabajo con un escritorio que tenga una correcta distribución de las ventanas.
- Creatividad: al tener un entorno limpio el cerebro es más creativo y permite que fluyan las ideas y aumente la capacidad de resolución de problemas.
- Realizar más tareas simultáneamente: al ordenarlo correctamente se puede visualizar mejor y también se puede ampliar el número de trabajos.
- Velocidad: aunque sean muchos procesos, al estar estos organizados se puede avanzar mucho más rápido.
- Mayor rendimiento del computador: el organizar las aplicaciones le permite al sistema asignar importancia a las herramientas de acuerdo a la jerarquía. Esto hace que trabaje mucho más rápido con las tareas requeridas, mientras que las app en segundo plano, dejan de consumir la potencia del ordenador.
Trucos para organizar las ventanas de todos los programas de forma automática en W10
Windows está dotado de muchos recursos para facilitar la forma de desplazarse por toda su interfaz. A continuación, vamos a conocer los mejores para cuando tenemos muchos procesos abiertos y requerimos aumentar nuestra productividad:
ALT+TAB
Es el primero de la lista por ser el más conocido y el más implementado por los usuarios. Permite hacer un desplazamiento entre las distintas ventanas abiertas velozmente.
Para implementarlo hay que pulsar y mantener la tecla "ALT" y sucesivamente ir pulsando poco a poco "TAB", para ir desplazandonos entre las distintas aplicaciones. Cuando el cursor de desplazamiento se encuentre encima de la aplicación deseada, entonces se deben soltar las teclas.
Varias ventanas en simultáneo
Al desarrollar diversas actividades en nuestro ordenador, muchas veces necesitamos visualizar cierta información para tenerla como guía, bien sea a la hora de redactar trabajos, programar aplicaciones e incluso diseñar.
Si no cuentas con dos pantallas para tener la información bien extendida en tu ordenador, puedes optar por dividir la pantalla, de manera que puedas mantener hasta cuatro app visibles sin que al pulsar sobre alguna de estas se cierren las demás:
- Para lograrlo es necesario seleccionar con el ratón la aplicación en la barra superior de la misma y arrastrarla hacia uno de los costados de la pantalla.
- Cuando estemos en uno de estos costados aparecerá una silueta del espacio que ocupará la herramienta y solo allí podremos soltarla.
- Para obtener ventanas más pequeñas se debe arrastrar la herramienta hacia un costado y hacia la parte superior o inferior de la pantalla, hasta observar una silueta mucho más pequeña que la del costado.
- Después de organizar las ventanas, una pantalla de trabajo puede quedar algo parecida a la siguiente imagen.
Minimizarlas y moverlas sin usar el mouse
Un método que nos permite conseguir controlar las ventanas sin usar el ratón es utilizando una sencilla combinación de teclas.
Pulsando y manteniendo "Windows" + "Flecha derecha", o "Windows" mantenido + "Flecha izquierda", podremos mover la ventana en uso hacia la derecha o hacia la izquierda. En este caso, la ventana se verá similar a la siguiente imagen.
Pulsando "Windows" mantenido + "Flecha derecha" + "Flecha arriba" o "flecha abajo", o "Windows" mantenido + "Flecha izquierda" + "Flecha arriba" o "flecha abajo".
Si notamos bien, esta es la forma rápida de dividir la pantalla sin necesidad de utilizar el ratón ni una sola vez. Ahora, si utilizamos solamente las teclas de las flechas de arriba y abajo podemos maximizar y minimizar las ventanas:
- Pulsando "Windows" mantenido + "Flecha Abajo": se minimiza la ventana en uso inmediatamente.
- Pulsando "Windows" mantenido + "Flecha Arriba": se maximiza la ventana en uso inmediatamente.
Minimizar automáticamente todas excepto la que estamos usando
Cuando estamos trabajando con muchas ventanas abiertas, el rendimiento del ordenador puede llegar a reducirse un poco. Una forma de aumentar este rendimiento sin llegar a cerrar las ventanas que estamos utilizando es minimizarlas todas y trabajar solo con una abierta.
Para hacer esto rápidamente podemos hacerlo de dos formas sencillas, "Windows" mantenido + "M", lo cual minimiza todas las ventanas y solo tendremos que maximizar la que necesitamos para trabajar. Igualmente, podemos usar un método más corto haciendo clic dos veces sobre la ventana en la parte superior.
Posteriormente, se debe agitar la ventana hacia los lados rápidamente. Con esto automáticamente se minimizarán todas las ventanas alrededor y nos quedará solamente la que está seleccionada. Hay que aclarar que esto funciona con cualquier programa que tenga una barra superior para poder agarrarlo.
Ubicarlas en varios escritorios
Windows proporciona además de todos los métodos conocidos para organizar las ventanas del escritorio, la capacidad de crear nuevos escritorios.
Estos estarán funcionando de forma simultánea sin interferir con las demás actividades:
- Para activar nuevos escritorios es necesario pulsar en el botón de "Vista de tareas", el cual se ubica en la esquina inferior izquierda de la pantalla. O igual se puede utilizar la siguiente combinación de teclas "Windows" + "Tab".
Más en Sistemas operativos
- ¿Cómo instalar un programa en Windows fácil y rápido? Guía paso a paso
- ¿Cómo abrir el administrador de tareas de Windows 10, 7 y 8 fácil y rápido? Guía paso a paso
- Windows 10 no se apaga ¿Cuáles son las causas y cómo solucionar este error?
- ¿Cómo personalizar los atajos del teclado en tu PC con Windows 8? Guía paso a paso
- ¿Cómo solucionar el error "Ningún dispositivo de salida de audio instalado" en Windows 7? Guía paso a paso
SÍGUENOS EN 👉 YOUTUBE TV
- Después debemos escoger la opción con el símbolo más "+" ubicado en la parte superior para crear un nuevo escritorio.
- Una vez creado, desde la misma vista de tareas podemos arrastrar los programas al nuevo escritorio para utilizarlos allí, o simplemente podemos abrirlos directamente desde el nuevo escritorio.
- Para desplazarnos rápidamente entre cada uno de los escritorios solamente tenemos que combinar las teclas "Ctrl" + "Windows" + "Flecha Izquierda o derecha".
Organizarlas automáticamente
Si tenemos muchas ventanas abiertas y queremos organizarlas rápidamente para visualizar qué cosas necesitamos y qué no, entonces debemos pulsar clic derecho sobre la barra de tareas.
Hecho esto, debemos escoger una de las tres formas de orden automático:
Vista en cascada
Escogiendo la opción "Mostrar ventanas en cascada" podremos ver todas las aplicaciones una sobre otra en forma de escalera.
Vista en montón
Escogiendo la opción "Mostrar ventanas apiladas" podremos ver todas las ventanas amontonadas en un lateral de la pantalla, pero una sobre otras.
Vista en paralelo
Escogiendo la opción "Mostrar ventanas en paralelo" podremos ver las aplicaciones apiladas, pero sin sobreponerse unas con otras.
Programas y software para organizar las ventanas en tu escritorio de Windows
Conozcamos en el siguiente punto alguna de las mejores aplicaciones y software para poder tener el escritorio correctamente ordenado:
Fences
Se trata de un verdadero software de organización, que trae consigo un sin fin de funciones útiles para ahorrar espacio en el escritorio y dar una mejor estética al área de trabajo dentro del computador. Su principal característica es la capacidad de agrupar los accesos directos, carpetas y archivos en unas pequeñas cercas que se expanden cuando uno pasa el ratón cerca de ellas. El resto del tiempo estas cercas se encuentran replegadas, de modo que el espacio en escritorio se optimiza mucho.
Descargar Fences Windows
AquaSnap
Es un poderoso gestor de escritorio para cualquier versión del sistema operativo de Windows. Además de incluir las poderosas funciones que ya trae el sistema, agrega ciertas características a las ventanas que pueden ser muy útiles para aquellas personas que trabajan con múltiples programas a la vez, entre ellos, destacan los programadores y los diseñadores.
Una de estas funciones es la de el magnetismo que adquieren las ventanas, haciendo que cuando se junten en los bordes se puedan arrastrar al mismo tiempo. También al modificar la dimensión de una, las demás se adaptaran al espacio restante.
Descargar AquaSnap Windows
HashTWM
Este es un excelente programa que ayuda a la hora de distribuir las aplicaciones y programas en uso. Es un software gratuito y el usuario al descargarlo solo debe abrir el documento de los atajos, para aprender las combinaciones de teclas que le permitirán desencadenar las acciones de control sobre los programas.