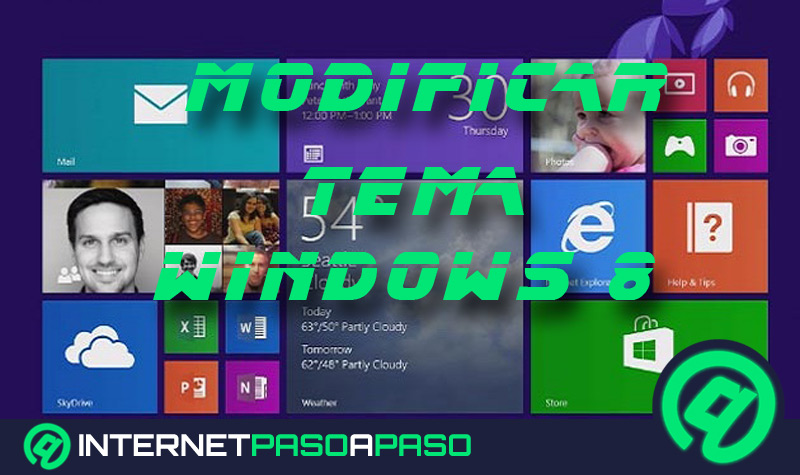Lo Último en IP@P
- Así funciona la ruleta online en vivo: tecnología, experiencia y seguridad para el jugador digital
- Stellar Data Recovery revoluciona la recuperación de archivos perdidos en discos duros externos
- Goblin Mine: La Estrategia Económica Detrás del Juego de Minería que está Fascinando a Todos
- Estos son los nuevos Cargadores UGREEN: potencia y portabilidad en dos versiones que no te puedes perder
- UGREEN Nexode Pro: El Cargador Ultradelgado que revoluciona la carga de dispositivos móviles
Un escenario muy molesto para cualquier usuario, es comenzar a utilizar su ordenador y percatarse de que el inicio de sesión va más lento de lo normal. Esto puede estar ocurriendo por diferentes factores, por lo que es necesario llevar a cabo algunas configuraciones para intentar dar solución a ello.
Todos los equipos cuando se encienden tardan unos pocos minutos en iniciarse al 100%, debido a que no solo deben arrancar el sistema como tal, sino también cargar algunos programas. Sin embargo, cuando el tiempo de arranque supera los estándares habituales, puede que hayan pequeños inconvenientes en el equipo que estén obstaculizando el correcto funcionamiento del mismo.
Por eso, te vamos a enseñar en este post ¿Cómo acelerar el inicio de sesión de Windows 8 para que encienda más rápido?. Descubrirás varios métodos muy efectivos, así como una herramienta interesante que te facilitará la detección de problemas con tu PC.
¿Cuáles son los motivos por los que Windows 8 inicia sesión lento?
Conocer a ciencia cierta las razones por las cuales tu equipo con Windows 8 tarda mucho en iniciar sesión es un poco más complicado de lo que parece.
Algunos de los problemas comunes que pueden estar obstaculizando el correcto inicio de sesión son:
- Si no hay suficiente espacio en el disco duro.
- Programas sobrantes.
- Archivos antiguos almacenados en caché y temporales.
- Programas innecesarios que se ejecutan durante el inicio.
- Fragmentación del disco duro.
- Corrupción de datos.
- Exceso de programas no utilizados.
- Configuración del protector de alimentación.
- Diferentes programas antivirus que se ejecuten en el mismo dispositivo.
- Amplia cantidad de programas ejecutándose en segundo plano.
- Falta de actualizaciones de Windows.
Para ayudar a solucionar esto, existen herramientas diseñadas para realizar un estudio de tu equipo y así indicarte específicamente qué puede estar fallando. Por ejemplo, en la web de Microsoft puedes descargar Microsoft Fix. Es una herramienta totalmente gratuita que se enfoca en diagnosticar y mejorar considerablemente el rendimiento de tu sistema de manera automática. No obstante, debes saber que en la actualidad Microsoft Fix no está disponible para equipos con Windows 8 y 8.1.
Aprende paso a paso cómo acelerar el arranque de sesión de Windows 8
Para dar solución a los problemas relacionados a la lentitud en el arranque de tu equipo con Windows 8, existen varias soluciones muy efectivas y fáciles de realizar. Algunas suelen ser muy obvias, mientras que hay otras que tal vez no conocías.
Te indicamos qué hacer para acelerar el arranque de sesión de Windows 8:
Desintalar los programas antivirus adicional
Un error en el que muchos usuarios suelen caer sin darse cuenta, es utilizar más de un programa antivirus o anti spyware al mismo tiempo. Esto ocasiona que el dispositivo experimente una reducción en cuanto a su rendimiento se refiere. Por ese motivo, lo ideal es seleccionar un programa de seguridad de Internet para que se ejecute en el dispositivo y, posterior a ello, desinstalar los demás programas.
Para hacer esto debes proceder con los siguientes pasos:
- Desliza el dedo desde la derecha de la pantalla.
- Haz clic en Buscar.
- Escribe “appwiz.cpl” dentro del cuadro de búsqueda.
- En el lado izquierdo de la pantalla, toca en cpl.
- Dentro de la lista de programas instalados, desinstala aquellos programas de seguridad de Internet que no sean necesarios.
- Reinicia tu equipo.
Cerrar programas en el área de notificación que se ejecuten con el inicio
Si tu ordenador con Windows 8 tarda mucho tiempo en iniciarse, puede que una de las causas sea que hay un gran número de aplicaciones o varias de ellas que tengan alto impacto en el equipo durante el tiempo de inicio del mismo. Algunos de estos programas agregan un icono a la barra de tareas, por lo que puedes reconocerlos fácilmente. Te recomendamos detenerlos, de forma que no se ejecuten automáticamente durante el arranque de tu dispositivo.
Para ello debes:
- Ir a la pantalla de Inicio y hacer clic en la imagen del escritorio. De esta forma podrás ver la Bandeja de iconos.
- Toca cada icono para ver el nombre del programa.
- Si quieres asegurarte de que puedas verlos para todos los programas en ejecución, toca en Mostrar iconos ocultos.
- Abre uno de los programas que no quieras ejecutar. Dentro de las opciones del mismo, ubica una configuración similar a la de ejecutar en el inicio. Procede a seleccionar la opción de Off o No.
En caso de que quieras echar un ojo a toda la lista de programas que se ejecutan con el inicio para proceder a deshabilitarlos, sigue las instrucciones a continuación:
- Presiona botón derecho en el área en blanco de la barra de tareas. Luego ve a Administrador de tareas.
- Selecciona en Más detalles en la esquina inferior izquierda del Administrador de tareas.
- Dentro de la ficha Inicio, específicamente en el Administrador de tareas, podrás ver una lista de apps que se inician de forma automática cada vez que enciendes tu equipo.
- Si observas programas que no quieres ejecutar con el inicio, simplemente haz clic sobre él y ve a Deshabilitar.
Ten presente que deshabilitar un programa para que no arranque de forma automática durante el inicio de tu ordenador, no implica que no podrás usarlo. En caso de que quieras trabajar con él, basta con pulsar sobre su icono y listo.
Cambiar configuración de un programa
En algunas ocasiones no es necesario acudir a deshabilitar el inicio de un programa automáticamente para que no se abra cuando ingreses en Windows. Puede que sólo necesites agregar o quitar algunas opciones del mismo y listo.
Más en Sistemas operativos
- ¿Cómo cambiar el puerto por defecto en el Firewall de Windows 7 para el Escritorio Remoto? Guía paso a paso
- ¿Cómo gestionar los usuarios y grupos como un profesional en Linux? Guía paso a paso
- ¿Cómo instalar Linux Fedora en de forma correcta para sacarle el máximo provecho? Guía paso a paso
- ¿Cómo navegar por Internet desde Windows 8 y aprovechar al máximo la web? Guía paso a paso
- ¿Cómo cerrar o apagar el PC con Windows de forma correcta? Guía paso a paso
SÍGUENOS EN 👉 YOUTUBE TV
Para cambiar la configuración de un programa tienes que:
- Selecciona la esquina superior derecha de la pantalla y mueve el puntero del mouse hacia abajo o simplemente desliza tu dedo desde la derecha de la pantalla.
- Haz clic en Buscar.
- Escribe “appwiz.cpl” dentro del cuadro de búsqueda.
- Toca en Aplicaciones.
- En el lado izquierdo de la pantalla, ve a “Appwiz.cpl”.
- Elige el programa que desees y posteriormente ve a Desinstalar, Cambiar o Reparar.
Limpiar errores de disco
Si tu PC es un poco viejo, puede que con el tiempo se presenten errores en el disco duro. Esto ocasiona que se ponga más lento de lo normal, por lo que es importante realizar una comprobación de disco para identificar y eliminar cualquier tipo de errores presentes.
Para realizar una comprobación de disco, haz lo siguiente:
- Desliza el dedo desde la derecha de la pantalla o señala la esquina superior derecha de la pantalla y mueve el punto del mouse hacia abajo.
- Ve a la opción Buscar.
- Dentro del cuadro de búsqueda, escribe Equipo.
- Toca en Aplicaciones y luego haz clic en el equipo en el lado izquierdo de la pantalla.
- Haz clic en la unidad que quieres reparar y, posteriormente, toca en Propiedades.
- Selecciona la ficha Herramientas.
- Dentro de Comprobación de errores, haz clic en Buscar. Dependiente del tamaño de tu disco duro, el proceso puede tardar más o menos tiempo. Si se te pide ingresar una contraseña de administrador, escríbela.
- Cuando se complete la comprobación, reinicia el dispositivo.
Desfragmentar el disco duro
Si necesitas mejorar considerablemente el rendimiento de cualquier dispositivo, una de las opciones más recomendadas es a través de la optimización de la unidad de disco duro. Anteriormente dicha opción era conocida como Desfragmentador de disco, y puede ejecutarse de acuerdo a una programación semanal o manualmente.
El proceso para proceder a desfragmentar el disco duro manualmente es:
- Selecciona la esquina superior derecha de la pantalla y mueve el puntero del mouse hacia abajo.
- Entramos en Panel de Control.
- Selecciona la opción de Aplicaciones y haz clic en el equipo del lado izquierdo de la pantalla.
- Escoge la unidad que vayas a reparar y, posteriormente, ve a Propiedades.
- Ingresa en la ficha Herramientas. Luego ve a Optimizar y, acto seguido, en Optimizar y desfragmentar la unidad.
- Dentro de Estado selecciona la unidad que vayas a optimizar. Un dato importante, es que en la columna de Tipo de medio debes indicar qué tipo de unidad estás optimizando.
- Para determinar si la unidad debe ser optimizada, haz clic en Analizar. En caso de que se te solicite la contraseña de administrador, colócala.
- Una vez que Windows termine con el proceso de analizar la unidad, en la columna Estado actual comprueba si es necesario optimizarla. Si dicha unidad está fragmentada más del 10%, se recomienda optimizarla.
- Haz clic en Optimizar.
Algunos aspectos importantes a tomar en consideración para optimizar una unidad de disco duro, es que el proceso puede tardar unos cuantos minutos. Aparte de eso, no es posible actualizar las unidades de red y si la unidad no se muestra en la sección Optimizar unidades, puede ser que haya un error. En estos escenarios, lo mejor es reparar primero la unidad y luego optimizarla.
Si deseas cambiar la programación de la optimización sigue las indicaciones a continuación:
- Ve a la esquina superior derecha de la pantalla y mueve el puntero hacia abajo.
- Entra en Buscar y cuando se abra, escribe Equipo.
- Selecciona Aplicaciones y pulsa sobre Equipo en el lado izquierdo de la pantalla.
- Haz clic en la unidad a reparar y luego pulsa en
- Ve a Herramientas/ Optimizar y desfragmentar la unidad.
- Ingresa en Cambiar la configuración. Luego puedes seleccionar cualquiera de las siguientes acciones:
- Desactivar la optimización programada: desactiva la casilla de verificación Ejecutar según una programación.
- Modificar frecuencia de optimización programada: haz clic en la lista desplegable junto a la Frecuencia. Seguido de ello, toca en Diaria, semanal o mensual. De forma predeterminada está la opción de optimización semanal, y esta se ejecuta durante el mantenimiento automático.
- Seleccionar unidades que quieras incluir o excluir en optimización programada: ve a Seleccionar junto a las unidades y activa o desactiva las casillas de verificación, luego pulsa en Aceptar.
- Toca en Aceptar.
Limpiar el disco duro
Para eliminar archivos innecesarios que están almacenados en las unidades de disco, lo mejor es limpiar el disco duro de archivos temporales y archivos de sistema, vaciar la Papelera de reciclaje y eliminar todos aquellos elementos que no necesites.
Para limpiar el disco duro tienes que:
- Ir a la esquina superior derecha de la pantalla y mover el puntero del mouse hacia abajo. Luego entrar en Buscar y escribir en el cuadro de búsqueda Liberar espacio en disco.
- Entra en Configuración.
- Pulsa en Liberar espacio en disco eliminando archivos innecesarios.
- Dentro de la lista Unidades, selecciona la que vayas a limpiar.
- Toca en Aceptar. Finalmente, selecciona Eliminar archivos.
En caso de que vayas a limpiar los archivos del sistema que estén asociados a tu cuenta, debes seguir las instrucciones a continuación:
- Dentro de la lista Unidades, selecciona la unidad que quieras limpiar. Toca en Aceptar.
- En el cuadro de diálogo Liberador de espacio en disco, pulsa en Limpiar archivos de sistema.
- En la ficha Más opciones, conseguirás dos opciones adicionales para liberar espacio:
- Programas y características: con esta opción se abren programas y características en el Panel de control, donde es posible desinstalar aquellos programas que ya no se utilicen. En la columna de Tamaño, puedes visualizar cuánto espacio utiliza cada uno de ellos.
- Restaurar sistema e instantáneas: esta función utiliza puntos de restauración para restablecer los archivos del sistema a un momento anterior en el tiempo. Si tu dispositivo funciona con normalidad, podrás ahorrar espacio eliminando los anteriores puntos de restauración.
Desactivar los efectos visuales
Otra solución que te puede funcionar muy bien, es desactivar los efectos visuales que se ejecutan en tu Windows 8. Lo interesante, es que puedes escoger uno a uno qué efectos deseas desactivar o simplemente permitir que Windows decida cuáles funcionarán y cuáles no.
El paso a paso para desactivar los efectos visuales en Windows 8 es:
- Ubícate en la esquina superior derecha de la pantalla y mueve el puntero del mouse hacia abajo.
- Ingresa en Buscar y coloca Información de rendimiento y herramientas.
- Toca en Configuración.
- Seguidamente haz clic en Información de rendimiento y herramientas del lado izquierdo de la pantalla.
- Ingresa en Ajustes de efectos visuales.
- Dentro de Efectos visuales, ve a la opción Ajustar para obtener el mejor rendimiento y, a continuación, haz clic en Si quieres optar por una alternativa menos drástica, selecciona en Permitir que Windows elija lo que es mejor para mi equipo.