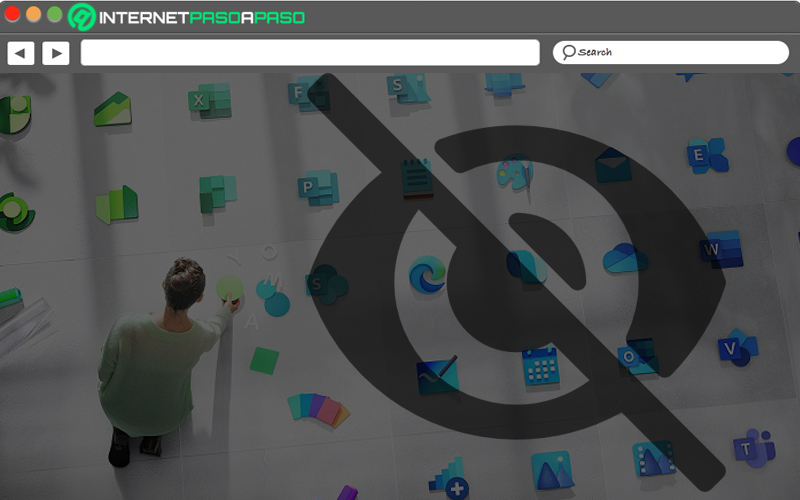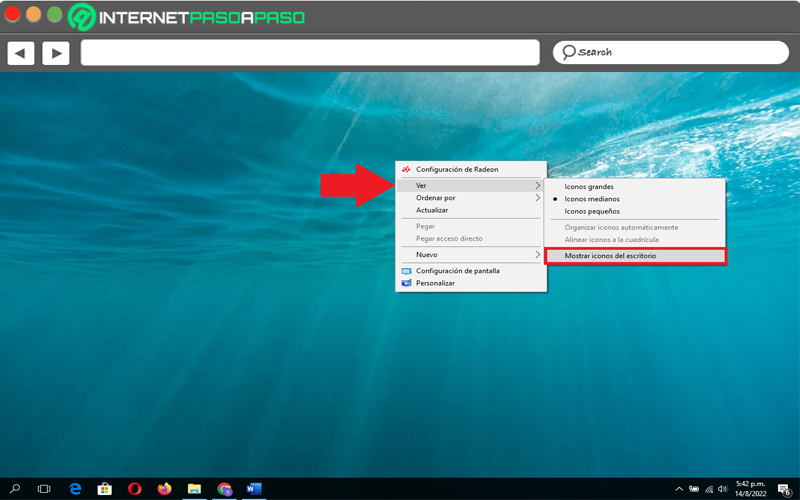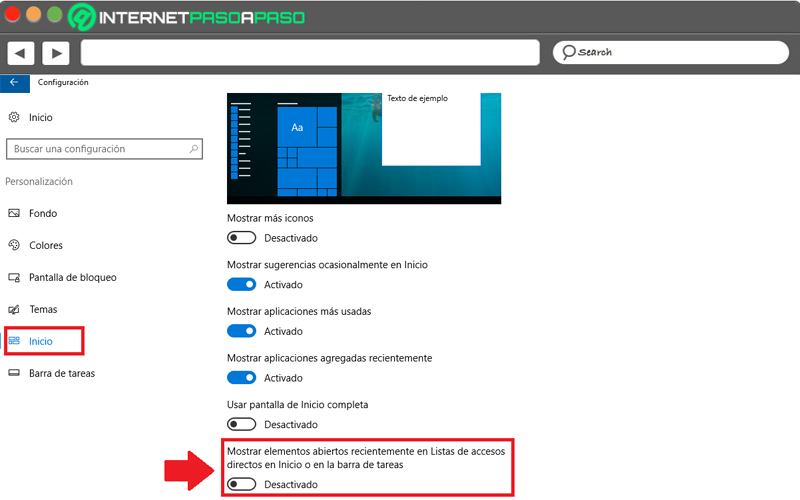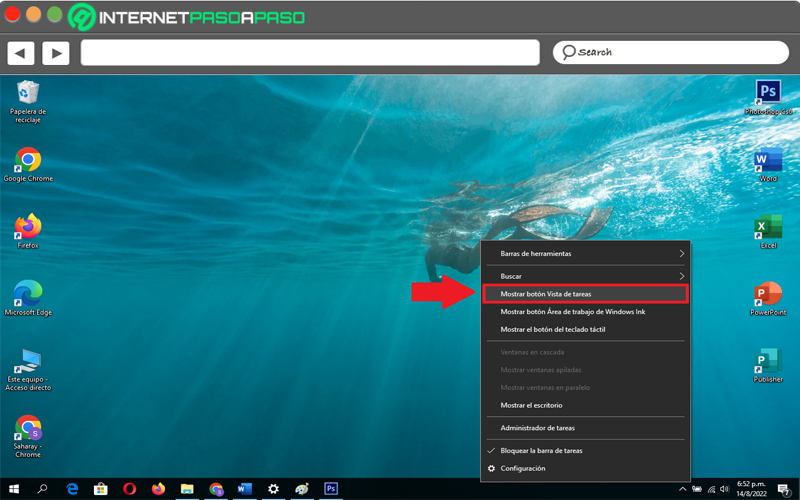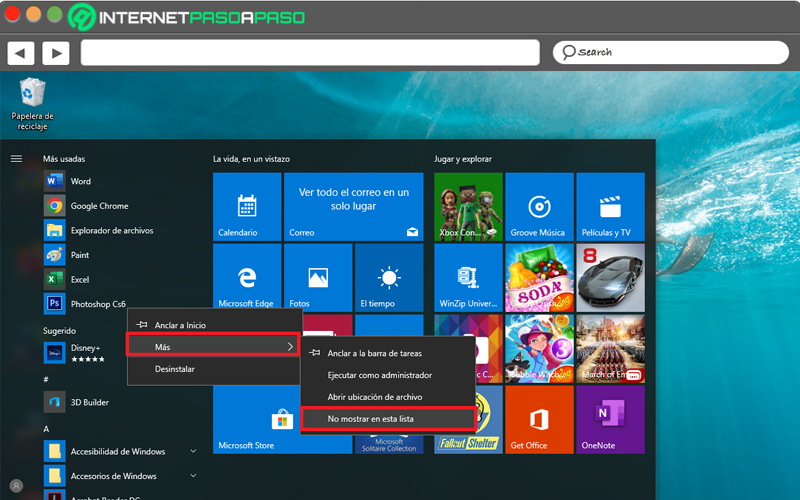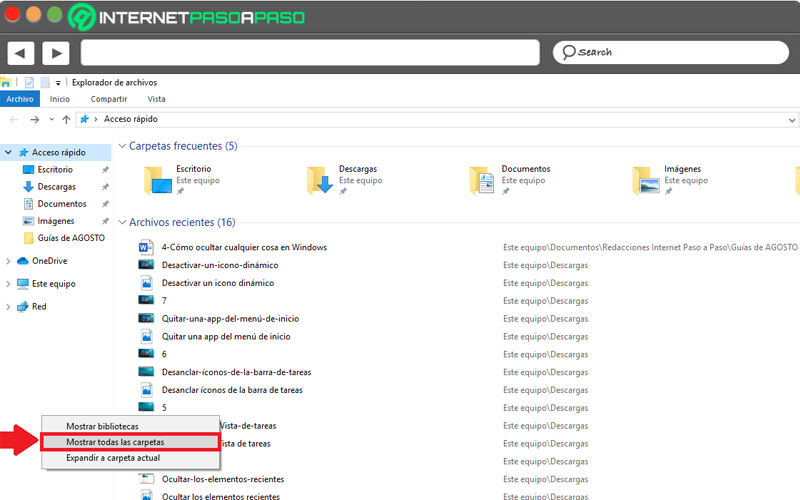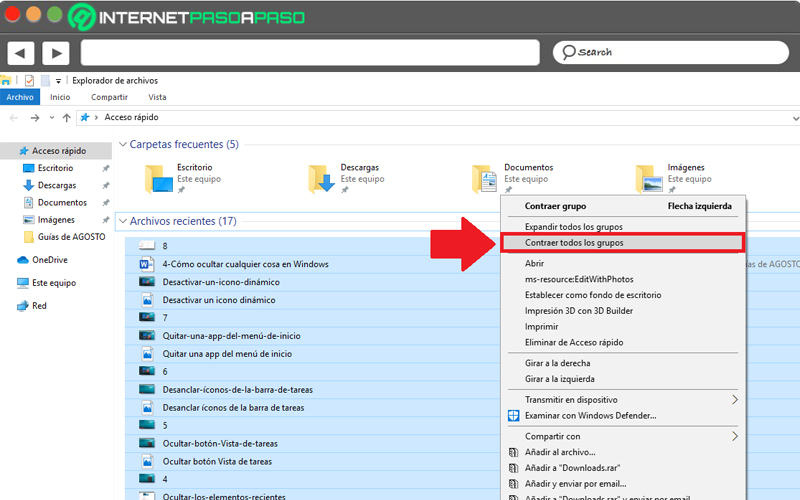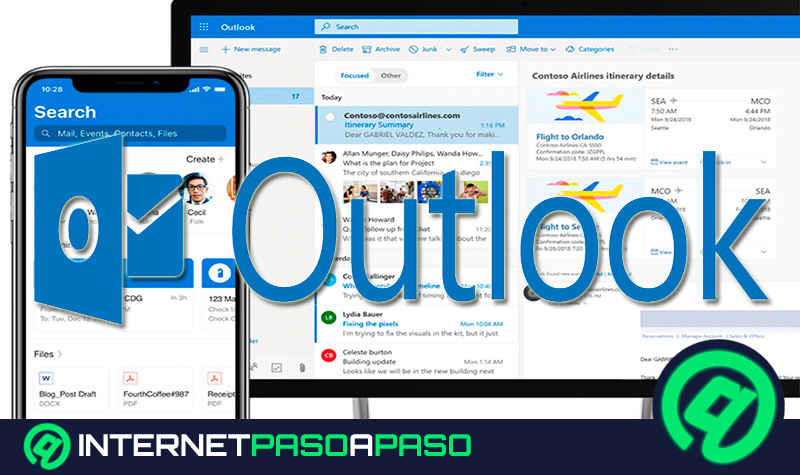Lo Último en IP@P
- Así funciona la ruleta online en vivo: tecnología, experiencia y seguridad para el jugador digital
- Stellar Data Recovery revoluciona la recuperación de archivos perdidos en discos duros externos
- Goblin Mine: La Estrategia Económica Detrás del Juego de Minería que está Fascinando a Todos
- Estos son los nuevos Cargadores UGREEN: potencia y portabilidad en dos versiones que no te puedes perder
- UGREEN Nexode Pro: El Cargador Ultradelgado que revoluciona la carga de dispositivos móviles
Microsoft Windows es un sistema operativo multitarea que brinda una interfaz de usuario gráfica eficiente a sus usuarios y garantiza la posibilidad de integrar recursos multimedia. Así, se cataloga como uno de los SO más usados en el mundo.
Una de las razones por la que los usuarios optan por emplear Windows, en lugar de cualquier otro sistema, es porque permite obtener una gran privacidad y una notable comodidad. Por ejemplo, les ofrece varias opciones para ocultar todo lo que deseen.
En vista de que es algo muy útil, vale la pena saber cuáles son dichas opciones. Ya sea para ocultar elementos en el escritorio, en la barra de tareas, en el menú de Inicio o en el Explorador de Archivos. Todos los detalles a continuación.
¿Por qué debería ocultar algunos elementos de Windows?
Un elemento de Windows, básicamente, hace referencia a un icono o cosa que hace parte del sistema. El cual, tiene la función de identificar accesos directos, programas, herramientas y archivos del sistema operativo. Ahora bien, aunque son elementos que resultan útiles para encontrar cualquier utilidad de una manera más rápida, lo cierto es que a veces tienden a perjudicar la experiencia de usuario. Por ende, son muchas las personas que apuntan que estos iconos de Windows en realidad son un estorbo.
Sin embargo, muchos otros usuarios presentan dudas acerca de esto, por consiguiente, se preguntan cuáles son las principales razones para ocultar dichos elementos del sistema operativo y aquí señalaremos las de mayor relevancia:
- Son un obstáculo – Sobre todo en el escritorio de Windows, estos elementos suelen entorpecer las acciones de los usuarios, especialmente cuándo se acumulan muchos de ellos en dicha área del sistema. Por lo tanto, pueden impedir encontrar otras utilidades con facilidad.
- Son innecesarios para las labores habituales – Aunque algunos de ellos son útiles, en realidad otros son todo lo contrario. Por consiguiente, es más eficiente ocultarlos, de modo que las labores habituales sean más prácticas de completar.
- Suelen generar estrés visual – El hecho de estar expuestos a una cantidad excesiva de elementos en la pantalla de su ordenador, eleva el estrés o fatiga ocular de numerosos usuarios.
- Minimizan la productividad – Otro de los motivos por los que es ventajoso ocultar ciertas cosas en Windows, es porque estos tienden a minimizar la productividad. De modo que, aunque las personas esperan completar sus acciones rápidamente, no pueden hacerlo a causa de dichos íconos.
- Pueden perturbar la privacidad - Cuando no ocultas ciertos elementos de tu ordenador, existen muchas más probabilidades de que algún tercero pueda acceder a la información con total facilidad. Por lo tanto, si optas por no dejarlos a la vista, podrás conservar tu confidencialidad sin ninguna complejidad.
Aprende cómo ocultar cualquier elemento en el escritorio de Windows
El Escritorio de Windows es el área en la que se localizan los íconos de uso frecuente y desde allí, los usuarios tienen la posibilidad de desplegar las aplicaciones cuando se ejecutan. Aparte, también aloja el Botón de Inicio y la Barra de Tareas. Para mejorar la productividad y evitar obstaculizaciones, lo mejor es aprender a ocultar cualquier ícono en el Escritorio de Windows.
Es muy fácil realizarlo y aquí te enseñamos paso a paso:
Ocultar todos los elementos del Escritorio de Windows
Una de las soluciones más simples para mejorar tu experiencia de usuario, a nivel visual, desde el Escritorio de Windows; se basa en ocultar absolutamente todos los iconos anclados a esta pantalla del PC.
Si deseas hacerlo, los pasos son:
- Dirígete hasta el Escritorio de tu ordenador Windows.
- Ahora busca cualquier espacio en blanco dentro de él y haz clic derecho allí.
- En el menú que aparece, pulsa sobre la opción “Ver”.
- Por último, tienes que desmarcar la opción de “Mostrar íconos de escritorio” y así quedará todo despejado.
Quitar un solo ícono del Escritorio de Windows
Así como puedes ocultar todos los íconos que hacen parte de la pantalla inicial de tu PC, también puedes escoger cuáles elementos quieres quitar u ocultar, de forma independiente. De este modo, podrás dejar allí sólo los más necesario y eliminar los demás.
En este caso, el procedimiento consiste en:
- También comienza para abrir el Escritorio de Windows de tu PC.
- En esta área, busca el ícono que quieres quitar.
- A continuación, oprime sobre él y haz clic derecho.
- Una vez se muestre el menú de opciones, elige “Eliminar” y listo.
Ten en cuenta que, esto no eliminar el programa o herramienta del sistema, pues no es una desinstalación. Simplemente quitará su ícono del Escritorio de Windows.
Descubre cómo ocultar cualquier elemento de la barra de tareas
En Microsoft Windows, la barra de tareas sirve para encontrar y controlar aplicaciones. Está se localiza en el Escritorio y también es muy útil para optimizar la productividad en el PC. Por suerte, admite cierto nivel de personalización que se basa en ocultar cualquier elemento, según las preferencias de cada usuario.
A continuación, te damos a conocer las más fundamentales de todas:
Ocultar los elementos recientes
Por lo general, los elementos abiertos recientemente en los iconos de la barra de tareas suelen mostrarse.
No obstante, por comodidad o eficacia, los usuarios prefieren ocultarlos y para hacerlo, solamente hay que efectuar lo siguiente:
- Oprime el botón de Inicio en la esquina inferior izquierda y haz clic en “Configuración” (contiene el icono de rueda dentada).
- En la ventana de Configuración de Windows, selecciona la opción “Personalización”.
- Desde la parte lateral izquierda, en el listado de opciones, haz clic en “Inicio”.
- Con el interruptor, desactiva la opción de “Mostrar elementos abiertos recientemente en Listas de accesos directos en Inicio o en la barra de tareas”.
Ocultar botón Vista de tareas
Para despejar tu barra de tareas, también puedes optar por quitar el botón Vista de tareas, el cual se encuentra muy cerca del botón de Inicio.
En este caso, debes completar el siguiente procedimiento:
- Dirígete a la barra de tareas y haz clic derecho en cualquier espacio vacío.
- Una vez se abra el menú, busca la opción “Mostrar botón Vista de tareas”.
- Ahora, solo tienes que hacer clic en ella para desmarcarla y automáticamente, desparecerá ese botón.
Desanclar íconos de la barra de tareas
Así como es posible anclar los íconos de los programas o aplicaciones instaladas en tu PC en la barra de tareas, también es posible desanclarlos. De tal modo, podrás mantener en este espacio sólo lo que necesitas para obtener mayor productividad en tu día a día, lo cual evitará rellenarla de elementos inútiles.
Más en Sistemas operativos
- ¿Cómo instalar Linux desde una memoria extraíble USB de forma correcta como un experto? Guía paso a paso
- ¿Cuáles son los mejores antivirus para utilizar en Windows 8 y estar protegidos? Lista 2025
- ¿Cómo saber la edad de tu ordenador Windows o Mac para conocer cuántos años tiene? Guía paso a paso
- ¿Cómo cambiar el idioma del teclado en ordenadores con Windows 10, 7 y 8? Guía paso a paso
- ¿Cuáles y cuántas versiones del Sistema Operativo iOS de Apple hay hasta la fecha? Lista 2025
SÍGUENOS EN 👉 YOUTUBE TV
Es muy fácil realizar esa acción y aquí te explicamos cómo hacerlo:
- Primero, dirígete a la barra de tareas de tu ordenador.
- Busca el ícono que está anclado y deseas quitar de esta área.
- Cuando lo encuentres, debes hacer clic derecho en él.
- Por último, selecciona la opción “Desanclar de la barra de tareas” y se quitará en cuestión de segundos.
Te enseñamos cómo ocultar cualquier icono o herramienta del menú de inicio
Otro de los elementos de la interfaz de usuario de Microsoft Windows más utilizado, es el menú de inicio. El cual, opera como una lista gráfica de accesos directos a diversas funciones, como los programas u opciones comunes, desde un solo lugar. En este menú, los usuarios de Windows también tienen la posibilidad de ocultar cualquier icono o herramienta.
A continuación, te invitamos a conocer cómo se lleva a cabo:
Quitar una app del menú de inicio
Si bien, por defecto, el menú de inicio presenta una categoría de los programas o aplicaciones “más usadas” en la parte superior, pero esto se puede modificar de alguna manera. Aunque allí aparecen las herramientas utilizadas con mayor frecuencia, puedes quitar las que desees de dicho listado.
Entonces, para ocultar o quitar un programa de la lista gráfica de acceso directos en Windows, realiza lo que te explicamos aquí:
- En la esquina inferior izquierda, haz clic en el botón de Inicio.
- En la parte superior, dirígete a la sección de “Más usadas”.
- Debes buscar el programa o app que quieres quitar.
- Una vez lo ubiques, haz clic derecho sobre él.
- Ahora, pulsa en la opción de “Más”.
- Entre las opciones que aparecen, elige “No mostrar en esta lista” y así se eliminará automáticamente.
Este mismo procedimiento lo puedes ejecutar con las utilidades que aparecen en Sugeridos. Allí debes hacer clic derecho en el elemento y seleccionar la opción “No mostrar esta sugerencia”.
Desactivar un icono dinámico
En una parte del menú de inicio que se localiza en la parte lateral derecha, por defecto, los usuarios pueden ver iconos dinámicos sobre diversas aplicaciones del PC.
Si quieres desactivar alguno de ellos para ocultarlo, puedes hacerlo fácilmente de la siguiente forma:
- Haz clic en el botón de Inicio, desde la esquina inferior izquierda.
- Dirígete al panel que aloja todos los iconos dinámicos en la parte lateral derecha.
- Busca el ícono de este tipo que quieres ocultar o eliminar de allí.
- Ahora, procede a hacer clic derecho en él y presiona sobre “Más”.
- Finalmente, haz clic en la opción “Desactivar el icono dinámico”.
Así puedes ocultar cualquier cosa en el Explorador de Archivos de Windows
Otro método útil para mejorar la productividad en el PC, disfrutar de una experiencia de usuario más cómoda y evitar la fatiga visual, consiste en ocultar cualquier cosa en el Explorador de Archivos de Windows. Este hace referencia al administrador de archivos oficial del sistema operativo de Microsoft.
Para gestionarlo a tu favor, te recomendamos llevar a cabo alguna de las siguientes acciones bastante eficientes para lograr tu cometido:
Ocultar todas las carpetas
La forma más simple de gestionar el Explorador de archivos de tu ordenador, hace referencia a ocultar todas las carpetas que este muestra. Además de evitar la visualización de un largo listado de elementos, también puede mejorar la privacidad del equipo.
Aquí te enseñamos de qué manera lo puedes realizar:
- Abre el menú de Inicio y en el buscador, coloca “Explorador de archivos”.
- Una vez se abra este panel, dirígete a la parte lateral izquierda.
- En un espacio vacío, procede a hacer clic derecho.
- Entre las opciones que se muestran, tienes que desmarcar la que dice “Mostrar todas las carpetas” y listo.
Contraer todos los grupos
Por defecto, el Explorador de archivos muestra algunos grupos que se ocupan de segmentar la información que aloja este apartado del sistema. Ya sea las carpetas frecuentes o los archivos recientes, por ejemplo. Sin embargo, se muestran en forma de iconos o en un listado, pero cuando son muchos tienden a perturbar la visualización de cada uno. En consecuencia, para prevenir el estrés visual y optimizar la productividad, lo más recomendable es contraer todos estos grupos, para que el panel luzca mucho más despejado.
Lo cual, puedes llevarlo a cabo de la siguiente manera:
- Empieza por acceder al Explorador de archivos, ya sea desde el menú de Inicio o desde la barra de tareas (si la utilidad se encuentra anclada).
- A continuación, ubícate en la parte que se encuentran todos los grupos; es decir, a mano derecha.
- Seguidamente, haz clic derecho en la parte superior de cualquiera de los grupos disponibles (de forma que se marquen todos los elementos que contiene).
- Ahora, oprime en la opción de “Contraer todos los grupos” y automáticamente, se realizará el cambio.
- Para volver a abrirlo, sólo tienes que hacer clic en la parte superior de cada uno y listo.
Cabe señalar que, también se puede contraer un único grupo, de manera independiente. Así, tienes la opción de elegir cuáles deseas mantener expandidos y cuáles prefieres contraer en el Explorador de archivos.