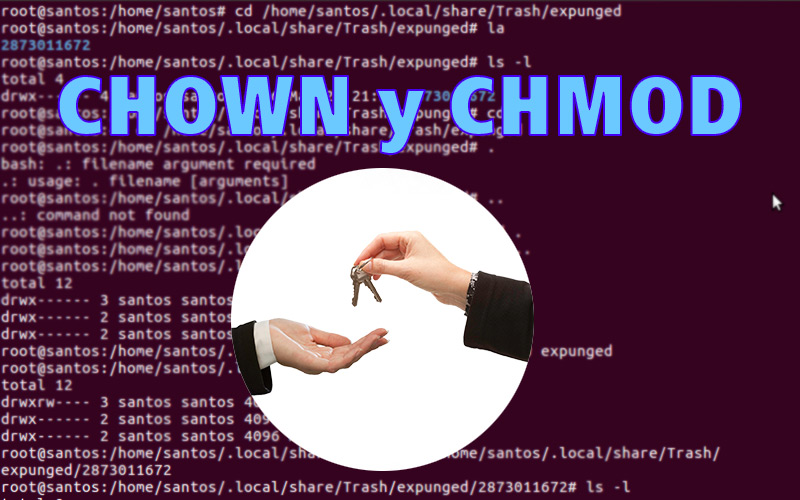Lo Último en IP@P
- Así funciona la ruleta online en vivo: tecnología, experiencia y seguridad para el jugador digital
- Stellar Data Recovery revoluciona la recuperación de archivos perdidos en discos duros externos
- Goblin Mine: La Estrategia Económica Detrás del Juego de Minería que está Fascinando a Todos
- Estos son los nuevos Cargadores UGREEN: potencia y portabilidad en dos versiones que no te puedes perder
- UGREEN Nexode Pro: El Cargador Ultradelgado que revoluciona la carga de dispositivos móviles
Los sistemas operativos como Windows, gozan de gran popularidad entre los ordenadores de hogar. De manera similar ocurre con iOS pero en segmentos distintos. Sin embargo, cuando se trata de servidores, Linux está entre las mejores opciones.
Esto se debe a que posee un rendimiento optimizado para tal fin. Al mismo tiempo que ofrece servicios integrados y listos para usar en la nube. Por otra parte, se pueden realizar todas las tareas administrativas desde una misma consola.
Sin embargo, antes de empezar a usar este SO, es importante que conozcas cuál es la manera correcta. Para ello te ofrecemos este capítulo dentro del Curso de Linux en el cual aprenderás cómo modificar los permisos y propietarios.
¿Qué debemos tener en cuenta al cambiar los permisos y propietarios en Linux?
Es importante que recuerdes que cada vez que creamos o activamos un usuario en Linux, este posee ciertos privilegios. Los mismos no son absolutos y son inferiores en comparación a los que cuenta un superusuario. De manera predeterminada, el sistema le otorga a este nuevo user la capacidad de manejo de archivos y directorios.
Esto se define individualmente en cada archivo y fichero. Se denomina a esta característica como permisos. Dichos permisos pueden ser modificados. Es decir que se pueden añadir o quitar capacidades a un usuario sobre un documento o conjunto de ellos. Esta tarea solo puede ser realizada por el administrador o root.
Aprende paso a paso cómo modificar los permisos y propietarios en Linux
En este Paso a Paso, podremos conocer cómo cambiar los permisos que tienen los usuarios sobre un archivo o carpeta. Pero no nos quedaremos solamente con ello, sino que además aprenderemos qué funciones cumple cada elemento en la sintaxis de los comandos. Lo primero que debemos hacer, es identificar los permisos que posee un documento.
Para ello, debemos abrir la línea de comandos y escribir “ls -l” (L minúscula) seguido del nombre del archivo. Por ejemplo, para el documento de texto llamado “documento1” quedaría “ls -l documento1.txt”. Luego de esto aparecerá algo similar a “-rwxrwxr-x 1 user user 0 Jan 19 12:59 documento1.txt”. Estos son los significados de cada letra que aparece en la línea.
El primer carácter identifica el tipo de archivo:
- “–” Archivo.
- “d” Directorio.
- “b” Bloques especiales (Archivos especiales de dispositivo).
- “c” Caracteres especiales (Dispositivo tty, impresora, etc.
- “l” Archivo de vínculos (soft/symbolic link).
- “p” Archivo especial de cauce (tubería).
El resto del conjunto de letras se divide en tres bloques. El primero de ellos se refiere al propietario, el segundo al grupo propietario y el último al resto de los usuarios que no pertenecen a ninguno de los primeros.
Las letras contenidas en cada grupo significan lo que aparece a continuación:
- “–” Sin permiso. No puede efectuar ninguna de las acciones que se nombran a continuación
- “r” Permiso de lectura. Básicamente sólo visualización
- “w” Permiso de escritura. Puede modificar el contenido.
- “x” Permiso de ejecución. Puede ejecutar el programa si se tratase de uno.
Más en Sistemas operativos
- ¿Cómo cambiar el idioma del teclado en Windows 7 desde cero? Guía paso a paso
- ¿Cómo crear accesos directos en Windows 10, 7 y 8 para cualquier programa o herramienta? Guía paso a paso
- ¿Cuáles y cuántas versiones del Sistema Operativo Mac OS de Apple hay hasta la fecha? Lista 2025
- Cortana ¿Qué es, para qué sirve y cuáles son los mejores trucos para sacarle provecho?
- ¿Cómo desactivar el modo de ahorro de energía de Windows 8 fácil y rápido? Guía paso a paso
SÍGUENOS EN 👉 YOUTUBE TV
Continuando con el ejemplo que mostramos, podemos distinguir que, el propietario del archivo (-) tiene acceso total al mismo (rwx). Lo mismo sucede con el grupo (rwx). Sin embargo, el resto de los usuarios solo pueden leer y ejecutar (r-x). Muy bien, ahora que conocemos como leer los permisos de cada archivo, es momento de averiguar cómo modificarlos. Para ello utilizaremos el comando “chmod” para cambiar los permisos de acceso y “chown” para modificar el propietario de un archivo.
Vamos a ello:
CHMOD
Ofrece dos formas de asignar permisos. El simbólico y el numérico.
Para la primera debes conocer además de las letras que mostramos antes, los siguientes:
- “u” para usuario.
- “g” para grupo.
- “o” para los que no pertenecen a ninguno.
- “a” para todos.
- A su vez:
- “+” para añadir un permiso.
- “-” para quitarlo.
- “=” para asignar uno nuevo.
Si después de los símbolos no se agrega ninguna letra, se tomará como negativo dicha propiedad. Para establecerlo de un modo más claro, por ejemplo, para definir permisos de manera que solo el propietario pueda leer, escribiremos lo siguiente “chmod u=r,g=,o=”.
Si en cambio, necesitamos que el propietario posea lectura y escritura y de solo lectura para el resto usaremos “chmod u=rw,g=r,o=r”. La segunda forma de lograr un mismo resultado es a través del método numérico. El cual permite a través de un valor entre 0 (o vacío) y 8 asignar los diferentes permisos. La ubicación de cada uno de ellos continúa correspondiendo al tipo de usuario.
Cada número corresponde a los siguientes permisos:
- “0” = --- = sin acceso
- “1” = --x = ejecución
- “2” = -w- = escritura
- “3” = -wx = escritura y ejecución
- “4” = r-- = lectura
- “5” = r-x = lectura y ejecución
- “6”= rw- = lectura y escritura
- “7” = rwx = lectura, escritura y ejecución
Siguiendo con el ejemplo, tenemos que el comando “chmod 400” significa que el archivo puede leerse solo por el propietario. Por su parte “chmod 644” el propietario puede leer y escribir y el resto solo leer. Es importante aclarar que los ceros a la izquierda pueden no escribirse.
CHOWN
Este comando, a diferencia del anterior, gestiona los propietarios y no así las características del documento. De esta forma podemos definir a un user como propietario de un archivo específico.
Para explicarlo de manera más sencilla veamos el siguiente ejemplo:
- Dado el archivo “ejemplo.txt”, el usuario “IPAP” deberíamos escribir el comando “chown IPAP ejemplo.txt”.
- Es importante mencionar que la utilización del comando “-r” que permite aplicar los cambios a todos los archivos dentro de un fichero, debe usarse con suma precaución, ya que de utilizarse de manera incorrecta podría afectar el funcionamiento del sistema. Siendo el método para revertir la acción bastante complejo.