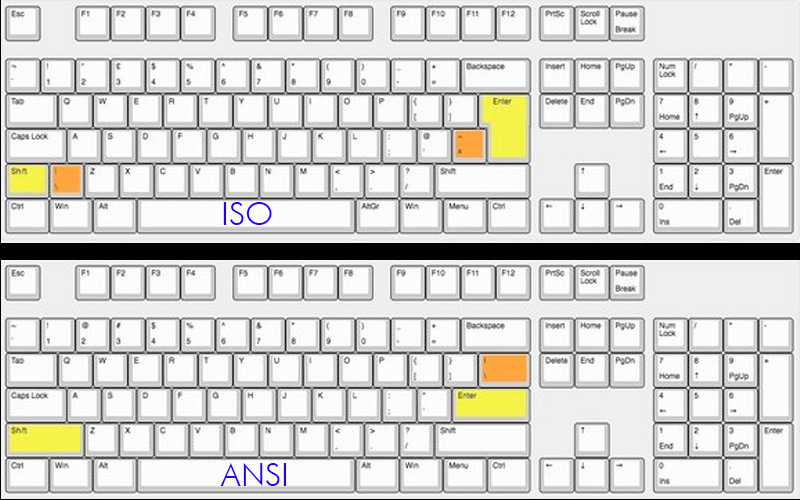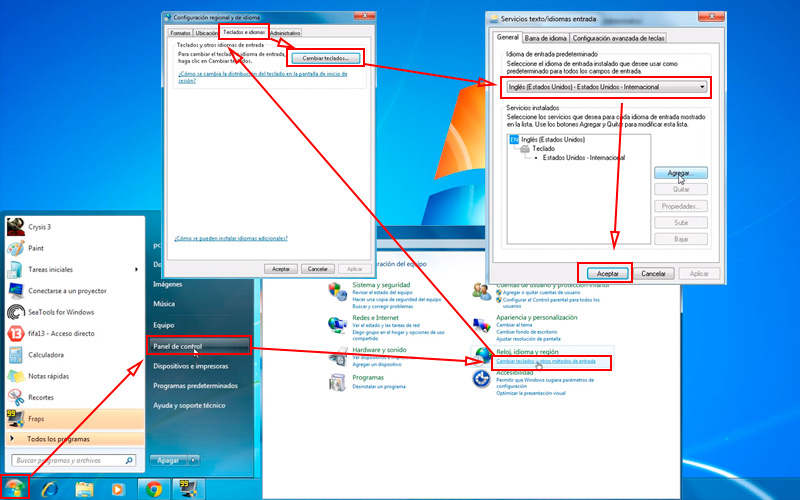Lo Último en IP@P
- Así funciona la ruleta online en vivo: tecnología, experiencia y seguridad para el jugador digital
- Stellar Data Recovery revoluciona la recuperación de archivos perdidos en discos duros externos
- Goblin Mine: La Estrategia Económica Detrás del Juego de Minería que está Fascinando a Todos
- Estos son los nuevos Cargadores UGREEN: potencia y portabilidad en dos versiones que no te puedes perder
- UGREEN Nexode Pro: El Cargador Ultradelgado que revoluciona la carga de dispositivos móviles
Los sistemas operativos, como los conocemos hoy, ya cuentan con varias décadas de existencia. Sin embargo, las opciones de lenguaje son más modernas. De este modo, era necesario manejar el inglés para operar un ordenador.
Windows 7, desde su primera versión ofrecía un paquete multilenguaje con 25 idiomas diferentes. Lo que facilitó su popularización en distintas regiones del mundo. Ya que no era necesario descargar todo el programa completo.
Además de la interfaz del SO, el teclado posee su propia configuración. Por ejemplo, los comercializados en Estados Unidos no cuentan con la tecla “Ñ”, propia del idioma español. Pero ambos elementos no siempre coinciden. Si quieres aprender cómo lograrlo, este post es para ti.
¿Qué tener en cuenta antes de cambiar el idioma del teclado en Windows 7?
Lo primero que debes saber antes de intentar cambiar el idioma del teclado es que, si bien en países de Latinoamérica como en España compartimos el idioma, no es lo mismo si se trata de teclado. Esto se debe a que en los países del nuevo continente se utiliza la distribución ANSI, mientras que en Europa ISO. Por lo tanto, si piensas adquirir un dispositivo fuera de tu región tenlo en cuenta. Asegúrate de que tu versión de Windows 7 cuente con el paquete de idioma indicado.
De lo contrario, las opciones de cambio resultarán imposibles de realizar. Si la versión del instalador no era multilenguaje, no te preocupes. Puedes añadir un paquete a través de las actualizaciones de Windows Update. Por último, es importante que sepas que, al cambiar de idioma, algunos programas de desarrolladores externos sufrirán ciertos cambios. Principalmente los atajos que se realizan a través de combinaciones de teclas. Por lo que tu forma de trabajo en esos softwares podría verse modificada.
Aprende paso a paso cómo cambiar el idioma de Windows 7 desde cero
Más en Sistemas operativos
- ¿Cómo configurar las opciones de WiFi de Windows 10 para navegar más rápido en tu PC? Guía paso a paso
- ¿Cuáles y cuántas versiones del Sistema Operativo Android hay hasta la fecha? Lista 2025
- ¿Cómo cambiar el puerto por defecto en el Firewall de Windows 7 para el Escritorio Remoto? Guía paso a paso
- Menú de Inicio de Windows 7 ¿Qué es, para qué sirve y cómo personalizarlo al máximo?
- Kernel de Linux ¿Qué es el núcleo de Linux y cuál es su función?
SÍGUENOS EN 👉 YOUTUBE TV
De la misma forma que en las versiones posteriores de Windows, cambiar el idioma del teclado es bastante sencillo. Además, podrás hacerlo las veces que necesites sin mayores complicaciones.
Lo único que necesitas hacer es seguir estos pasos:
- Presiona la tecla de Windows o el botón “Inicio” en la esquina inferior de la pantalla.
- Localiza o escribe “Panel de control” y ábrelo.
- En esta ventana selecciona “Configuración regional y de idiomas”.
- Una vez allí, haz lo propio con “Teclados e idiomas”.
- El siguiente botón que debes pulsar e “Cambiar teclado”.
- Dentro de “Servicios de texto e idiomas de entrada” despliega el menú de opciones y opta por el idioma que desees. El mismo debe encontrarse ya instalado en el sistema.
Es probable que una vez que apliques los cambios, al iniciar nuevamente el ordenador vuelva al idioma anterior.
Una opción para evitar esto es desinstalar los idiomas que no vas a utilizar:
- Dirígete nuevamente a “Panel de control”.
- Elige “Reloj, idioma y región”.
- En esta ventana, debes dirigirte a la pestaña “Teclado e idiomas”.
- Presiona el botón “Instalar o desinstalar idiomas”. Para hacerlo deberás contar con permisos de administrador.
- Al hacerlo, aparecerá una nueva ventana con dos opciones. Opta por la segunda “Desinstalar idiomas para mostrar”.
- El sistema mostrará una lista de los que están instalados junto a una casilla. Marca los que quieras quitar, ya que se pueden varios al mismo tiempo. Excepto el que utiliza Windows, el cuál no se puede elegir.
- Presiona “Siguiente”.
- Una vez finalizado el proceso, pulsa la tecla “Cerrar”.