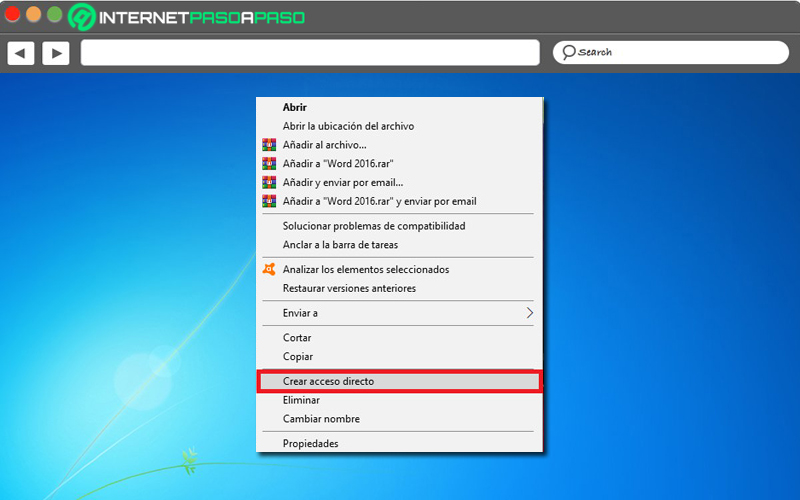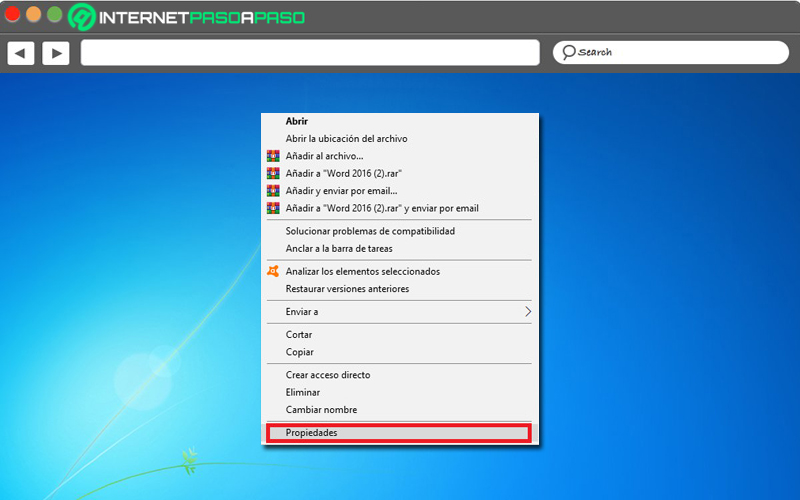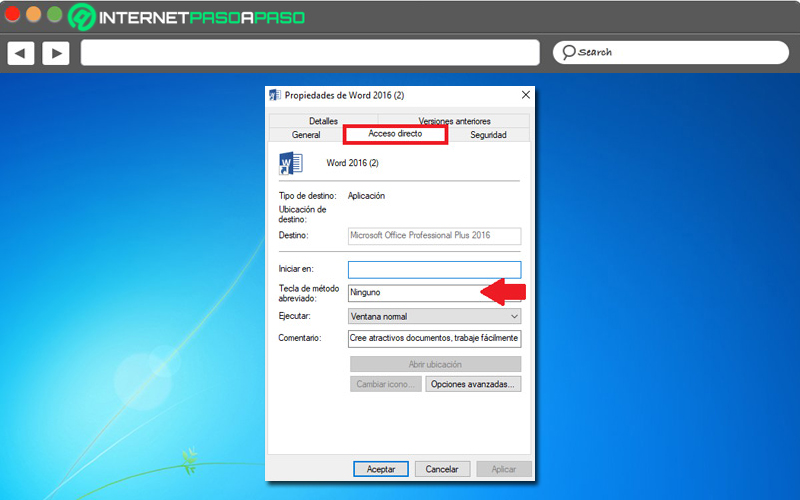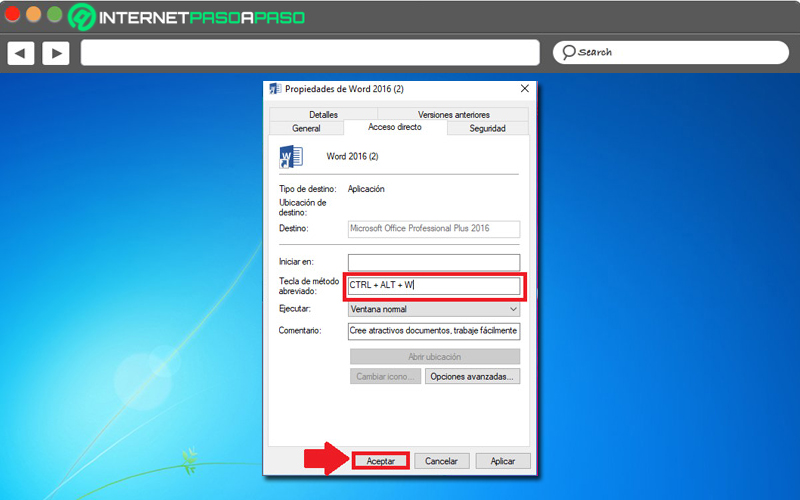Lo Último en IP@P
- Así funciona la ruleta online en vivo: tecnología, experiencia y seguridad para el jugador digital
- Stellar Data Recovery revoluciona la recuperación de archivos perdidos en discos duros externos
- Goblin Mine: La Estrategia Económica Detrás del Juego de Minería que está Fascinando a Todos
- Estos son los nuevos Cargadores UGREEN: potencia y portabilidad en dos versiones que no te puedes perder
- UGREEN Nexode Pro: El Cargador Ultradelgado que revoluciona la carga de dispositivos móviles
En la actualidad, Windows 7 sigue catalogándose como una de las versiones con mayor trayectoria del sistema operativo de Microsoft. La cual, ha sido la predilecta de muchas personas, gracias a que es apta tanto para ordenadores personales y portátiles, como también para tablets y media centers. Además de que, revela otras ventajas de interés.
Entre dichas ventajas, encontramos que, es un sistema operativo que tiene la capacidad de ahorrar energía porque emplea los componentes del equipo en menor medida y, además, ocupa menos espacio y presenta mayor sincronización entre el usuario y el PC. Inclusive, W7 admite una gran cantidad de métodos del teclado.
Gracias a ello, este SO puede garantizar una notable productividad a todos sus usuarios, quienes tienen la opción de completar sus acciones más rápidamente desde el teclado del PC. Para conocer cuáles son los atajos de teclado más efectivos para W7 y cómo puedes personalizarlos, te invitamos a leer el presente post.
¿Cuáles son todos los atajos del teclado en Windows 7? ¿Para qué sirve cada una?
Si bien es cierto, un atajo de teclado consiste en una determinada tecla o una secuencia de teclas que tienen la capacidad de ejecutar una acción definida con anterioridad, ya sea por el programador de la aplicación o por el mismo usuario. Siendo así, un método que mejora la productividad de las personas en el ordenador, pues reduce el tiempo para efectuar tareas y les permite adquirir una experiencia de usuario óptima.
Ahora bien, así como en todas las versiones de Microsoft Windows, en W7 los usuarios cuentan con la posibilidad de emplear un sinfín de atajos de teclado para llevar a cabo diferentes acciones de gran ayuda.
Entonces, para que conozcas las funciones de cada uno de dichos métodos y mejores tu productividad, te presentamos el siguiente listado:
| Atajo de teclado | Función |
| Win | Abre el menú de inicio |
| Win + B | Presenta los iconos ocultos de la bandeja del sistema |
| Win + D | Muestra el escritorio y al pulsarlo de nuevo, vuelve al estado anterior |
| Win + E | Accede al explorador de Windows |
| Win + F | Abre la ventana de búsqueda |
| Win + G | Exhibe los gadgets de la barra lateral y te permite moverte por ellos |
| Win + L | Se encarga de bloquear el equipo |
| Win + M | Minimiza todas las ventanas automáticamente |
| Win + Shift + M | Restaura todas las ventanas a su estado anterior |
| Win + P | Extiende la pantalla en la que te encuentras |
| Win + R | Abre la aplicación Ejecutar del sistema |
| Win + T | Te dirige a la barra de inicio y va pasando por los ítems de la misma |
| Win + U | Ingresa al Centro de Accesibilidad |
| Win + X | Abre el Centro de movilidad (en portátiles) |
| Win + F1 | Para Ayuda y soporte técnico |
| Win + Tab | Cambiar de ventanas en Flip 3D, donde podrás observar una vista previa de cada una de ellas |
| Win + Pausa | Obtener información del sistema |
| Win + (+/-) | Aumentar zoom o reducir zoom (Lupa) |
| Win + Espacio | Deja ver el escritorio y pone transparentes todas las ventanas |
| Win + flecha (izquierda/derecha) | Se ocupa de mover la ventana activa (izquierda, derecha y centro) |
| Win + flecha arriba | Maximiza la ventana en la que te encuentras |
| Win + flecha abajo | Minimiza la ventana en la que estás ubicado |
| Win + Shif + flecha arriba | Ajusta la ventana de forma vertical (es decir que, la maximiza) |
| Win + Shif + flecha abajo | Ajusta la ventana verticalmente para recuperar el tamaño |
| Ctrl + C (o Ctrl + Insertar) | Para copiar el elemento seleccionado |
| Ctrl + X | Para cortar el elemento seleccionado |
| Ctrl + V (o Shift + Insert) | Para pegar el elemento elegido |
| Ctrl + Z | Deshacer una acción |
| Ctrl + Y | Rehacer una acción |
| Ctrl + D | Eliminar el elemento seleccionado y moverlo a la papelera de reciclaje |
| Ctrl + R | Para actualizar la ventana activa |
| Ctrl + Flecha Izquierda | Mover el cursor al comienzo de la palabra anterior |
| Ctrl + Flecha Derecha | Mover el cursor al comienzo de la siguiente palabra |
| Ctrl + Flecha arriba | Mover el cursor al comienzo del párrafo anterior |
| Ctrl + Flecha abajo | Mover el cursor al comienzo del párrafo siguiente |
| Ctrl + cualquier tecla de flecha + Barra espaciadora | Seleccionar varios elementos individuales en el escritorio o en una ventana |
| Ctrl + E | Seleccionar todos los elementos en un documento o una ventana |
| Ctrl + Esc | Abre el menú Inicio |
| Ctrl + F4 | Cerrar el documento activo en los programas que permiten tener varios documentos abiertos simultáneamente |
| Ctrl + Mayúsculas + Esc | Accede al Administrador de tareas |
| Ctrl + Rueda de desplazamiento del ratón | Para cambiar el tamaño de los iconos en el escritorio |
| Ctrl + Shift + L | Cambiar la disposición del teclado cuando se activan múltiples distribuciones de teclado |
| Alt + Inicio | Observar la página principal de “Ayuda y soporte técnico” |
| Alt + A | Ver la página de soporte al cliente en la Ayuda de Windows |
| Alt + C | Mostrar la tabla de contenido en la Ayuda de W7 |
| Alt + N | Mostrar el menú “Configuración de la conexión” en la Ayuda de W7 |
| Alt + Tab | Cambiar entre las ventanas o elementos abiertas(os) |
| Alt + Barra espaciadora | Ver el menú contextual para la ventana activa |
| Alt + Enter | Propiedades de pantalla para el elemento seleccionado |
| Alt + Esc | Desplazarse por todos los elementos en el orden en que se han abierto |
| Alt + Flecha arriba | Ver el nivel de una carpeta en el Explorador de Windows |
| Alt + F4 | Cerrar el elemento activo o salir del programa activo |
| Mayús + Supr | Suprimir un elemento seleccionado, pero sin moverlo a la papelera de reciclaje |
| Mayús + Una tecla de dirección | Seleccionar varios elementos en una ventana o en el escritorio. También sirve para seleccionar el texto en un documento |
| Mayús + F10 | Mostrar el menú contextual del elemento elegido |
| F1 | Obtener ayuda de pantalla |
| F2 | Cambiar el nombre del elemento elegido |
| F3 | Buscar un determinado archivo o carpeta |
| F4 | Visualizar la lista de la barra de direcciones del Explorador de Windows |
| F5 | Actualizar la ventana activa |
| F6 | Permite desplazarse por los elementos contenidos en el escritorio o en la pantalla de una ventana |
| F10 | Activa la barra de menú en el software activo |
| F11 | Minimizar o maximizar la ventana en donde te encuentras, dentro del Explorador de Windows |
| Inicio | Ir al inicio de un tema determinado |
| Fin | Ir al final de un determinado tema |
| Shift + F10 | Mostrar el menú contextual del elemento seleccionado |
| Shift + cualquier tecla de la flecha | Para seleccionar más de un artículo en una ventana o en el escritorio, o en su defecto, seleccionar texto en un documento |
| Shift al insertar un CD | Evitar que el CD se reproduzca automáticamente |
| Shift + Tab | Retroceder a través de las opciones en un cuadro de diálogo |
| Shift + clic en un botón de la barra de tareas | Abrir un programa o abrir rápidamente otro ejemplo de un programa |
| Shift + botón derecho del ratón sobre un botón de la barra de tareas | Presenta el menú de la ventana para el programa |
Aprende paso a paso cómo modificar los atajos del teclado en Windows 7
Así como Windows ofrece un montón de secuencias de teclas creadas y diseñadas para permitirles a sus usuarios obtener una mayor productividad para realizar diferentes acciones en su PC, también ofrece la posibilidad de modificar y personalizar los atajos de teclado. Pues, es una funcionalidad que sirve para optimizar la experiencia de cada usuario.
Por consiguiente, si deseas saber cómo cambiar los métodos abreviados del teclado en Windows 7 para mejorar tus acciones ampliamente, según tus requerimientos en el PC, te invitamos a leer el siguiente procedimiento.
Veamos a continuación cada uno de los pasos a seguir para ello:
Obtén el acceso directo del programa al que deseas crearle un atajo de teclado
Más en Sistemas operativos
- ¿Cómo resetear un iPhone, iPad o iPod a los valores de fábrica? Guía paso a paso
- ¿Cómo activar Windows 10 gratis, fácil y para siempre? Guía paso a paso
- ¿Cómo ver el rendimiento de la CPU y la memoria RAM en Windows 10 fácil y rápido? Guía paso a paso
- ¿Cómo aumentar la memoria interna del teléfono iPhone o iPad? Guía paso a paso
- ¿Cómo actualizar los drivers de dispositivos para que todos los hardware funcionen bien en Windows 10? Guía paso a paso
SÍGUENOS EN 👉 YOUTUBE TV
Para iniciar, tienes que elegir y localizar el programa al cual deseas modificar o personalizar un método abreviado del teclado en W7. Para ello, además, será necesario hacer uso de su acceso directo y en caso de no tenerlo, es preciso que establezcas uno empleando el archivo ejecutable y accediendo a sus opciones, para seleccionar la que dice “Crear un acceso directo”.
Por otro lado, si el software o la aplicación en cuestión se encuentra dentro del menú de Inicio del equipo, no es necesario que busques su archivo ejecutable. Ya que, simplemente, podrás arrastrarlo al Escritorio y desde allí, crear su acceso directo de forma manual.
Accede a las “Propiedades” del programa en cuestión
Una vez obtengas el archivo del acceso directo del programa o aplicación que deseas personalizar por medio de un atajo de teclado, es momento de acceder a su menú de Propiedades. Para efectuarlo, simplemente haz clic sobre dicho archivo con el botón derecho del mouse. A continuación, entre todas las opciones disponibles dentro del menú contextual, dirígete al final del mismo y presiona la selección llamada “Propiedades”.
Selecciona la pestaña “Acceso directo”
Hecho lo anterior, se abrirá un menú que posee varios apartados y entre ellos, tienes que hacer clic en “Acceso directo”. Después, obtendrás varias opciones disponibles y allí, deberás localizarte en la barra de “Tecla de método abreviado”.
Por lo general, si el programa no posee ningún atajo de teclas hasta el momento, se mostrará el término “Ninguno”. Por tanto, para personalizarlo, sencillamente deberás introducir la combinación de teclas que quieras para acceder al programa o a la aplicación en cuestión. Se recomienda que, inicie con “Ctrl + Alt” y sea fácil de memorizar.
Guarda el nuevo atajo de teclado personalizado
Para finalizar, cuando hayas introducido el método abreviado del teclado a utilizar para ingresar al programa indicado, es momento de guardar el nuevo atajo de teclado en tu PC. Para esto, solamente tienes que hacer clic en el botón “Aceptar” o, en su defecto, seleccionar la opción “Aplicar”. Así, gestionarás tus acciones de una forma más cómoda, rápida y eficaz en Windows 7.