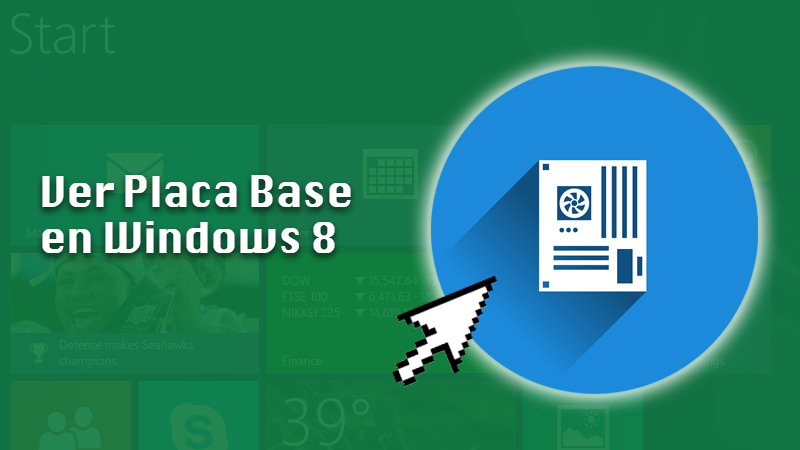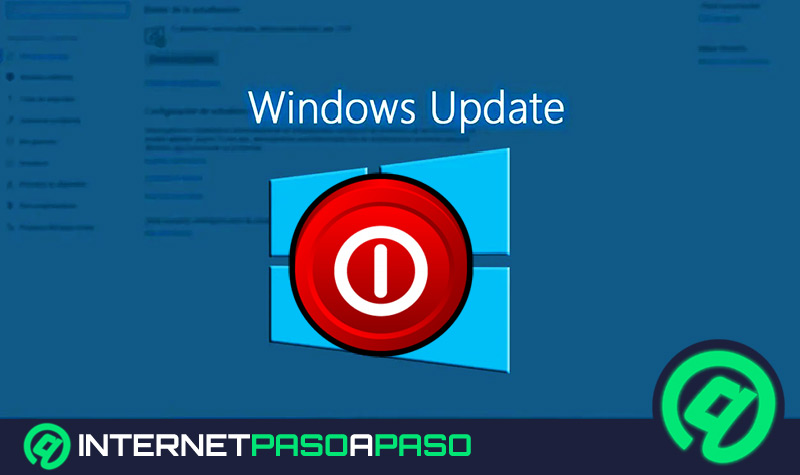Lo Último en IP@P
- Así funciona la ruleta online en vivo: tecnología, experiencia y seguridad para el jugador digital
- Stellar Data Recovery revoluciona la recuperación de archivos perdidos en discos duros externos
- Goblin Mine: La Estrategia Económica Detrás del Juego de Minería que está Fascinando a Todos
- Estos son los nuevos Cargadores UGREEN: potencia y portabilidad en dos versiones que no te puedes perder
- UGREEN Nexode Pro: El Cargador Ultradelgado que revoluciona la carga de dispositivos móviles
Muchas veces necesitamos conocer a fondo ciertas informaciones en específico de nuestro ordenador y no sabemos exactamente cómo acceder a ello. En el caso de Windows 8, hay muchas alternativas a las que puedes acudir para conocer este tipo de datos.
Detalles referentes a qué tarjeta gráfica utilizas, la cantidad de memoria RAM, la dirección IP, datos de tu placa base, etc, podrás conseguirlos haciendo uso de las herramientas incorporadas en tu ordenador o a través de la asistencia de programas externos dedicados a ello.
Si quieres aprender ¿Cómo ver la información del sistema operativo Windows 8 de tu ordenador?, te invitamos a seguir leyendo esta guía paso a paso. Podrás acceder a datos comunes y otros un poco más específicos, junto con sus características.
Aprende paso a paso a ver la información del sistema de tu PC con Windows 8
Si necesitas saber exactamente qué versión de Windows se ejecuta en tu dispositivo, puedes hacerlo llevando a cabo una serie de pasos muy sencillos. En primer lugar, debes presionar en la tecla de Windows + R, luego escribir Winver en el cuadro correspondiente a Abrir y, por último, pulsar en Aceptar.
En caso de que tu ordenador ejecute Windows 8.1 o Windows RT 8.1, la manera de obtener mayor información es la siguiente:
- Si el equipo es táctil, desliza el dedo desde el borde derecho de la pantalla. Ve a Configuración y selecciona en Cambiar configuración de PC. Continúa con lo indicado a partir del paso 3.
- Si utilizas un mouse, ubica el puntero en la esquina inferior derecha de la pantalla y muévelo hacia arriba. Selecciona en Configuración y finalmente haz clic en la opción de Cambiar configuración de PC.
- Ingresa en PC y dispositivos/ Información del PC.
- En Windows, podrás echar un ojo tanto a la edición como a la versión de Windows que está ejecutando tu equipo.
- Específicamente en PC/ Tipo de sistema, podrás conocer si estás ejecutando una versión de 32 bits o de 64 bits de Windows.
Descubre paso a paso cómo ver más información importante sobre tu PC
Conocer las especificaciones técnicas de tu ordenador puede ser muy importante si deseas llevar a cabo ciertas configuraciones, actualizaciones o incluso para instalar nuevos programas. En el caso de Windows 8, puedes acceder a diferentes secciones donde conseguirás información importante sobre tu PC. Para ingresar a esos datos, puedes hacerlo a través de la herramienta nativa de Windows o mediante el uso de aplicaciones externas.
A continuación te mostramos los pasos a seguir para conocer más acerca de tu equipo a través de la sección Información del sistema:
- Pulsa la tecla de Windows + R para que se muestre el cuadro Ejecutar.
- Dentro de él escribe el comando “msinfo32” y presiona en Aceptar.
- Se mostrará una ventana en donde conocerás detalladamente todos los componentes de tu sistema. Ve a la columna izquierda y selecciona la opción Resumen del sistema.
Dirección IP
Conocer la dirección IP de tu ordenador es más sencillo de lo que parece.
Los pasos a seguir para la versión de Windows 8, son los siguientes:
- Haz clic en la tecla de Windows para acceder a la pantalla de Inicio.
- Escribe “cmd” dentro del buscador y presiona Enter.
- Esto hará que se ejecute la aplicación Símbolo del sistema. Dentro de ella, teclea “ipconfig” y pulsa Enter nuevamente.
- En caso de que estés conectado a Wifi, echa un ojo al apartado Adaptador de LAN inalámbrica Wi-Fi, específicamente donde dice Dirección IPv4. Justo allí, conseguirás la dirección IP local de tu PC.
Rendimiento de tu CPU
Para aquellos usuarios que quieran conocer informaciones mucho más específicas sobre sus dispositivos, como el rendimiento de su CPU, una de las mejores opciones es utilizar herramientas externas. La mayoría de ellas son gratis y portables, lo que quiere decir que no requieren ser instaladas en el ordenador. Te recomendamos la herramienta CPU-Z. Para obtenerla sólo debes hacer clic al siguiente enlace:
Descargar CPU-Z Windows
Después tendrás que aceptar el acuerdo y presionar en Next en la siguientes tres páginas. Cabe destacar, que en una de ellas te preguntarán si deseas tener un acceso directo en el escritorio. Cuando finalice la instalación, puedes ejecutarla para comenzar a trabajar con ella. Cuando la abras, puedes apreciar diferentes pestañas que corresponden a componentes distintos. Al ingresar en CPU, tendrás en tus manos toda la información del procesar y sus núcleos.
Memoria RAM
Más en Sistemas operativos
- ¿Cómo clonar un disco duro en Windows 10 de forma rápida y fácil? Guía paso a paso
- ¿Cómo instalar Ubuntu en tu ordenador MacOS de Apple? Guía paso a paso
- ¿Cómo habilitar de DHCP en mi PC con Windows 7 para tener Internet por Ethernet o WiFi? Guía paso a paso
- ¿Cómo cambiar el puerto por defecto en el Firewall de Windows 7 para el Escritorio Remoto? Guía paso a paso
- Trucos de Mac: Conviértete en un experto con estos tips y consejos secretos - Lista 2025
SÍGUENOS EN 👉 YOUTUBE TV
Para conocer exactamente cuánta memoria RAM tiene tu PC con Windows, también puedes hacerlo de dos formas. Directamente desde el sistema o con la ayuda de herramientas externas como CPU-Z, Speccy, etc.
El procedimiento para conseguir este tipo de información es el siguiente:
- Ingresa en el menú Configuración de tu dispositivo. Para ello, debes seleccionar el icono de Configuración ubicado en la parte inferior del panel de notificaciones o en la columna izquierda del menú de Inicio.
- Se mostrará la ventana de Configuración de Windows.
- Pulsa en la sección Sistema que tiene el icono de un portátil.
- En la columna del lado izquierdo, selecciona la sección de Acerca de.
- Allí encontrarás la categoría de Especificaciones del dispositivo. Busca el parámetro RAM instalada y a su lado derecho se muestra la cantidad de gigas de RAM que tienes.
Placa base
Para tener información detallada con respecto a la placa base de tu ordenador, puedes nuevamente acudir a la ayuda de herramientas externas. Sin embargo, también es posible obtener estos datos mediante el propio equipo.
En este sentido, te explicaremos cómo hacer a través de la consola comandos de Windows:
- Primero se debe sacar la consola de comandos, presionando las teclas Windows + R.
- En la ventana que se abre, debes escribir “cmd” y pulsar Enter.
- Ahora es momento de escribir “wmic baseboard get product,manufacturer,version,serialnumber” en la consola de comandos. Es primordial que el código lo escribas tal cual, sin espacios entre las comas.
- Pulsa Enter.
- Una vez hecho esto, el propio sistema de Windows te detallará la información referente a tu placa base.
Este método puede ser un poco confuso para aquellos usuarios que no están acostumbrados a programar o que disfrutan de una interfaz más amigable. Por ello, si eres este tipo de usuarios te sugerimos acudir a otras herramientas como CPU-Z.
Tarjeta gráfica
Si requieres de esta información, hay un método muy sencillo para acceder. Gracias a este, no solo tendrás acceso a los datos relacionados con tu tarjeta gráfica, sino que también conocerás otros componentes básicos de tu equipo como qué procesador utiliza.
El paso a paso es el siguiente:
- Ve a la opción de búsqueda y escribe en el cuadro “dxdiag” sin las comillas.
- Se mostrará la ventana de información recogida por DirectX, en donde podrás echar un ojo a una descripción completa del sistema. Esto incluye:
- Nombre del procesador y tarjeta gráfica.
- Velocidad con la que trabaja el procesador.
- Versión DirectX instalada.
- Memoria RAM total.
- Nombre de placa base y BIOS que hay instalada en el equipo.
- Versión de Windows.
Por último, te recordamos que es un procedimiento que también lo puedes realizar con la ayuda de herramientas gratuitas y muy fáciles de usar como CPU-Z y GPU-Z. Lo positivo de ellas, es que no solo se encargan de identificar los componentes, sino también de detallar las características de cada uno de ellos.