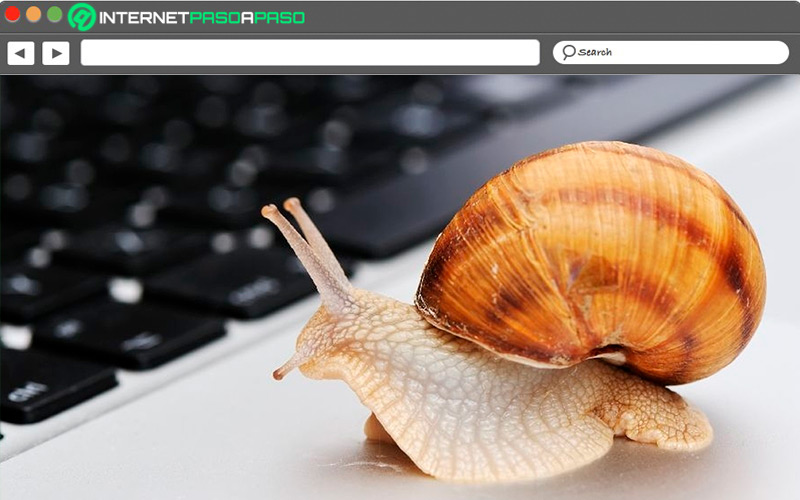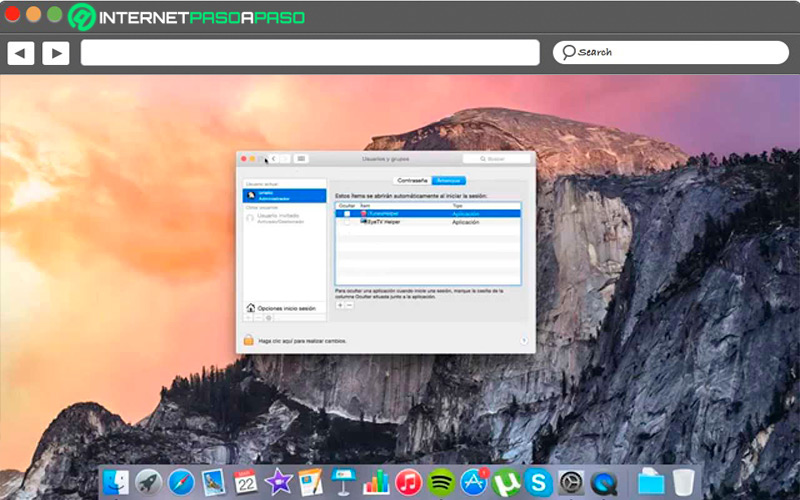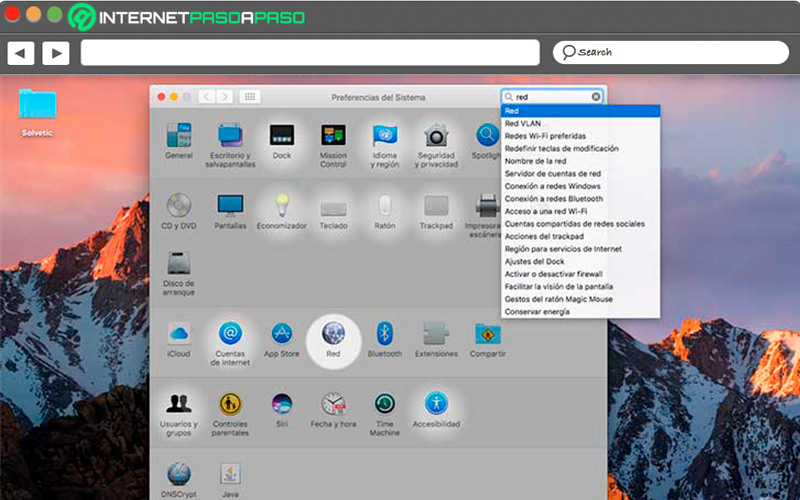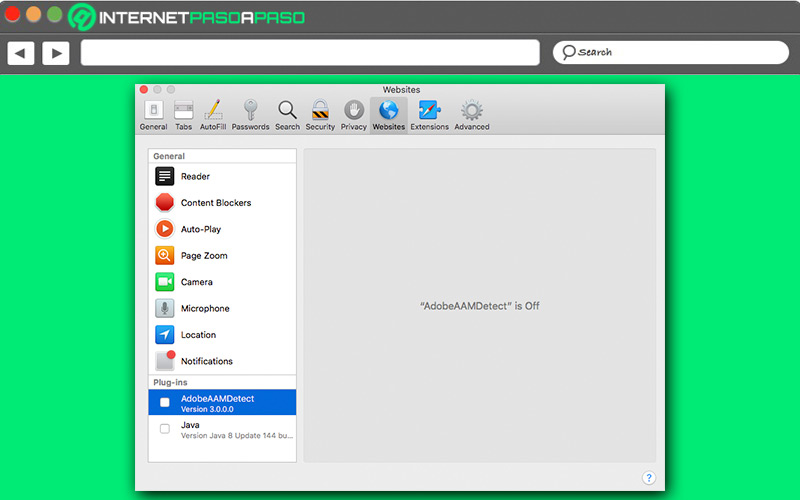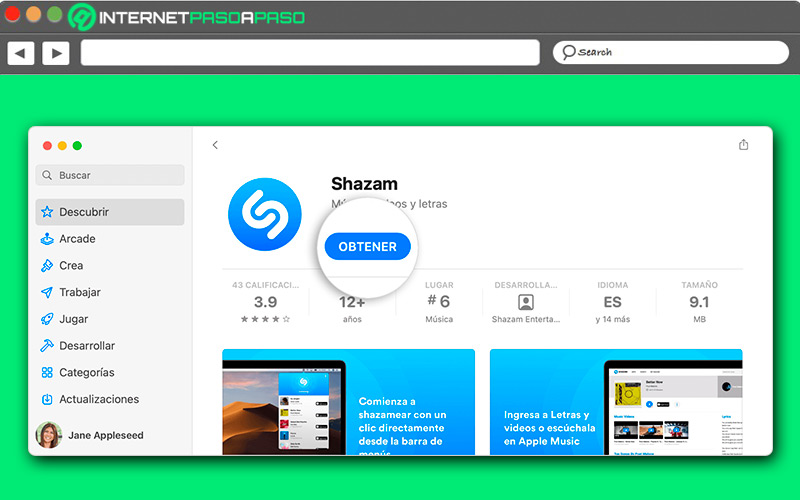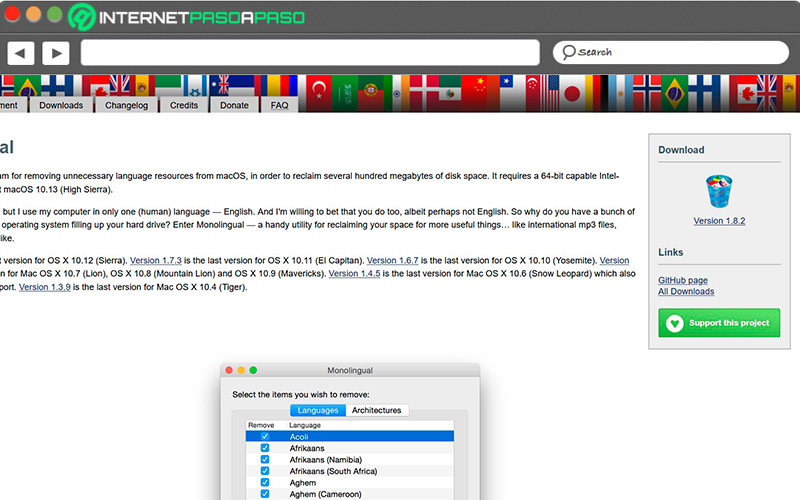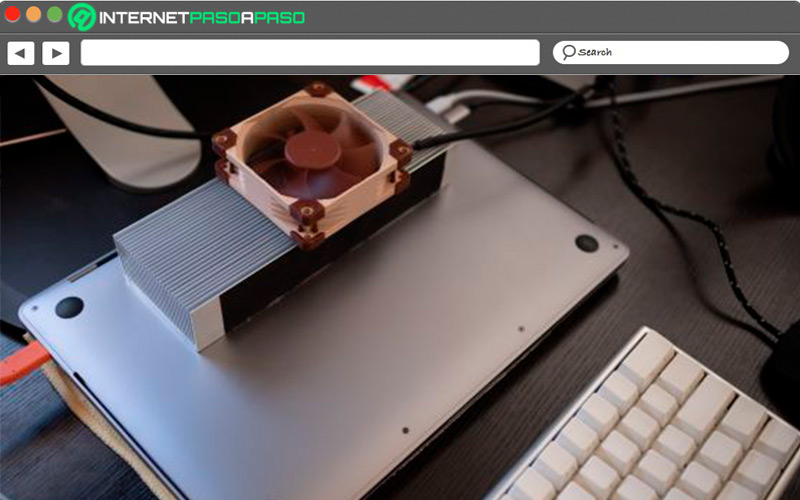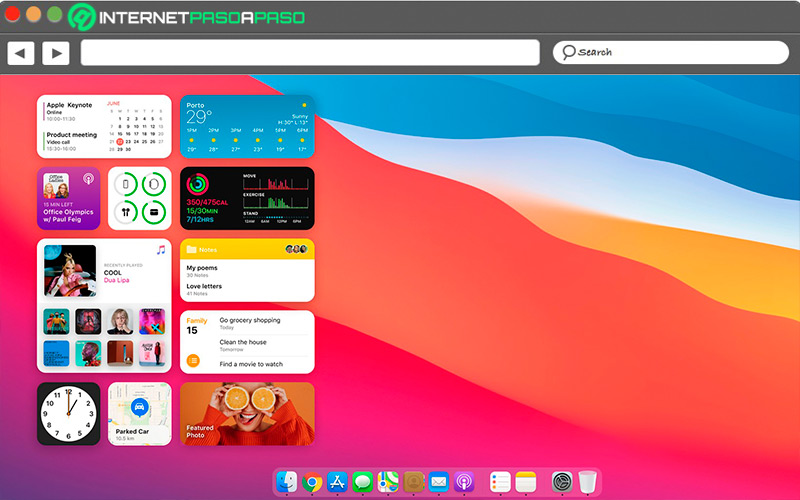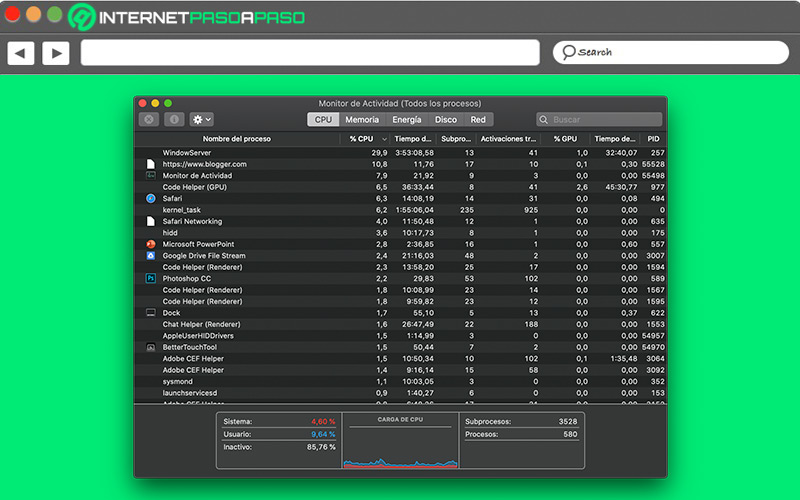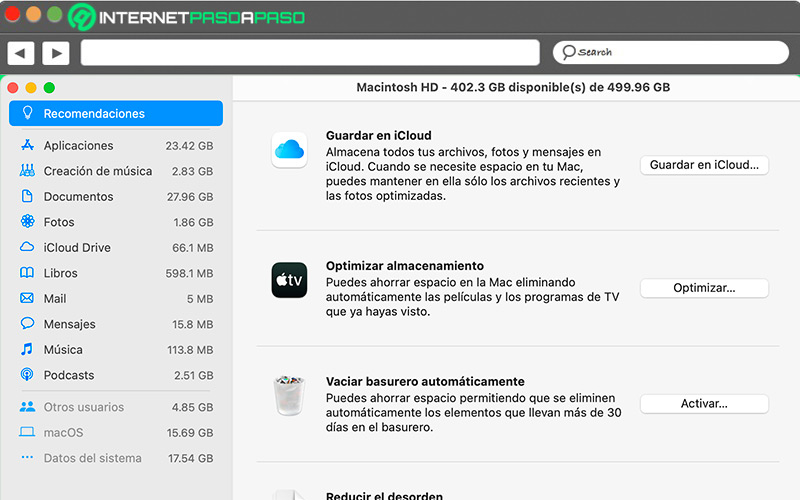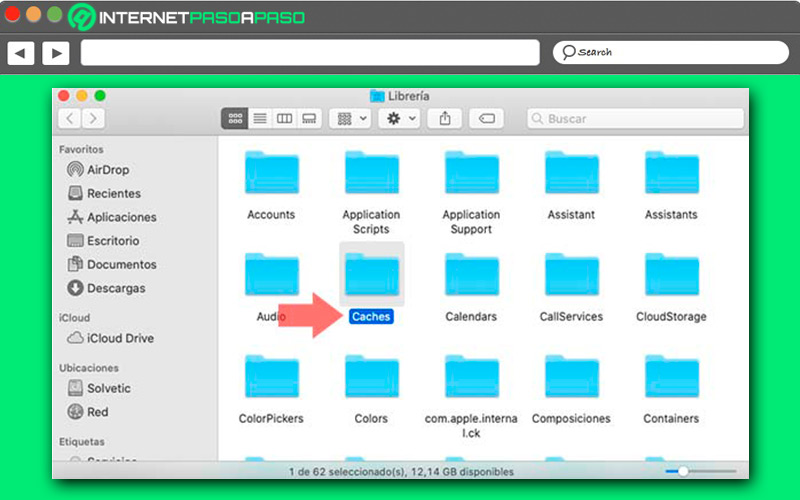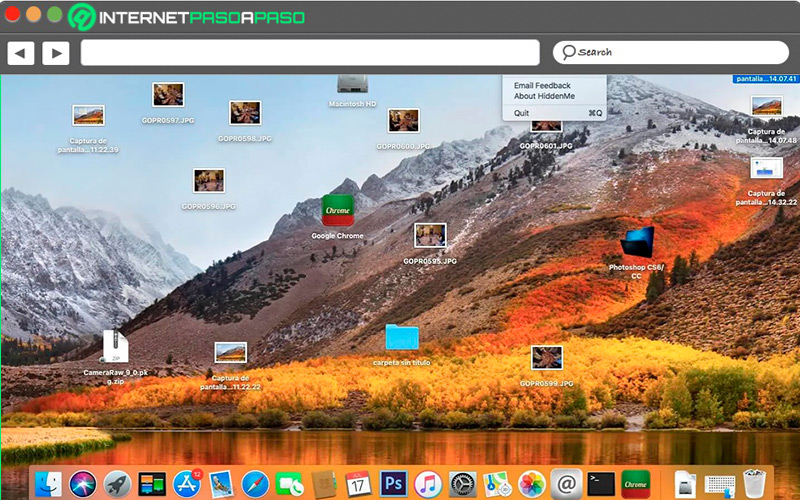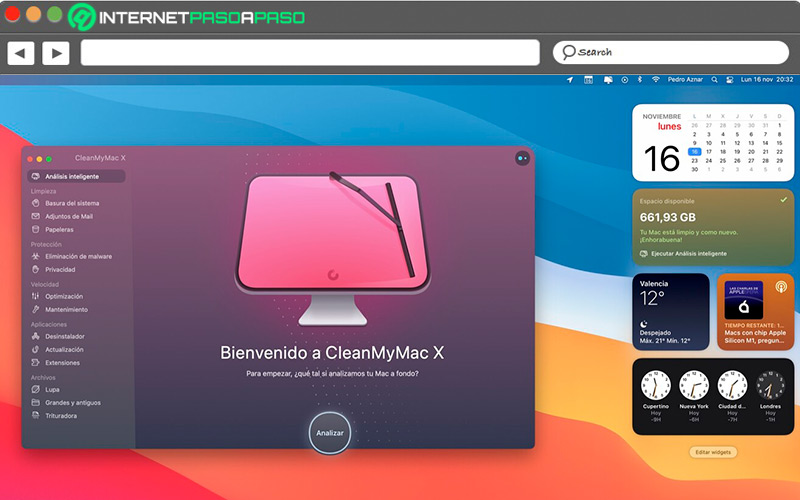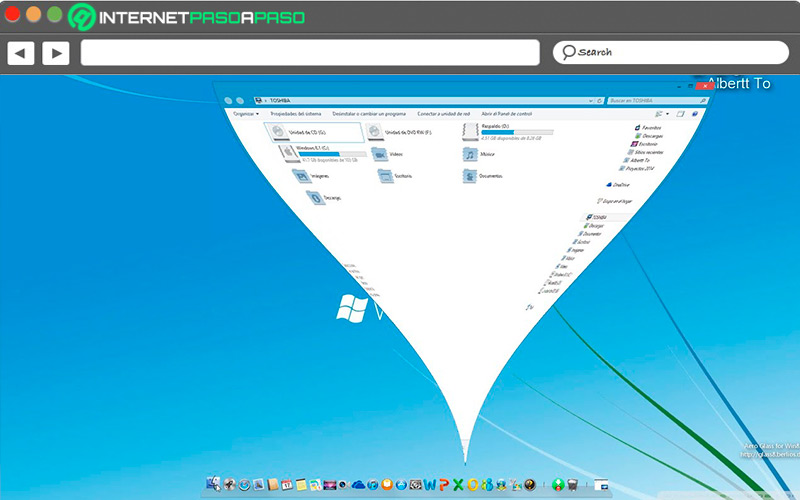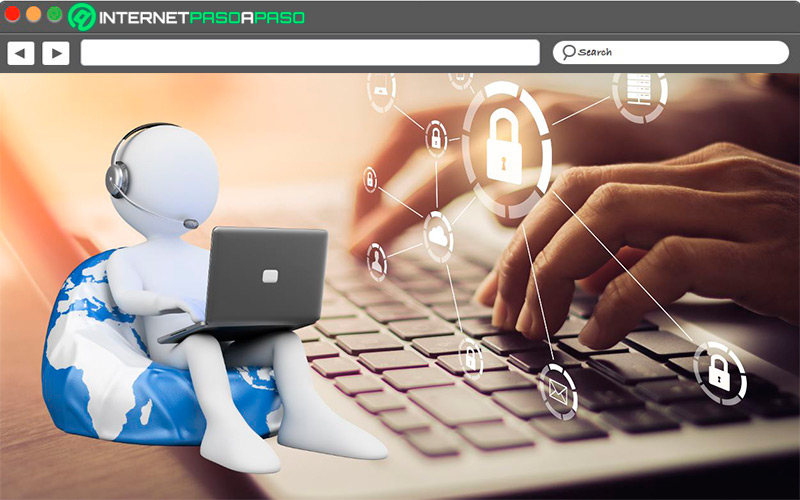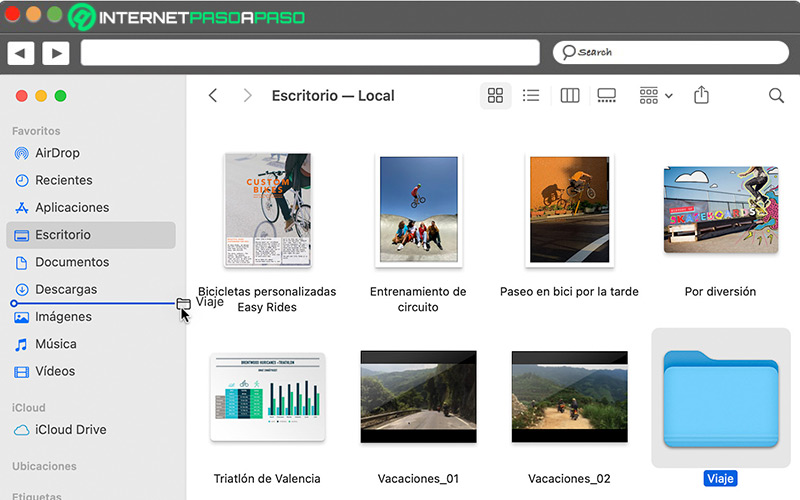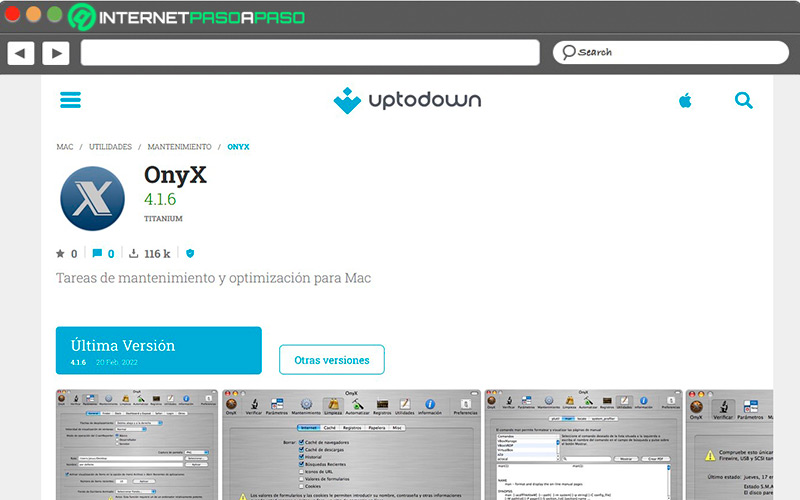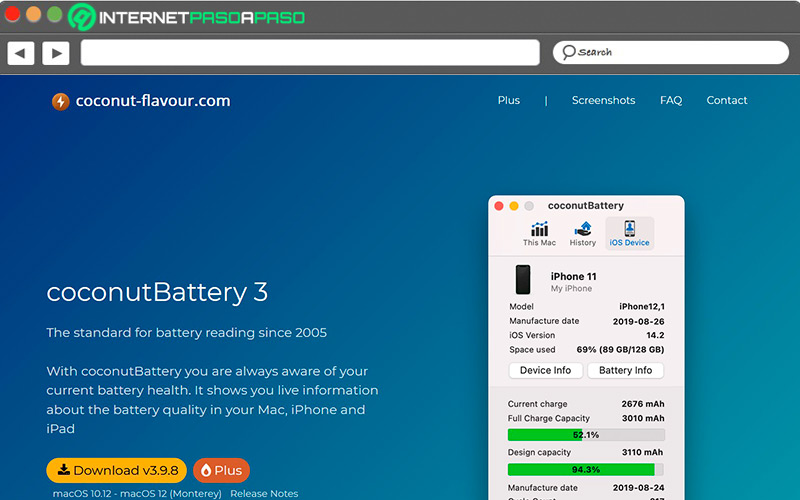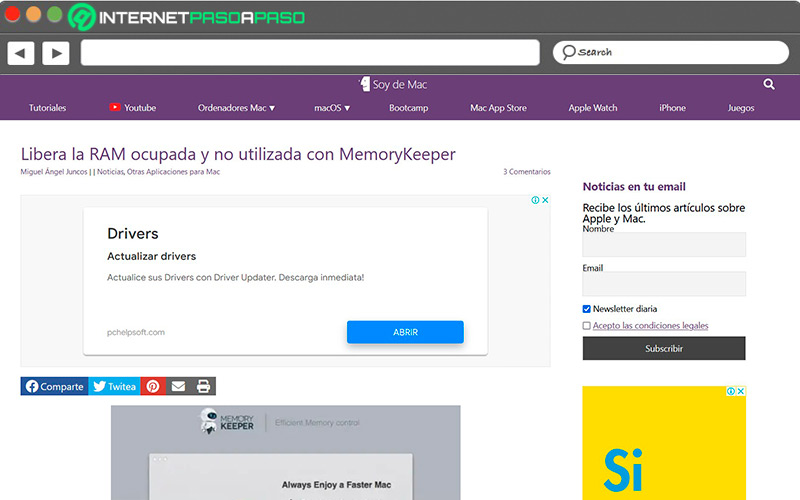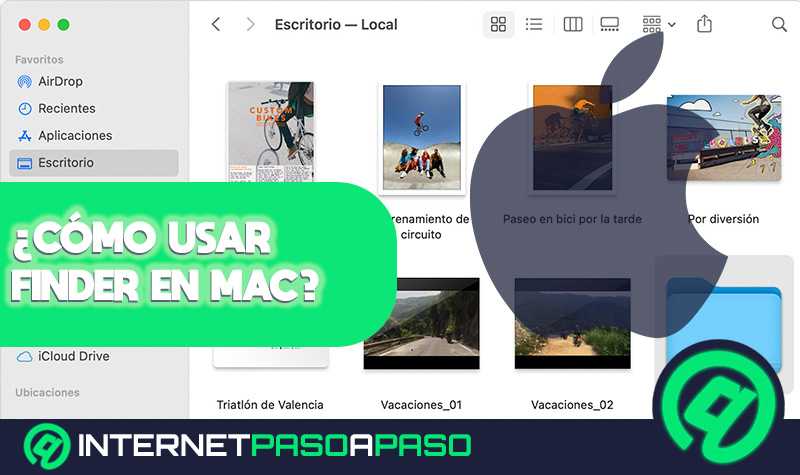Lo Último en IP@P
- Así funciona la ruleta online en vivo: tecnología, experiencia y seguridad para el jugador digital
- Stellar Data Recovery revoluciona la recuperación de archivos perdidos en discos duros externos
- Goblin Mine: La Estrategia Económica Detrás del Juego de Minería que está Fascinando a Todos
- Estos son los nuevos Cargadores UGREEN: potencia y portabilidad en dos versiones que no te puedes perder
- UGREEN Nexode Pro: El Cargador Ultradelgado que revoluciona la carga de dispositivos móviles
Una de las principales características de los dispositivos Apple, tanto de sobremesa como móviles y portátiles, es la gran optimización con las que cuentan sus aplicaciones, haciendo que no requieran de una gran memoria RAM para funcionar de forma fluida.
Sin embargo, como en todo ordenador, pueden presentarse situaciones en las cuales por motivos de almacenamiento, tu Mac funciona de forma lenta y pesada, malogrando la experiencia de usuario.
Debido a que esto es un problema bastante común entre usuarios de Mac, en este artículo te presentamos las explicaciones, causas y soluciones para este inconveniente, de forma que puedas utilizar macOS con toda la fluidez que lo caracteriza.
¿Por qué mi iMac está lento?
Gracias a la gran fluidez que la optimización de aplicaciones le brinda a tu Mac, las causas por las cuales el funcionamiento de esta puede verse ralentizado no son muchas.
Se pueden resumir fácilmente a un puñado de opciones:
- No se ha reiniciado: al no reiniciar tu Mac, está acumula una gran cantidad de procesos en segundo plano, acumulados entre aplicaciones abiertas y procesos del sistema, que le restan una considerable velocidad al sistema operativo.
- Exceso de aplicaciones abiertas: si al trabajar utilizas una gran cantidad de aplicaciones y las dejas funcionando en segundo plano, la memoria RAM de tu Mac se verá saturada, lo que ralentizará su funcionamiento.
- Disco duro lleno: la cantidad de archivos almacenados en el disco duro puede jugar un papel importante en el funcionamiento del Mac, puesto que cuando hay demasiados archivos almacenados, el funcionamiento del ordenador se vuelve lento e ineficiente.
- SO obsoleto: cuando ha pasado un tiempo desde la última vez que actualizaste la versión de macOS, es normal notar fallos de funcionamiento y pérdida de fluidez en la navegación dentro del sistema. Esto se debe a que el SO no cuenta con los scripts de mantenimiento actualizados, lo que causa la lentitud en sus funciones.
- Poca memoria RAM: la memoria RAM es primordial para el funcionamiento fluido de tu Mac, por lo que debes descargar e instalar aplicaciones compatibles con la capacidad de tu RAM para que pueda sacarles el mayor provecho.
Aprende cómo optimizar el rendimiento de tu iMac
Para situaciones en las cuales tu Mac funcione de forma muy lenta, se trabe o presente fallos muy pronunciados de rendimiento, te presentamos una lista detallada de soluciones que puedes aplicar para que tu Mac funcione correctamente una vez más.
Veamos a continuación:
Despeja las aplicaciones de arranque
Las aplicaciones de arranque son las que están programadas para iniciarse de forma automática cada vez que enciendes tu Mac. Estas se activan inmediatamente y su objetivo es estar preparadas para cuando deseas utilizarlas. Sin embargo, estas aplicaciones consumen una considerable cantidad de recursos, lo cual afectará el rendimiento de tu Mac. Por este motivo, es una buena idea gestionar qué aplicaciones se inician durante el arranque, para tener solo las que si vayas a utilizar.
Para ello, sigue estos pasos:
- Sigue la ruta “Menú Apple > Preferencias del sistema > Usuarios y grupos”.
- Entra a la pestaña “Elementos de inicio de sesión”. Aquí verás una lista detallando las aplicaciones configuradas para iniciarse durante el arranque.
- Mantén pulsada la tecla “CMD” y haz clic sobre las aplicaciones que deseas eliminar de la lista para seleccionarlas simultáneamente
- Haz clic en el símbolo “-“, ubicado en la parte inferior de la lista.
Este procedimiento eliminará las aplicaciones de la lista de arranque, por lo que no se iniciarán automáticamente cuando vuelvas a iniciar el ordenador.
Deshabilita los accesos y funciones innecesarios
Específicamente, hablamos de las funciones Acceso universal, Bluetooth, Habla y Compartir Internet. Estas funciones se encuentran activadas por defecto y, en conjunto, ocupan una considerable cantidad de memoria RAM, por lo que deshabilitar las funciones en desuso debería mejorar bastante el rendimiento de tu Mac.
Para ello, sigue este proceso:
- Sigue la ruta “Menú Apple > Preferencias del sistema”.
- Ubica las funciones habilitadas en la lista de que verás en este apartado, y deshabilita las que no estés utilizando.
Si bien en muchos casos estas funciones pueden ser bastante útiles, muchos usuarios de Apple no tienen uso para ellas, por lo que solo permanecen activas y consumiendo recursos del sistema hasta que sea deshabilitada de forma manual.
Limpia los complementos
Las extensiones de preferencias del sistema en Mac se instalan al incluir un nuevo programa o aplicación, y se eliminan cuando esta se desinstala, aunque esto no ocurre en el 100% de las veces. Ocasionalmente, puede suceder que al enviar una aplicación a la papelera, el complemento permanezca en "Preferencias del sistema", y cuando se acumulan los suficientes comienzan a afectar el rendimiento de tu Mac.
Para evitar esto, debes eliminar todos los complementos innecesarios de preferencias del sistema, por medio del siguiente procedimiento:
- Desinstala la aplicación que deseas eliminar arrastrándola al basurero de Mac.
- Sigue la ruta “Menú Apple > Preferencias de sistema” para asegurarte de que el complemento de la app se haya eliminado.
- En caso de no ser así, haz clic derecho sobre el complemento que deseas borrar y selecciona la opción “Eliminar de la venta de preferencias”.
Si "Preferencias del sistema" tiene más de un complemento de aplicaciones que has eliminado, solo debes repetir el proceso hasta que los complementos innecesarios queden en la basura.
Comprueba que clase de aplicaciones usas
Esto es un aspecto un poco más técnico sobre los ordenadores Mac que puede repercutir en el rendimiento de los mismos. Se trata de verificar la arquitectura de tus aplicaciones para asegurarte de que son las más eficientes.
La idea es asegurarse de que estás utilizando aplicaciones universales en lugar de apps PowerPC. Esto se debe a que las últimas funcionan bajo el traductor "Rosetta", el cual tiene una altísima demanda de recursos, afectando negativamente el rendimiento de tu Mac. Para verificar el tipo de aplicación, solo debes hacer clic derecho sobre la misma y seleccionar la opción “Obtener información” y revisar la clase en el apartado “General”. Usualmente, este apartado se encuentra situado hasta el final y en el lado derecho.
Elimina los idiomas que no utilices
Una de las principales preocupaciones de Apple es que sus productos sean accesibles a tantas personas como sea posible alrededor del mundo, por lo cual incluye en sus productos una gran cantidad de idiomas. Sin embargo, no es muy probable que los usuarios utilicen algún idioma aparte del propio, por lo que es una buena idea eliminar los idiomas restantes para recuperar algo de espacio de almacenamiento.
MacOS no da la opción a sus usuarios de eliminar los idiomas no utilizados, por lo que necesitaremos una aplicación externa llamada Monolingual, la cual nos permitirá borrar todos esos idiomas de la siguiente manera:
- Obtén Monolingual a continuación e instálalo en tu Mac.
Descargar Monolingual para MacOS
- Ejecuta Monolingual
- Selecciona la pestaña “Idiomas”
- Marca las casillas de los idiomas innecesarios que deseas eliminar
- Haz clic en el botón “Eliminar”
Monolingual funciona de forma muy sencilla, sin embargo, debe usarse con cuidado puesto que además de los idiomas, cuenta con una ventana llamada “Arquitectura” que permite ver los archivos de arquitectura de nuestro sistema operativo, y nos da la opción de eliminarlos. Esto no debe hacerse bajo ninguna circunstancia, puesto que si se elimina la arquitectura deberás reinstalar MacOS desde cero.
Que no se caliente
El uso regular de los ordenadores y portátiles Mac puede generar un sobrecalentamiento que puede ocasionar una bajada de rendimiento y la ralentización de las funciones del sistema operativo.
Por ello, debes asegurarte de controlar la temperatura de funcionamiento de Mac siguiendo estos consejos:
- Asegúrate de que el software esté actualizado
- Utiliza tu Mac en entornos con una temperatura menor a 35 °C y mayor a 10 °C. Evita evitar utilizarla en lugares con condensación
- Utilízalo en una superficie que no impida la ventilación. Evita los cojines, camas o sábanas
- Utiliza los adaptadores autorizados de tu Mac
Elimina los widgets que no uses
A partir de Mac OS X 10.4 tienes la posibilidad de usar una gran cantidad de widgets en tu dashboard, y si bien algunos pueden facilitarte el uso de tu Mac, la mayoría no tendrán un uso específico. Estos últimos deben ser deshabilitados, puesto que consumen recursos aun si los estás ocultando.
Para eliminar los widgets de tu Mac, sigue estos pasos:
- Haz clic en la parte superior derecha del escritorio, donde se encuentran la fecha y hora
- Selecciona la opción “Editar widgets”, en la parte inferior
- Selecciona el widget que deseas eliminar y haz clic en el botón “-“, ubicado en la parte superior derecha.
Puedes repetir este procedimiento las veces que sea necesario para eliminar todos los widgets que no piensas utilizar, hasta dejar solo los que te serán útiles.
Verifica el monitor de actividad
Se trata de una aplicación incorporada en Mac OS X que permite realizar un seguimiento sobre las aplicaciones que se ejecutan en nuestro ordenador, tanto las que utilizamos, como las de segundo plano. Con estos datos, podrás verificar qué apps consumen más recursos, lo que te permitirá decidir entre eliminarla o sustituirla por una más eficiente.
Para acceder al monitor de actividad, solo debes seguir estos pasos:
- Ingresa al “Launchpad”
- Entra a la carpeta “Otros” y selecciona el monitor de actividad
- Arrástralo hasta el Dock para mantenerlo fácilmente accesible
- Haz clic sobre el icono de “Monitor de actividad en el dock” para acceder a los datos de uso de las aplicaciones y el rendimiento del CPU.
Despeja tu disco duro
Independientemente del tamaño del disco duro, llegará un momento en el que se llenará y cuando ocurra, comenzará a generar problemas de rendimiento en tu sistema operativo. Mantener tu disco duro despejado ayuda a que Mac OS X funcione de forma más fluida, puesto que lo usa de forma continua para la memoria virtual.
Más en Sistemas operativos
- Copias de seguridad en Windows 10 ¿Qué son, cómo funcionan y por qué hacerlas?
- ¿Cómo crear un CD/DVD con Windows 8 para instalarlo por primera vez en tu PC? Guía paso a paso
- ¿Cómo acelerar Windows 7 al máximo para disponer de un ordenador más rápido? Guía paso a paso
- ¿Cómo actualizar DirectX en Windows 8 para tener la última versión disponible? Guía paso a paso
- Windows 10 ¿Qué es, para qué sirve y por qué utilizar este sistema operativo en tu PC?
SÍGUENOS EN 👉 YOUTUBE TV
Para mantener tu disco duro despejado, sigue estos consejos:
- Vacía la papelera de Mac
- Borra los programas que no utilices
- Respalda en un medio de almacenamiento externo los archivos y datos importantes
- Asegúrate de mantener libre al menos un 20% del total de la memoria del disco duro.
Elimina los archivos temporales
Si bien es muy útil tener estos archivos hasta cierto punto, llega un momento en el cual su peso comienza a causar inconvenientes en el sistema operativo, por lo que se hará necesario eliminarlos para restaurar el funcionamiento del mismo.
Para ello, sigue estos pasos:
- Abre la aplicación “Finder” y ve al menú
- Selecciona la opción “Ir a carpeta” e introduce “ ~/Library/Caches” en el cuadro de diálogo
- Selecciona los archivos de la carpeta Caché. Puedes hacerlo presionando “CMD + A”
- Una vez todos los archivos estén seleccionados, llévalos a la papelera ubicada en el dock
Optimiza tu escritorio
Todo en el ordenador ocupa espacio del disco duro y de la memoria RAM, incluyendo los iconos del escritorio, por lo cual un escritorio desorganizado y repleto de iconos afectará negativamente el funcionamiento de tu Mac. Para evitar esto, solo debes despejar el escritorio y notarás que la reducción de iconos brinda un ligero incremento de la velocidad del ordenador. Una vez despejado el escritorio, reinicia el ordenador.
Utiliza Scripts de mantenimiento
Se trata de scripts propios de Apple que realizan tareas de mantenimiento dentro de Mac OS. Estos scripts se ejecutan periódicamente de forma automática con el fin de corregir errores, pero pueden ser activados de forma manual por medio de aplicaciones externas. En este caso, una de las mejores opciones por las cuales optar es CleanMyMac X, que tiene una función de mantenimiento integrada.
Para activar estos Scripts, sigue los pasos descritos a continuación:
- Descarga y ejecuta CleanMyMac X
- Ve a la barra lateral y selecciona “Mantenimiento”
- Elige la opción “Ejecutar scripts de mantenimiento”
Desactivar efectos visuales
Los efectos visuales añaden un gran plus de atractivo a tu escritorio, sin embargo, estos consumen recursos que reducen considerablemente el rendimiento de tu Mac.
Si deseas evitar esto, solo debes seguir estas indicaciones:
- Sigue la ruta “Menú Apple > Preferencias del sistema > Dock y barra de menús”
- Quita la marca de la casilla “Apertura de aplicaciones animada” y “Ocultar y mostrar el Dock automáticamente”
- Ingresa al apartado “Minimizar ventanas usando” y cambia el efecto que se encuentre activado por “Efecto a escala”
Ten una conexión a internet estable
Si bien la conexión a internet no tiene un efecto tan pronunciado en el equipo, puede reducir tu productividad si no es lo suficientemente estable. Los fallos de internet pueden afectar el funcionamiento de aplicaciones que requieren conexión además de generar interrupciones a la hora ingresar a páginas web, ver videos y descargar archivos, entre más acciones. Asegúrate de que tu Mac esté conectada a una red estable. Dependiendo del modelo, puede funcionar mejor una conexión por cable en lugar de una red Wi-Fi.
Elimina aplicaciones no utilizadas
Algunas aplicaciones de Mac pueden ocupar una considerable cantidad de espacio, por lo que debes estar seguro de tener las aplicaciones que utilizas con el fin de mantener tu ordenador funcionando en óptimas condiciones.
Para eliminar las apps innecesarias, sigue este procedimiento:
- Abre Finder
- Ve a “Aplicaciones”
- Selecciona la app que deseas eliminar
- Presiona “CMD + Eliminar”
- Abre la papelera y selecciona la opción “Vaciar”, en la esquina superior derecha
Mejores aplicaciones para mejorar el rendimiento de Mac
Dentro de su extenso repertorio de aplicaciones, macOS cuenta con unas cuantas apps extremadamente útiles para la limpieza de archivos basura y optimización del sistema operativo, permitiéndote acelerar el funcionamiento de tu Mac.
A continuación, te presentamos cinco aplicaciones que puedes utilizar:
Onyx
Es una herramienta de limpieza muy popular entre usuarios de Mac, y tiene una gran cantidad de descargas y usos. Su principal característica es la posibilidad de centralizar y volver mucho más accesible el mantenimiento del software de Mac, debido a que el SO ya cuenta con ciertas funciones de limpieza. Es una aplicación confiable y segura que provee una interfaz limpia y directa, evitando el trabajo de utilizar complejos comandos para ejecutar las acciones de limpieza
Descargar Onyx para MacOS
CleanMyMac X
Es una de las aplicaciones de limpieza más populares para Mac, que agrupa más de 40 herramientas que te permitirán resolver los problemas más recurrentes del sistema operativo, y realizar configuraciones que mejoran su rendimiento. Puedes gestionar espacios de almacenamiento y aplicaciones, además de localizar los archivos basura y malware en todas las carpetas.
CoconutBattery 3
CoconutBattery es una aplicación bastante simple diseñada para portátiles Mac, y que se concentra más en el rendimiento de la batería que en almacenamiento. Es una excelente solución para cuando sientes que la batería de tu Mac está durando menos de lo habitual. Ocasionalmente, la capacidad de la batería de los ordenadores Mac se reduce después de determinado tiempo, y puedes utilizar CoconutBattery 3 para determinar esta disminución de rendimiento.
Descargar CoconutBattery 3 para MacOS
Sensei
Sensei Monitor es una herramienta de rendimiento diseñada para evaluar y mejorar el desempeño de tu Mac, acompañado de una interfaz simple y a la vez bastante atractiva sin dejar de lado las potentes herramientas con las que cuenta. Tiene la característica de estar diseñado y optimizado para funcionar en casi cualquier versión de macOS, ocupando muy poco espacio de almacenamiento.
Descargar Sensei para MacOS
MemoryKeeper
Este programa cuenta con una interfaz muy agradable en el apartado visual, y una función para seleccionar entre dos modos de limpieza: Quick o Full, es decir, limpieza rápida o limpieza completa. Cuenta además con una función para ajustar la cantidad máxima de memoria que deseas liberar. Lo más recomendable es asegurarse de que no pase de un 10% del total de la memoria instalada.