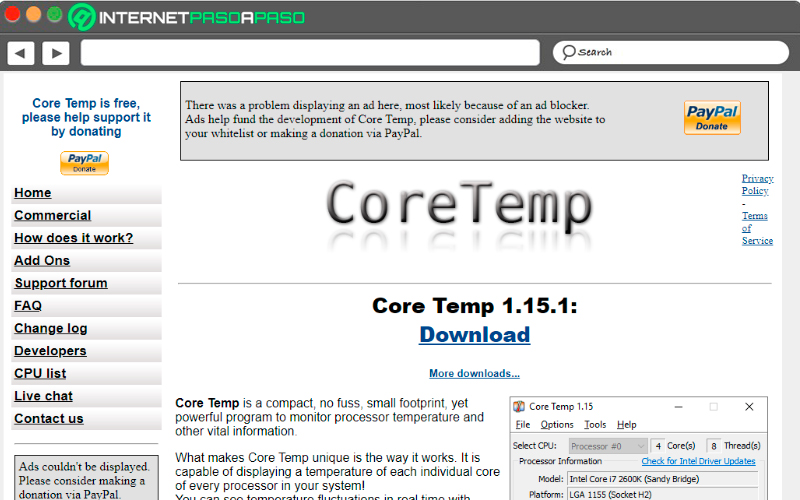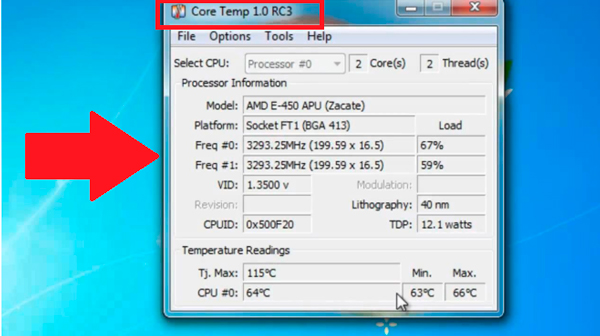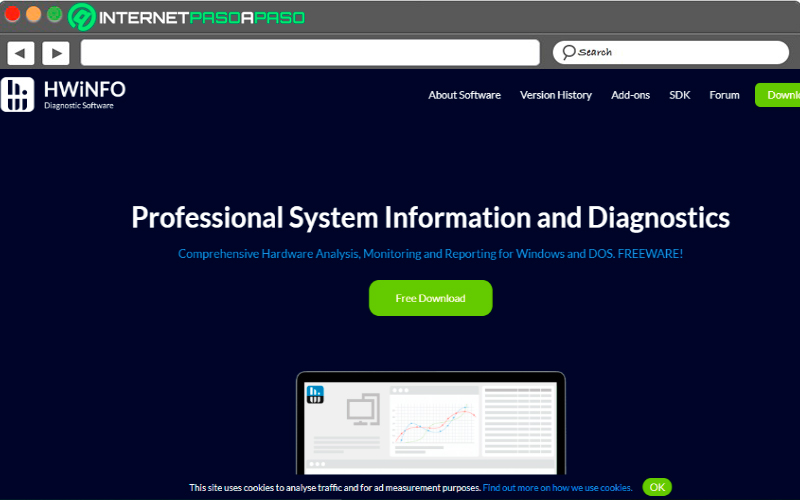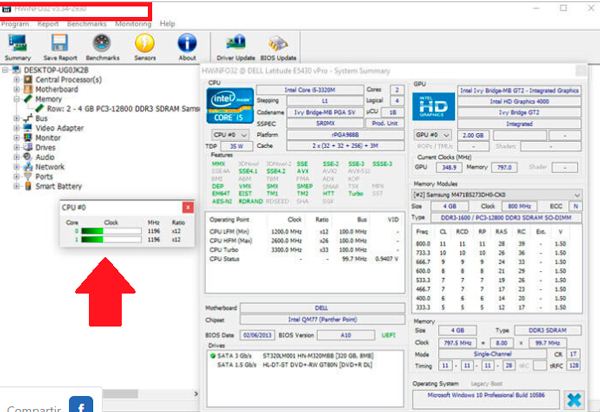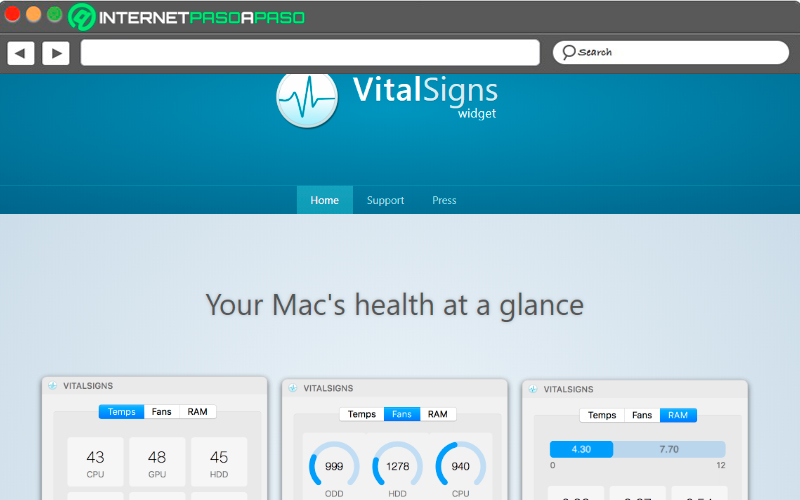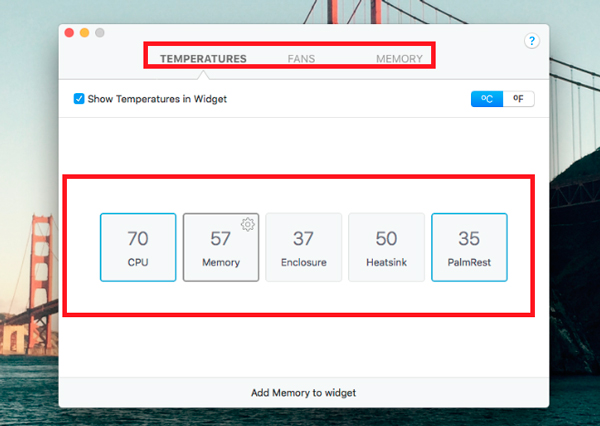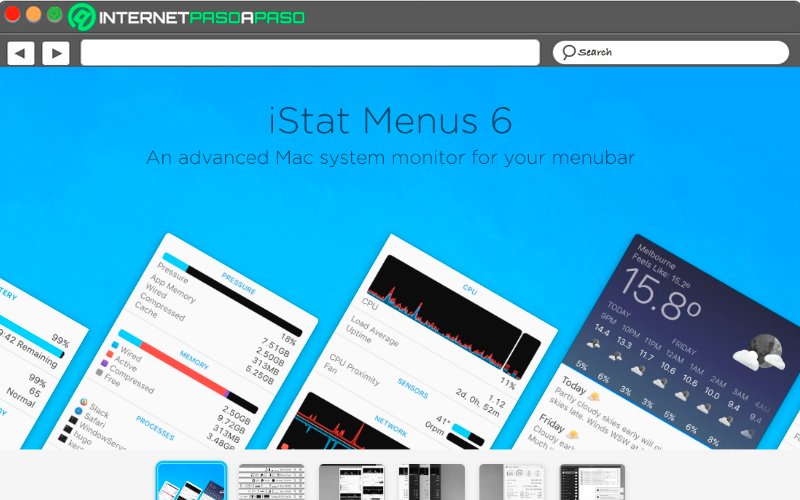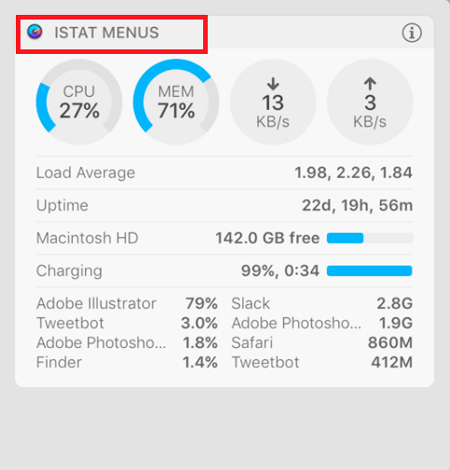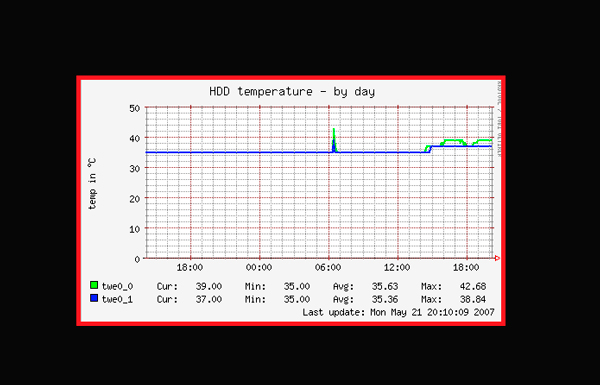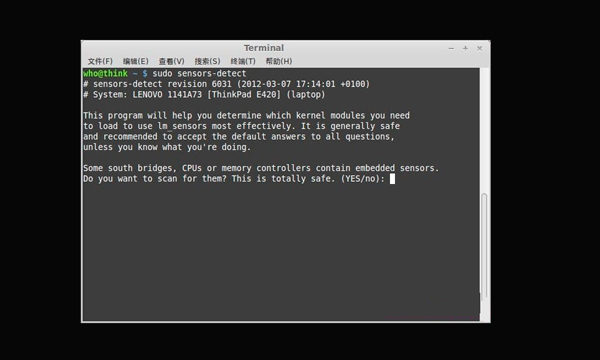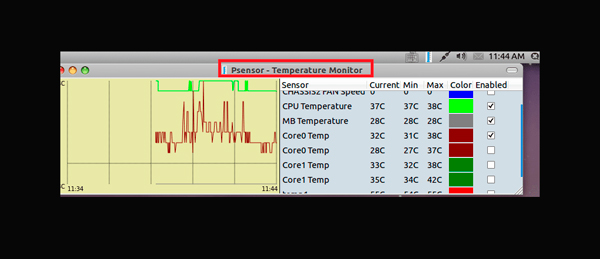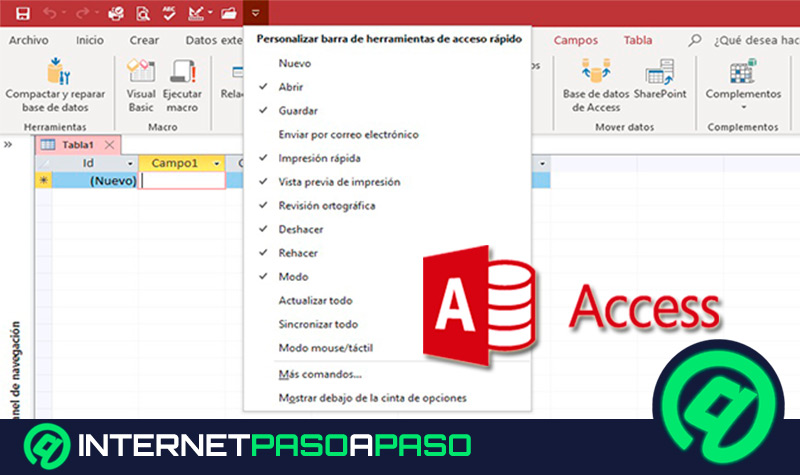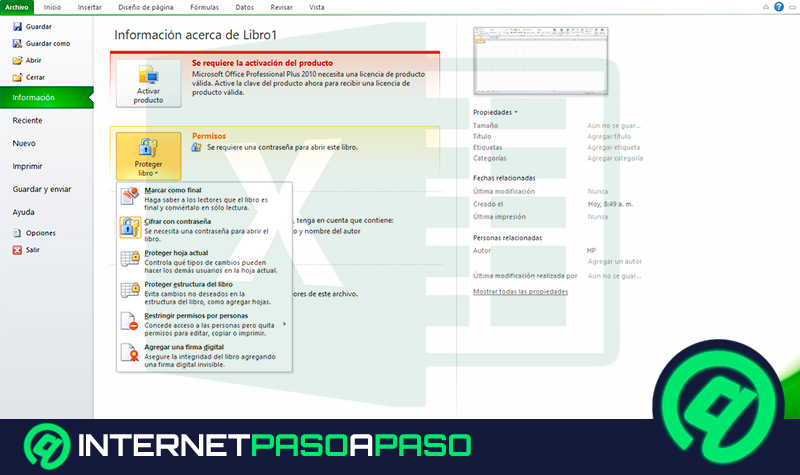Lo Último en IP@P
- Así funciona la ruleta online en vivo: tecnología, experiencia y seguridad para el jugador digital
- Stellar Data Recovery revoluciona la recuperación de archivos perdidos en discos duros externos
- Goblin Mine: La Estrategia Económica Detrás del Juego de Minería que está Fascinando a Todos
- Estos son los nuevos Cargadores UGREEN: potencia y portabilidad en dos versiones que no te puedes perder
- UGREEN Nexode Pro: El Cargador Ultradelgado que revoluciona la carga de dispositivos móviles
Los ordenadores son hoy en día uno de los equipos informáticos más usados en la actualidad, los mismos necesitan trabajar bajo ciertas condiciones de operaciones para así poder asegurar su óptimo funcionamiento. Por lo tanto, poder mantener una buena temperatura de la CPU es fundamental para poder conservar las óptimas condiciones del equipo.
Es posible que en algún momento hayas notado que tu CPU comienza a calentarse después de un tiempo de ejecución. Por lo general, cuando esto sucede el equipo comienza a comportarse de forma extraña, ya sea bloqueando ciertas tareas, ralentizando, incluso llegando a presentar problemas en el hardware.
Por suerte, poder saber la temperatura de un CPU es una tarea sencilla de lograr. De esta manera, aquí te vamos a enseñar a medir la temperatura en tu ordenador de una forma muy sencilla y rápida.
¿Por qué es importante monitorear constantemente la temperatura de tu ordenador?
Poder conocer la temperatura en la que se encuentra el ordenador es muy importante, ya que, si podemos constatar que la misma está funcionando correctamente podremos alargar la vida útil al equipo, así como mejorar su rendimiento y evitar que presente fallas en el sistema. Por lo tanto, para asegurar que esto sea así es necesario realizar un mantenimiento al equipo o realizar una refrigeración adecuada y de esa forma evitar los posibles daños.
Por lo general, la temperatura interna de la computadora suele ser mucho más elevada que la temperatura externa, esto se debe a una gran cantidad de elementos de electricidad que están dentro de la CPU y que con el paso del tiempo van generando desprendimiento de calor, lo que se conoce actualmente como el efecto “Joule”.
Es así como estos dispositivos están diseñados para trabajar a ciertas temperaturas, por lo cual las temperaturas mayores a las ya prolongadas pueden llegar a dañar irreversiblemente los aparatos. Es por ello la importancia de poder monitorear constantemente estos factores y de esa forma evitar posibles sobrecalentamientos que pueda llegar a afectar la vida útil del equipo.
Pasos para medir la temperatura de tu CPU en Windows, Linux y MacOS
Teniendo en cuenta lo peligroso que pueden llegar a ser estos sobrecalentamientos en los ordenadores, aquí te vamos a explicar paso a paso cómo puedes empezar a medir la temperatura en tu máquina.
Es importante mencionar que estos problemas suelen generarse frecuentemente en los sistemas operativos de Windows, Linux y MacOS. Debido a esto aquí te vamos a explicar cómo llevar este proceso en cada uno de estos sistemas operativos, para ello sigue cada uno de los métodos que te enseñaremos a continuación:
En Windows
En el caso del sistema operativo de Windows, poder conocer el estado de la temperatura del equipo es muy sencillo. Para ello existen una gran cantidad de programas en el mercado los cuales se encargaran de brindarte un reporte muy completo del calentamiento de tu CPU.
En este caso queremos presentarte unos programas gratuitos y muy sencillos de utilizar y con el cual conseguirás resultados muy positivos. Por lo tanto, en primer lugar, usaremos el software de Core Temp para realizar este método, para ello sigue los pasos que te explicaremos a continuación:
- Lo primero será instalar el software de Core Temp en el ordenador (más adelante tienes el link de descarga).
Descargar Core Temp Windows
- Una vez instalado en la máquina, Core Temp nos mostrará en la barra de tarea la temperatura en la que se encuentra el ordenador. De esta forma, podrás conocer y comprobar constantemente cada uno de los núcleos de tu procesador, evitando así posibles sobrecalentamientos.
Otro de los programas más recomendados para realizar estos procesos en Windows es HWInfo, al igual que Core Temp también lo podremos descargar completamente gratis y el cual ofrece una información un poco más completa y detallada que el programa mencionado anteriormente.
Descargar HWInfo Windows
Para ello simplemente tendrás que realizar la instalación del software en tu máquina y con unos cuantos click podrás verificar el estado de sobrecalentamiento que tiene el procesador, memoria RAM, disco duro, la tarjeta gráfica, las revoluciones de los ventiladores, entre otros elementos.
Por último, HWInfo lo puedes descargar gratuito como ya te mencionamos, pero también puedes adquirir su licencia y así utilizar su versión de pago, la cual te brindara herramientas más avanzadas y un mejor control sobre cada uno de los elementos que integran a tu ordenador.
En MacOS
En el caso de las MacOS este proceso se lleva a cabo de una forma muy similar a la de Windows, es decir, que también será necesario hacer uso de aplicaciones de terceros para poder conocer y mejorar el estado de calentamiento del equipo.
Por lo tanto, aquí te vamos a enseñar los dos mejores programas para realizar este procedimiento en tu ordenador MacOS:
VitalSigns 2 o Signos Vitales
El primer programa que te presentamos se trata de VitalSigns 2 únicamente disponible para la Mac de forma gratuita. Con esta versión 2 podrás comenzar a configurar cada uno de los parámetros a monitorear y a la vez tener una mayor personalización.
Por lo tanto, lo primero que tienes que hacer es ingresar a su sitio oficial y realizar la descarga del software. Una vez instalada se te mostrará en la barra de notificaciones lateral de OS. Con ella puedes empezar a controlar solo tres variables del equipo:
- La velocidad de los ventiladores.
- El uso de la memoria RAM.
- La temperatura del CPU, carcasa, rejilla de ventilación y la memoria.
Descargar VitalSings 2 MacOS
iStats Menús
Este es otro de los programas más recomendados para los usuarios de MacOS, el mismo se caracteriza por ofrecer una gran cantidad de información detallada sobre cada una de las temperaturas de los diferentes componentes del equipo. Por lo tanto, se convierte en una muy buena opción para monitorear el ordenador y evitar que el mismo se vea afectado en el rendimiento.
Una vez descargado e instalado en tu Mac, es necesario que te asegures que el “Sensor” se encuentre activado, esto lo puedes ver desde la barra de menú donde aparece un icono llamado “SEN”, allí haces click y se te mostrarán todos los estados de los diferentes componentes de la máquina. Sin embargo, hay que mencionar que a diferencia de los otros softwares este es de pago, y cuenta con un periodo de prueba de 14 días.
Descargar iStats Menús MacOS
En Linux
En el caso de los ordenadores Linux es muy importante mantener estos parámetros en sus estados normal para así poder asegurar un correcto funcionamiento de cada una de las unidades del equipo, ya sea la del procesador, memoria RAM, tarjeta gráfica, entre otros.
Ten en cuenta que los problemas de calentamiento pueden deberse a diferentes factores como deterioro en los contactos, los ventiladores, entre otros. Teniendo esto en cuenta, aquí te vamos a enseñar a como monitorear la temperatura en el sistema operativo de Linux.
Instalamos las librerías
Lo primero será instalar las librerías las cuales son las que permiten detectar los diferentes sensores que se encuentran ubicados en la placa base y en el procesador.
- Para su instalación debemos ingresar el siguiente comando: sudoaptitudeinstall Im-sensors.
Más en Software
- ¿Cómo iniciar la presentación de diapositivas en Microsoft PowerPoint fácil y rápido? Guía paso a paso
- ¿Cuáles y cuántas versiones de Java hay hasta la fecha? Lista 2025
- ¿Cómo añadir campos a una tabla de una base de datos en Microsoft Access? Guía paso a paso
- SmartArt en Microsoft Excel ¿Qué es, para qué sirve y cuáles son todos los que existen?
- ¿Cómo instalar Paint para MacOS? Las mejores alternativas del programa de Windows
SÍGUENOS EN 👉 YOUTUBE TV
Este proceso resulta muy similar al método para detectar los sensores del disco duro. En este caso tenemos que instalar el “hddtemp” en un terminal, el comando a utilizar en este caso es el siguiente: sudoaptitudeinstallhddtemp.
Mientras se comienza a llevar a cabo la instalación del comando hddtemp vamos a ver una serie de opciones para escoger, aquí debemos seleccionar las que se encuentran por defecto en Ubuntu, las mismas las escribimos y pulsamos “Enter”. También te aparecerá la siguiente pregunta en pantalla “Deseamos ejecutar el comando hddtemp al inicio”, la cual respondemos con un “Si”.
Una vez contemos con las librerías, lo siguiente será hacer que nuestro sistema operativo sea capaz de reconocer los sensores en el equipo con el siguiente comando: sudosensors-detect.
Aquí se mostrarán algunas preguntas en la pantalla donde tenemos que seleccionar la opción recomendada por el sistema. Ten en cuenta que al final del proceso te aparecerá otra pregunta donde tienes que indicar si quieres añadir las líneas mostradas anteriormente, aquí debes responder Si/No, en este caso lo más recomendable es responder “Sí” para que esto se haga automáticamente cuando se reinicie el equipo.
Monitorear la temperatura del CPU
Una vez hecho todo lo anterior, lo siguiente será monitorear la temperatura a través del comando “sensors”. Ten en cuenta que también lo puedes hacer instalando Psensor, una app que se encuentra en el centro de Software y la cual te ofrecerá la temperatura de forma gráfica. Para instalar Psensor ingresa el siguiente comando: sudoaptitudeinstallpsensor.
Consejos para evitar que tu ordenador se recaliente y alargar su vida útil
Es importante tener en cuenta la importancia que tiene la temperatura para la vida útil del ordenador. Por lo tanto, es muy importante que podamos darle el mejor manejo posible para así evitar que el ordenador se recaliente y sufra daños irreversibles que podrían llevar a que el equipo deje de funcionar.
Teniendo esto en cuenta, aquí te vamos a dar algunos consejos para que puedas evitar estos posibles sobrecalentamientos y alargar la vida útil del ordenador.
Sin embargo, antes queremos dejarte una lista con diferentes valores de temperatura y su significado, esto te permitirá saber que tal está funcionando el equipo:
- Menores a los 60°: El ordenador está funcionando correctamente.
- Entre los 60° y 70°: La máquina aún funciona correctamente, pero está empezando a sufrir problemas de calentamiento. En este caso se recomienda revisar los ventiladores y limpiarlos.
- Entre los 70° y 80°: En el caso que no se esté haciendo overclocking se debe chequear los ventiladores para saber si están funcionando correctamente, lo más probable es que estos presenten algún tipo de problema.
- Entre los 80° y 90°: Si el equipo llega a tener estas temperaturas quiere indicar que está sufriendo graves problemas de sobrecalentamiento. Lo más posible es que algunos de los ventiladores se hayan detenido por completo o se haya deteriorado. En el caso de las portátiles pueden llegar a alcanzar estas temperaturas cuando están corriendo juegos muy pesados y se baja el rendimiento. Temperaturas mayores a los 85° son peligrosas.
- Mayores a los 90°: Si tu equipo alcanza esta temperatura seguramente ya habrá dejado de funcionar y se puede haber quemado, causando un daño irreversible en el mismo.
Teniendo esto claro, aquí te enseñamos algunos consejos a tener en cuenta para evitar estos posibles sobrecalentamientos en las máquinas.
Realizar un buen mantenimiento
Lo primero que debemos hacer es realizarle un mantenimiento constante al equipo, esto consiste en limpiar constantemente el polvo que cae en ellos. Por lo general, todo este polvo y las basuras pequeñas suelen acumularse en los ventiladores y disipadores, haciendo que los mismos comiencen a trabajar de forma forzada reduciendo así la capacidad de refrigeración.
Lo más recomendable y quizás lo más importante para prevenir esto, es limpiar tanto los ventiladores como los disipadores cada cierto tiempo, para ello puedes usar aire a presión, pinceles, brochas, entre otros elementos que permitan llevar esto a cabo.
Aumentar la refrigeración
En el caso que limpie constantemente los ventiladores y la máquina continúe presentando problemas de temperatura, vas a tener que aumentar la refrigeración del equipo. Para ello es necesario que agregues uno o dos ventiladores nuevos a tu sistema. Uno de ello debes inyectar aire frío dentro de la torre y el otro extraer el aire caliente que se acumula adentro.
Implementar este método te ayudará a mejorar la eficiencia del ventilador en el CPU, logrando administrar una mayor cantidad de aire fresco y evitando que la torre sufra algún tipo de daño o deterioro.
Cambia la refrigeración
En el caso que el problema continúe, tendrás que sustituir por completo los ventiladores. Debes comprarte un modelo que sea compatible con tu CPU y GPU para que te asegures de un buen funcionamiento. Ten en cuenta que a veces estos equipos traen incluidos modelos de ventiladores que no aportan la refrigeración necesaria.
También puedes implementar elementos que te proporciona una refrigeración por aire, líquida o mixta. Estos son fáciles de encontrar y instalar, con los cuales podrás conseguir resultados muy buenos.
Implementa la refrigeración líquida
En el caso que la refrigeración por aire no te haya dado bueno resultados, entonces prueba la refrigeración líquida como otra opción. Ten en cuenta que, si utilizas tu equipo para ejecutar juegos o softwares muy pesados que demandan mucha potencia en el hardware, esto podría ocasionar temperaturas elevadas en tu CPU. Para ello, utiliza el método líquido como últimos recursos para evitar los sobrecalentamientos de la máquina.
No obstaculices la salida y entrada del aire
Por último, es importante tener en cuenta que tanto las salida y entrada de refrigeración deben encontrarse despejadas, es decir, que no exista ningún elemento bloqueando el paso del aire fresco o evitando que el aire caliente salga.
Por lo tanto, debes tener en cuenta la ubicación del equipo y en el caso de utilizar ordenadores portátiles con la salida de aire por los lados, debes siempre colocarla en superficies planas evitando cualquier tipo de obstrucción en estas rejillas de ventilación.