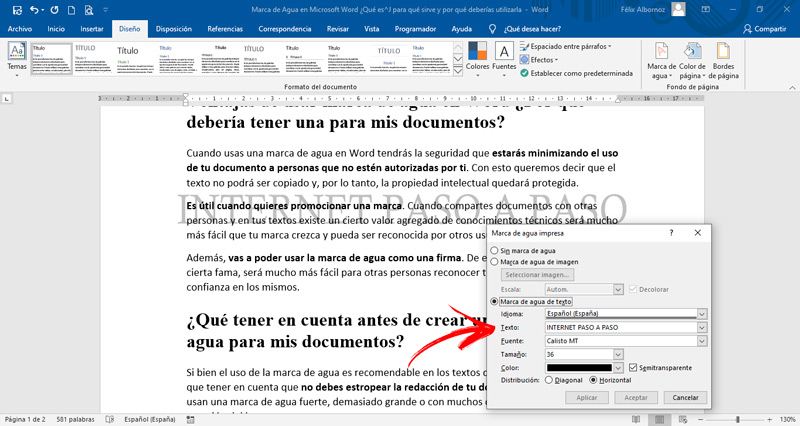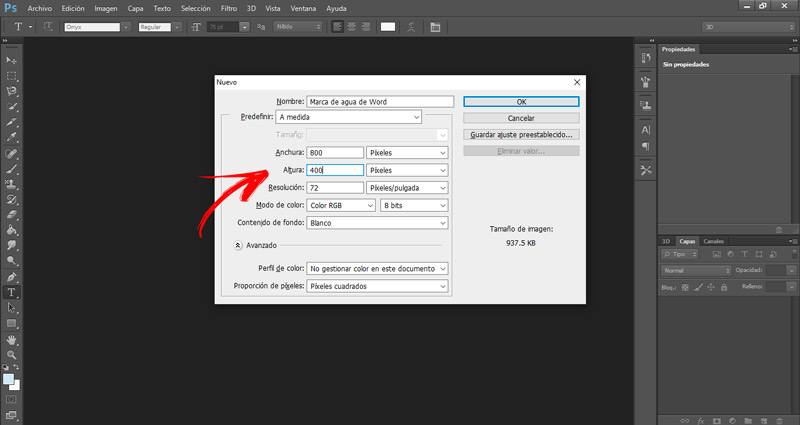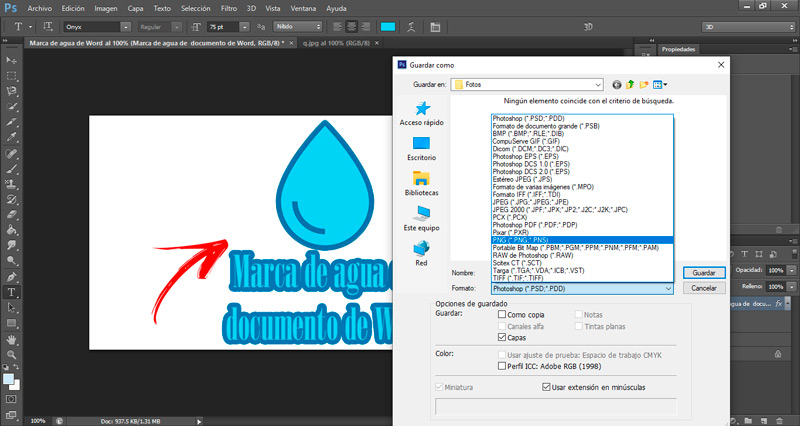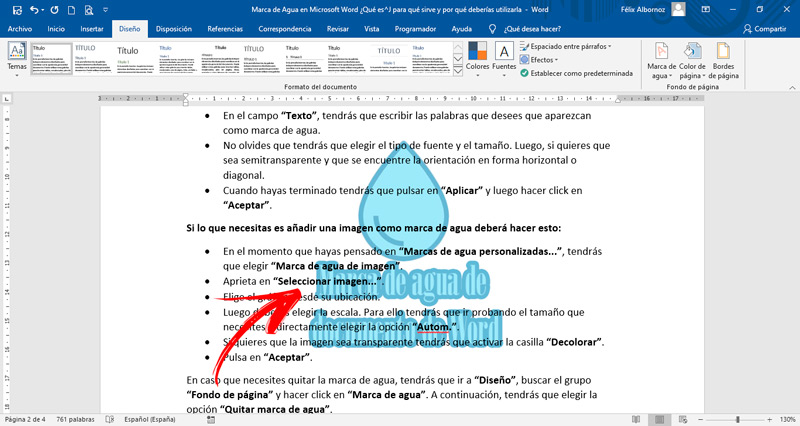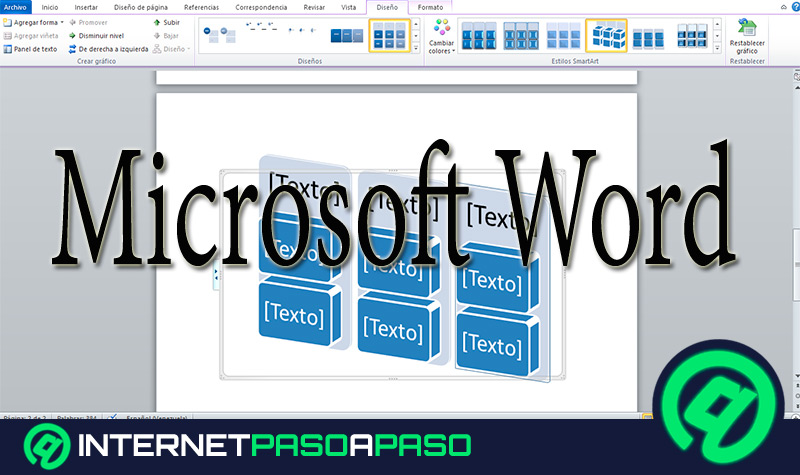Lo Último en IP@P
- Así funciona la ruleta online en vivo: tecnología, experiencia y seguridad para el jugador digital
- Stellar Data Recovery revoluciona la recuperación de archivos perdidos en discos duros externos
- Goblin Mine: La Estrategia Económica Detrás del Juego de Minería que está Fascinando a Todos
- Estos son los nuevos Cargadores UGREEN: potencia y portabilidad en dos versiones que no te puedes perder
- UGREEN Nexode Pro: El Cargador Ultradelgado que revoluciona la carga de dispositivos móviles
Word te permitirá proteger la propiedad intelectual de tus documentos por medio de una marca de agua. La cual la podrás establecer de una forma sencilla y con pocos pasos.
En este artículo te mostraremos cómo debes trabajar con la herramienta “Marca de agua” que ofrece este procesador de textos. Te presentaremos todos los secretos para que te conviertas en un experto.
Pero esto no es lo único que encontrarás en este post, también hablaremos de los pasos que harás para armar tu propia marca de agua y la puedas usar en tus documentos. No perdamos más tiempo y comencemos.
¿Qué es una marca de agua y para qué sirve en un documento de Microsoft Word?
La marca de agua es una imagen, una palabra, una oración, una marca o un conjunto de todas estas que se coloca como gráfico en todas las páginas de un documento de Word. No interferir en el texto, ya que la marca se ubica detrás de los párrafos.
Puede adoptar el tamaño que el usuario desee y se puede repetir una o varias veces de acuerdo con las necesidades que tenga el autor de la redacción. De esta manera se evita que el texto sea copiado por personas no autorizadas por el dueño. Esto se debe a que cada vez que se quiera copiar el documento aparecerá la marca de agua sin poder eliminarla.
Ventajas de usar marca de agua en Word ¿Por qué debería tener una para mis documentos?
Cuando usas una marca de agua en Word tendrás la seguridad que estarás minimizando el uso de tu documento a personas que no estén autorizadas por ti. Con esto queremos decir que el texto no podrá ser copiado y, por lo tanto, la propiedad intelectual quedará protegida.
Es útil cuando quieres promocionar una marca. Cuando compartes documentos con otras personas y en tus textos existe un cierto valor agregado de conocimientos técnicos será mucho más fácil que tu marca crezca y pueda ser reconocida por otros usuarios.
Además, vas a poder usar la marca de agua como una firma. De esta manera, cuando tengas cierta fama, será mucho más fácil para otras personas reconocer tus textos y volcar su confianza en los mismos.
¿Qué tener en cuenta antes de crear una marca de agua para mis documentos?
Si bien el uso de la marca de agua es recomendable en los textos de Word, también tendrás que tener en cuenta que no debes estropear la redacción de tu documento. Muchas personas usan una marca de agua fuerte, demasiado grande o con muchos detalles que desvían la atención del lector.
Además, tienes que saber que la marca de agua debe aumentar el valor al texto. Por lo que, si la imagen o frase que has incorporado como sello personal no condice con el argumento del documento, tendrás que considerar otro método de resguardo de propiedad intelectual.
Pasos para insertar una marca de agua en un documento de Microsoft Word
Más en Software
- ¿Cómo comparar documentos en Microsoft Word? Guía paso a paso
- Configuración de Página en Microsoft Word ¿Qué es, para qué sirve y cómo se utiliza?
- ¿Cuáles son las mejores alternativas a Microsoft Office gratuitas para Windows y Mac? Lista 2025
- ¿Cuáles son las mejores plantillas para hacer un Currículum Vitae en Microsoft Word? Lista 2025
- ¿Cómo agregar elementos a un gráfico en Microsoft Word? Guía paso a paso
SÍGUENOS EN 👉 YOUTUBE TV
Cuando necesites insertar una marca de agua en tu documento de Microsoft Word tendrás que seguir este procedimiento:
- En la cinta de opciones haz click en la pestaña “Diseño”.
- Elige el grupo “Fondo de página” y pulsa en la función “Marca de agua”.
- Verás una ventana con marcas de agua predeterminada. Si quieres elige una de ellas y el trabajo estará terminado. En cambio, si deseas crear tu propia marca tendrás que pulsar en la opción “Marcas de agua personalizadas...”.
Ahora, tendrás que elegir si deseas agregar un texto a una imagen como marca de agua. En caso que desees incorporar un texto, harás lo siguiente:
- Cuando pulses en “Marcas de agua personalizadas...”, tendrás que activar la casilla “Marca de agua de texto”.
- Tendrás que hacer click en “Idioma” y luego completar todos los campos que te pide el sistema.
- En el campo “Texto”, tendrás que escribir las palabras que desees que aparezcan como marca de agua.
- No olvides que tendrás que elegir el tipo de fuente y el tamaño. Luego, si quieres que sea semitransparente y que se encuentre la orientación en forma horizontal o diagonal.
- Cuando hayas terminado tendrás que pulsar en “Aplicar” y luego hacer click en “Aceptar”.
Si lo que necesitas es añadir una imagen como marca de agua deberá hacer esto:
- En el momento que hayas pensado en “Marcas de agua personalizadas...”, tendrás que elegir “Marca de agua de imagen”.
- Aprieta en “Seleccionar imagen...”.
- Elige el gráfico desde su ubicación.
- Luego deberás elegir la escala. Para ello tendrás que ir probando el tamaño que necesites o directamente elegir la opción “Autom.”.
- Si quieres que la imagen sea transparente tendrás que activar la casilla “Decolorar”.
- Pulsa en “Aceptar”.
En caso que necesites quitar la marca de agua, tendrás que ir a “Diseño”, buscar el grupo “Fondo de página” y hacer click en “Marca de agua”. A continuación, tendrás que elegir la opción “Quitar marca de agua”.
Aprende cómo crear tus marcas de agua personalizadas para Microsoft Word
Si lo que necesitas es crear tu propia marca de agua tendrás que utilizar un programa de edición. En este caso te enseñaremos a manejar Photoshop de una manera básica para que puedas tener la mejor marca de agua.
Realiza estos pasos:
- Abre el editor de imágenes.
- Dirígete al menú “Archivo” y luego elige la opción “Nuevo...”.
- Ingresa el nombre que deseas darle al archivo.
- Establece las medidas de anchura y altura. Podrás utilizar cualquier tamaño, ya que en Word podrás ajustarlo de forma automática. En este caso tomaremos como ejemplo que la imagen tendrá un ancho de 800 píxeles y una altura de 400.
- Pulsa en “Ok”.
- Si eres habilidoso para dibujar, tendrás que utilizar una herramienta con lápiz óptico que te ayudará a tener un diseño profesional. En nuestro caso buscaremos una imagen en Internet para nuestra marca de agua.
- Abre esa imagen desde el lugar en donde la has descargado.
- Selecciona la con la función “Marco rectangular”, luego cópiala y pégala en el archivo nuevo.
- Cuando tengas listo este trabajo, tendrás que dirigirte a la función “Archivo” y luego “Guardar como…”. Después, tendrás que elegir el formato PNG y recién lo guardas.