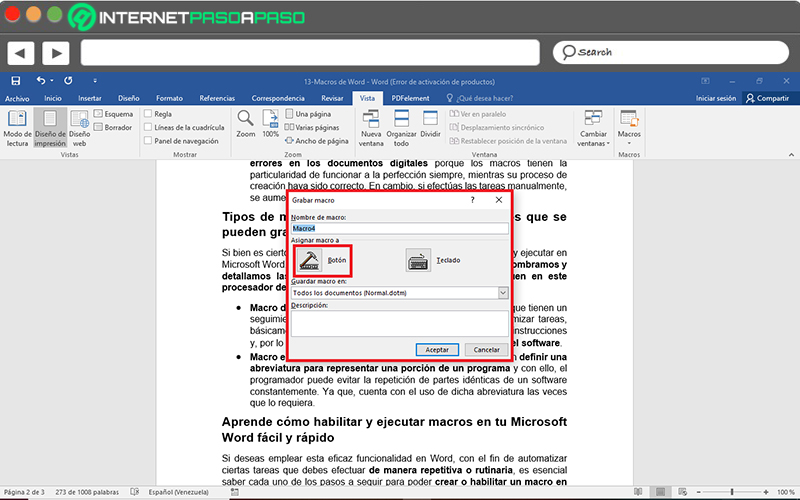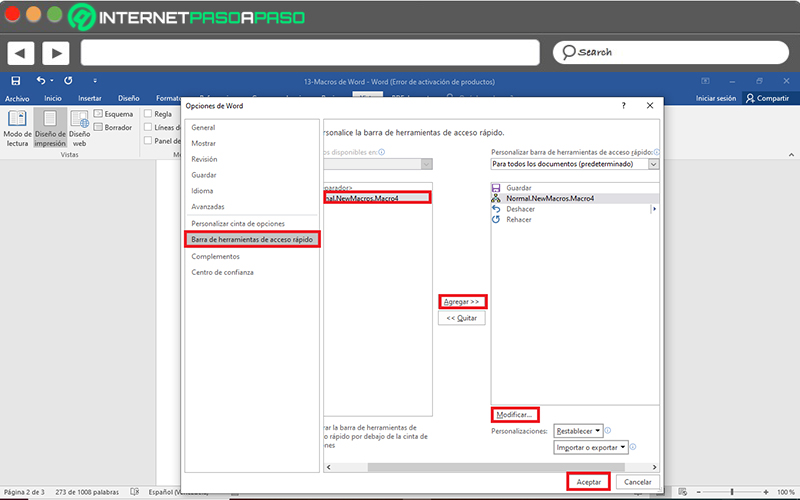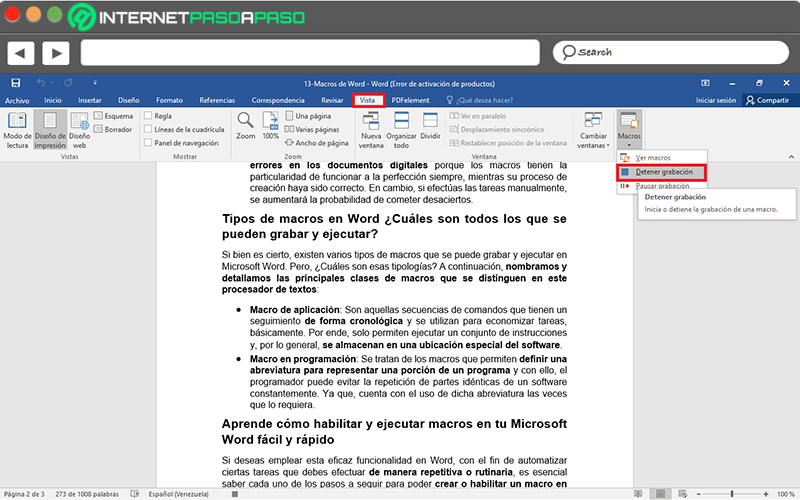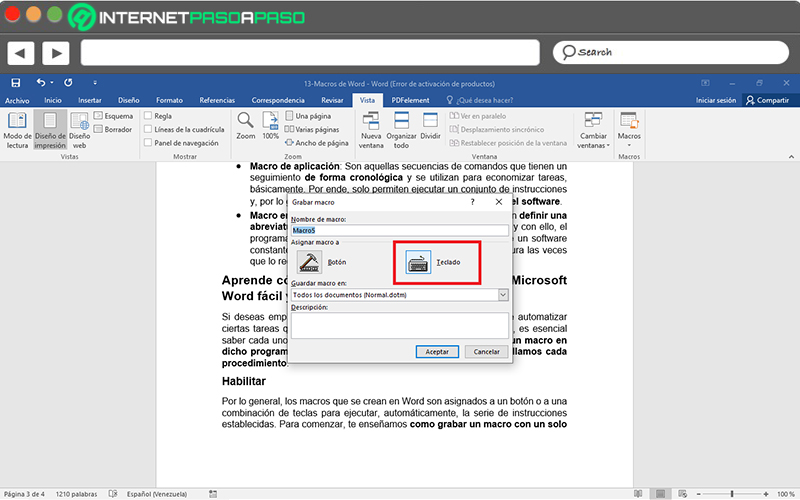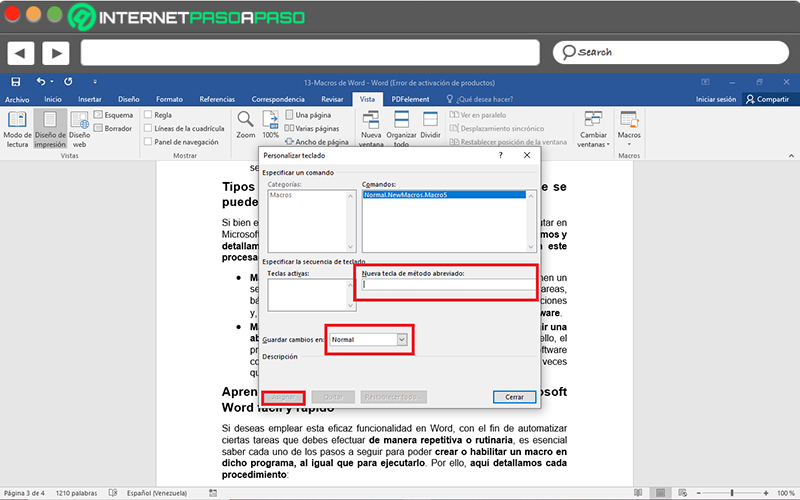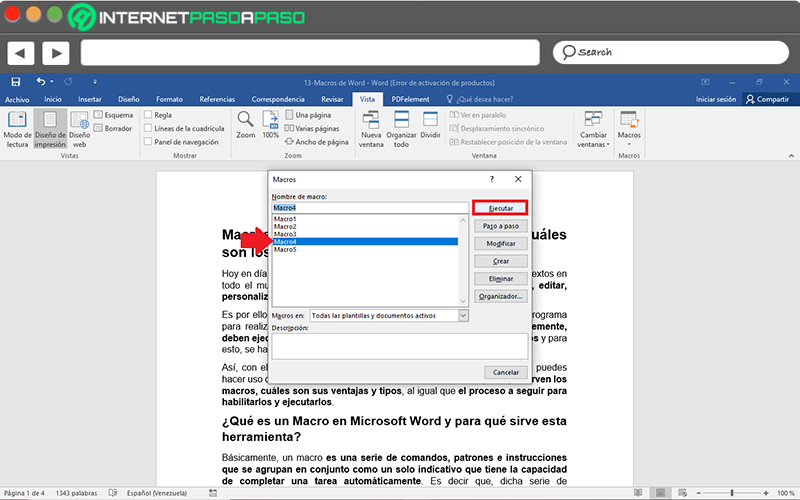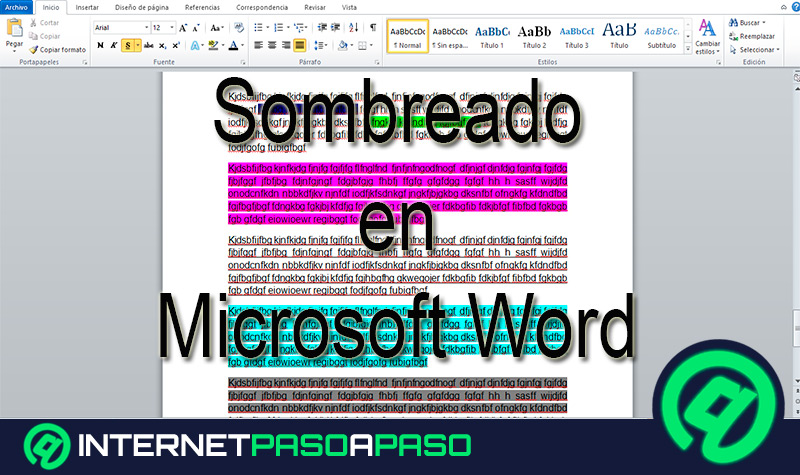Lo Último en IP@P
- Así funciona la ruleta online en vivo: tecnología, experiencia y seguridad para el jugador digital
- Stellar Data Recovery revoluciona la recuperación de archivos perdidos en discos duros externos
- Goblin Mine: La Estrategia Económica Detrás del Juego de Minería que está Fascinando a Todos
- Estos son los nuevos Cargadores UGREEN: potencia y portabilidad en dos versiones que no te puedes perder
- UGREEN Nexode Pro: El Cargador Ultradelgado que revoluciona la carga de dispositivos móviles
Hoy en día, Microsoft Word se cataloga como el principal procesador de textos en todo el mundo. Ya que, es una herramienta muy completa para crear, editar, personalizar y gestionar cualquier documento digital.
Es por ello que, muchos estudiantes y profesionales se apoyan en este programa para realizar textos digitales de cualquier índole. Por lo que, constantemente, deben ejecutar una serie de tareas que se repiten en todos sus escritos y para esto, se han creado los macros de Word.
Así, con el fin de lograr automatizar tus tareas más habituales en Word, puedes hacer uso de dicha funcionalidad. Por lo cual, es efectivo saber para qué sirven los macros, cuáles son sus ventajas y tipos, al igual que el proceso a seguir para habilitarlos y ejecutarlos.
¿Qué es un Macro en Microsoft Word y para qué sirve esta herramienta?
Básicamente, un macro es una serie de comandos, patrones e instrucciones que se agrupan en conjunto como un solo indicativo que tiene la capacidad de completar una tarea automáticamente. Es decir que, dicha serie de instrucciones especifican una secuencia de entrada determinada para poner en marcha varias acciones de forma simultánea, una vez sean enviados al programa.
De tal modo, se trata de una funcionalidad que sirve para automatizar una secuencia movimientos repetitivos del mouse o un conjunto de pulsaciones del teclado, con lo que se logran mecanizar varias tareas que se ejecutarán una tras otra en orden. Con ello, los usuarios obtendrán mucha más productividad al momento de editar o gestionar sus documentos en Microsoft Word.
¿Cuáles son los beneficios de utilizar Macros en Microsoft Word?
En vista de que los macros de Word tienen la capacidad de automatizar un conjunto de acciones a partir de una serie de comandos o instrucciones, por supuesto se consideran elementos de gran ayuda en el programa, gracias a la gran utilidad que ofrecen.
Motivo por el cual, garantizan varias ventajas que es importante tener en cuenta y, a continuación, mencionamos cada una de ellas:
- Permiten ahorrar tiempo en torno a todas aquellas tareas que se ejecutan con frecuencia en Word. Puesto que, no requieren de un conjunto de pulsaciones de teclado o una secuencia de movimientos rutinarios del ratón.
- Los macros son instrucciones muy fáciles de ejecutar e intuitivos de usar, debido a que solo requieren de una combinación de teclas (atajo de teclado) o el uso de un único botón.
- También aumentan la utilidad del programa, en vista de que los macros brindan la posibilidad de desarrollar nuevas funciones, las cuales podrán crear a la medida de lo que necesiten. Además de que, permiten personalizar la barra de acceso rápido.
- En la mayoría de los casos, esta funcionalidad logra reducir la tasa de errores en los documentos digitales porque los macros tienen la particularidad de funcionar a la perfección siempre, mientras su proceso de creación haya sido correcto. En cambio, si efectúas las tareas manualmente, se aumentará la probabilidad de cometer desaciertos.
Tipos de macros en Word ¿Cuáles son todos los que se pueden grabar y ejecutar?
Si bien es cierto, existen varios tipos de macros que se puede grabar y ejecutar en Microsoft Word. Pero, ¿Cuáles son esas tipologías? A continuación, nombramos y detallamos las principales clases de macros que se distinguen en este procesador de textos:
- Macro de aplicación: Son aquellas secuencias de comandos que tienen un seguimiento de forma cronológica y se utilizan para economizar tareas, básicamente. Por ende, solo permiten ejecutar un conjunto de instrucciones y, por lo general, se almacenan en una ubicación especial del software.
- Macro en programación: Se tratan de los macros que permiten definir una abreviatura para representar una porción de un programa y con ello, el programador puede evitar la repetición de partes idénticas de un software constantemente. Ya que, cuenta con el uso de dicha abreviatura las veces que lo requiera.
Aprende cómo habilitar y ejecutar macros en tu Microsoft Word fácil y rápido
Si deseas emplear esta eficaz funcionalidad en Word, con el fin de automatizar ciertas tareas que debes efectuar de manera repetitiva o rutinaria, es esencial saber cada uno de los pasos a seguir para poder crear o habilitar un macro en dicho programa, al igual que para ejecutarlo.
Por ello, aquí detallamos cada procedimiento:
Habilitar
Por lo general, los macros que se crean en Word son asignados a un botón o a una combinación de teclas para ejecutar, automáticamente, la serie de instrucciones establecidas. Para comenzar, te enseñamos como grabar un macro con un solo botón, tomando en cuenta que, en lugar del mouse, tienes que usar el teclado para seleccionar un texto mientras se está creando el macro:
- Inicialmente, procede a buscar y acceder a cualquier documento de Word, para ubicarte en la cinta de opciones del programa y hacer clic en la pestaña “Vista”.
- Posterior a eso, ubícate en el grupo Macros y pulsa la flecha hacia debajo de esa opción, para después hacer clic en donde dice “Grabar macro…”.
- Ahora, tienes que introducir el nombre que quieras para ese macro, en la barra indicada.
- En la sección de “Guardar macro en:”, asegúrate de seleccionar la opción “Todos los documentos (Normal.dotm)” para poder usar esa secuencia en otros archivos posteriores.
- En la parte de “Asignar macro a:”, selecciona “Botón”.
- Seguidamente, en la Barra de herramientas de acceso rápido, haz clic en el nuevo macro y presiona en Agregar. Después, pulsa en “Modificar...” y allí tienes que escoger una imagen para el botón añadiéndole el nombre que quieras. Hecho eso, pulsa en Aceptar dos veces.
Más en Software
- ¿Cómo guardar un gráfico de Microsoft Excel como JPG fácil y rápido? Guía paso a paso
- ¿Cuáles son las mejores alternativas a AutoCAD gratis y de pago para Windows y Mac? Lista 2025
- Portapapeles de Microsoft Word ¿Qué es, para qué sirve y cómo utilizarlo?
- ¿Cómo convertir vídeos de YouTube a formato MP3 o MP4 de forma legal en cualquier dispositivo? Guía paso a paso
- ¿Cómo exportar datos como archivos de texto en Microsoft Excel? Guía paso a paso
SÍGUENOS EN 👉 YOUTUBE TV
- Ahora, haz clic en los comandos o pulsa las teclas para cada paso de la tarea, durante el proceso de grabación de los pasos.
- Cuando termines lo anterior, vuelve a acceder a la pestaña “Vista”, selecciona “Macros” y oprime en “Detener la grabación”.
- Por último, el botón del nuevo macro se mostrará en la Barra de herramienta de acceso rápido del programa.
Por otro lado, para grabar un macro de Word con un método abreviado de teclado, el proceso a seguir consiste en lo siguiente:
- Ubicado en el documento de Word, haz clic en la pestaña “Vista” y selecciona la opción “Macros” para pulsar sobre “Grabar macro…”.
- Después de lo anterior, introduce el nombre que prefieras para ese macro, elige “Todos los documentos (Normal.dotm)” en la parte de “Guardar macro en:” y en este caso, en “Asignar macro a:”, haz clic en “Teclado”.
- Posteriormente, en el recuadro Comandos, elige el macro en cuestión y en “Nueva tecla de método abreviado”, escribe un atajo de teclado o combinación de teclas. Por lo general, se usa “Ctrl + tecla” y es importante que compruebes que ese atajo no este asignado a otra función predeterminada en el programa.
- Además, elige la opción “Normal.dotm” en el cuadro de “Guardar cambios en:” y hecho todo lo anterior, haz clic en el botón “Asignar”.
- Ahora, es momento de grabar los pasos y para eso, haz clic en los comandos o pulsa las teclas para cada paso de la acción.
- Finalmente, haz clic en “Detener grabación”, dentro del menú de “Macros” perteneciente a la pestaña “Vista”.
Ejecutar
Básicamente, para ejecutar un macro en Word, tienes que hacer uso del botón ubicado en la barra de herramientas de acceso rápido, emplear la combinación de teclas asignada para una determinada acción o acceder a la lista de macros del programa.
.A continuación, te explicamos cada uno de los pasos a seguir para realizar esta última ejecución mencionada:
- Ubícate en el documento de Word indicado y procede a seleccionar la pestaña “Vista”, para ahora hacer clic en “Macros”.
- Ahora, entre las opciones disponibles, oprime sobre “Ver macros”, que es la que se localiza en primera posición.
- Después de ello, te mostrarán una lista con todos los macros que has creado y estos, por supuesto, estarán identificados con el nombre que le asignaste durante su grabación.
- Por último, busca el macro que quieres usar, haz clic sobre él y pulsa el botón “Ejecutar”. De inmediato, se realizarán todas las instrucciones establecidas en un principio.
Seguridad de Macros ¿Qué tan seguro es utilizarlos en documentos de origen desconocido?
A pesar de que esta funcionalidad añadida en Office es muy útil y revela notables ventajas para los usuarios, desafortunadamente, puede ser considerada como una poderosa amenaza. Ya que, algunos macros en Word contienen virus, por lo que se considera una herramienta ideal para ejecutar y propagar malware en tus documentos.
Así, hace muchos años, la distribución de peligrosos virus informáticos a través de macros en documentos de origen desconocido, se acentuó notablemente y logro extenderse durante toda una época. En especial, por tratarse de las únicas amenazas multiplataformas entre computaras Windows y Macintosh.
Pero, a partir del año 2006, Microsoft diseñó algunos parches de seguridad para Word y de ese modo, logró eliminar los riesgos causados por estas macros. En consecuencia, actualmente, se ha reducido casi en su totalidad el riesgo de infectar un equipo o un archivo con virus macros y cada vez son menos comunes, ya que el mismo programa logra regular si un macro de origen incierto puede ser ejecutado o no; pero, de igual forma, te recomendamos estar atento a ello.