Lo Último en IP@P
- Así funciona la ruleta online en vivo: tecnología, experiencia y seguridad para el jugador digital
- Stellar Data Recovery revoluciona la recuperación de archivos perdidos en discos duros externos
- Goblin Mine: La Estrategia Económica Detrás del Juego de Minería que está Fascinando a Todos
- Estos son los nuevos Cargadores UGREEN: potencia y portabilidad en dos versiones que no te puedes perder
- UGREEN Nexode Pro: El Cargador Ultradelgado que revoluciona la carga de dispositivos móviles
Windows 7 se lanzó en octubre de 2009 y logro gran popularidad entre los usuarios. Más aún después de la poca aceptación de su predecesor Windows Vista. Con el tiempo fue ganando terreno, ya que muchos habían elegido retornar a XP.
Si te encuentras entre las personas que quieren seguir utilizando este sistema, debemos darte una mala noticia. El día 14 de enero del año 2020, Microsoft decidió finalizar el soporte para este sistema. Esto significa que Windows 7 no recibe más actualizaciones desde esa fecha.
Sin embargo, todavía hay personas que prefieren Windows 7 sobre otros S.O. Para todos ellos hemos creado este post. En el cual mostraremos, entre otras cosas, cómo instalarlo en el ordenador de manera muy sencilla.
Requisitos para instalar Windows 7 ¿Cuáles son las prestaciones que debe tener mi PC?
Antes de adentrarnos en la instalación, es importante saber cómo funcionará este sistema en el equipo. Con ello deberás tener en cuenta si tu ordenador tiene la suficiente espacio y potencia para utilizar el software. Existen dos tipos de requisitos:
- Los primeros se refieren a las capacidades mínimas del PC. Estas son necesarias para que funcione.
- Los segundos hacen referencia a lo que debe poseer tu ordenador para obtener un desempeño fluido y sin complicaciones.
Veamos cuáles son cada uno de ellos:
Requisitos mínimos
En arquitectura de procesador de 32 bits:
- 1 GHz de frecuencia en CPU.
- 1 GB de memoria RAM.
- Un monitor de 800 x 600 píxeles.
- Tarjeta gráfica (puede ser integrada) compatible con DirectX 9.
- 16 GB de espacio libre en el disco donde se instalará Windows.
En arquitecturas de 64 bits:
- 1 GHz de frecuencia en CPU.
- 2GB de RAM.
- Monitor de 800 x 600px.
- Tarjeta gráfica compatible con DirectX 9.
- Espacio libre de 20 GB en disco principal.
Requisitos recomendados
- 1.55 GHz de velocidad de procesador
- 1.5 GB de RAM
- Resolución de pantalla de 1024x768 píxeles.
- Tarjeta gráfica compatible con DirectX 10.
- 80GB de espacio libre.
Además, se recomienda contar con acceso a Internet, una unidad óptica para CD/ DVD y una tarjeta gráfica externa de 512 MB en caso de usar el ordenador para juegos.
Pasos para crear un pendrive booteable e instalar Windows 7 con Rufus.
Rufus es un asistente de instalación. El cual ofrece la posibilidad de prescindir de un CD o DVD de Windows para su instalación. Esta opción es muy práctica, sobre todo si tu ordenador o laptop no tiene un lector para tal fin.
El programa servirá de disco de arranque. Es decir que, Windows lo usará para iniciar el sistema, en vez de hacerlo desde la instalación en el disco principal. Para utilizar este método de instalación primero deberemos conseguir:
Un Pen drive
Es recomendable que el mismo tenga una capacidad de por lo menos 8 GB. Es importante tener en cuenta que todos los archivos previos que posea se perderán al colocarle el instalador. Por esta razón es mejor que formatees el mismo.
El programa Rufus
Al ser un software libre, puedes descargarlo de forma gratuita en rufus.ie. Dentro del sitio podremos encontrar una versión portable.
Un archivo .ISO de Windows 7
Puedes encontrar en aquí la forma de descargarlo de manera sencilla. Es posible que dentro de tu sistema actual te figure como archivo comprimido (del tipo WinRar). No lo descomprimas.
Una vez tengamos estos tres elementos podremos proceder con la instalación. Para hacerlo de forma correcta, sigue estos pasos:
Inicia el programa Rufus
Cuando finalice la descarga, busca en el fichero afín el programa Rufus seguido del número de versión. Debe tener una extensión .exe.
Inserta el pendrive en el puerto USB
Ten en cuenta que, durante la instalación del sistema, la memoria no debe ser extraída. Selecciona la unidad que acabas de colocar. Podrás hacerlo en la ventana del programa, dentro del apartado “Dispositivo”.
Elige el archivo .ISO
Presiona el botón “Seleccionar” para elegir la imagen de disco (ISO) dentro del explorador. Si realizaste los pasos adecuadamente, en la barra de Estado, aparecerá “Preparado”.
Comienza la transferencia
Pulsa “Empezar” y el programa convertirá los archivos dentro del .ISO en un archivo de arranque.
Ventana de advertencia
Aprieta “Aceptar” en la ventana emergente. El software te advierte que se borrarán los datos anteriores del pendrive. El proceso de transferencia puede demorar algunos minutos.
Extrae el dispositivo
Una vez finalizado el paso anterior, aparecerá una barra de color verde con la palabra “Preparado”. Significa que ya podemos expulsar el dispositivo externo. Para hacerlo, dirigente al explorador de archivos, presiona con el click derecho del ratón sobre la unidad y elige “Expulsar”. Luego de hacerlo podrás retirar el pendrive de forma segura.
Está listo
Más en Sistemas operativos
- ¿Cómo girar la pantalla en mi dispositivo Android fácil y rápido? Guía paso a paso
- ¿Cómo desinstalar aplicaciones en MacOS correctamente en cualquier versión fácil y rápido? Guía paso a paso
- ¿Cómo activar la cuenta de administrador de Windows 8 y por qué hacerlo? Guía paso a paso
- Whonix ¿Qué es, para qué sirve y por qué es uno de los sistemas operativos más seguros?
- ¿Cómo poner el teclado en Coreano para cualquier dispositivo? Guía paso a paso
SÍGUENOS EN 👉 YOUTUBE TV
Realizando los pasos anteriores, habrás convertido tu dispositivo USB en un instalador de Windows 7.
¿Cómo instalar y configurar Windows 7 como un profesional desde cero fácil y rápido?
Ya posees un dispositivo capaz de instalar un sistema operativo a través de un puerto USB. Es hora de utilizarlo. Si lo que intentas hacer es reinstalar o reemplazar Windows, es importante que primero realices un respaldo de tus ficheros y documentos importantes.
Vamos a lo sustancial, los pasos a seguir para instalar Windows:
Apaga el ordenador
Cierra todas las ventanas y programas. Luego dirígete al escritorio y presiona las teclas “Alt+F4”. En la ventana emergente, selecciona “Apagar”.
Coloca el pendrive en el puerto USB.
Tanto el dispositivo como la entrada deben ser 2.0. Reiteramos que no debes extraerlo hasta finalizado todo el proceso.
Inicia el PC
Pulsa el botón de encendido y mantente atento a las opciones que figuran al hacerlo. Es vital, si lo haces en un ordenador portátil, que te asegures de conectarlo a la red eléctrica, para evitar una posible interrupción.
Ingresa al menú Bios
La tecla a presionar para acceder a dicha ventana varía según el fabricante. Puede ser Escape, Suprimir, F1, F12, F9. De todos modos, el sistema indicará cuál corresponde a tu ordenador. Ten en cuenta que, si no pulsas ningún botón, Windows se iniciará de modo normal.
Dirígete a la pestaña “Opciones de arranque”
Puede encontrarse también con el nombre "Boot". En ella debes indicarle al sistema que priorice el inicio desde el puerto USB.
Sal de la Bios
Presiona la tecla “Salir guardando los cambios”
Espera
Ten paciencia, puede tomar algo de tiempo. El ordenador se reiniciará y comenzará la instalación de Windows 7.
Configura
Aparecerá una ventana, ya con la interfaz de Windows 7. En ella debes elegir el idioma, país y el idioma del teclado. Cuando hayas finalizado, pulsa “Siguiente”.
Instala
Pulsa el botón “Instalar ahora”. Luego de hacerlo deberás esperar unos momentos y el sistema operativo nuevo ya estará corriendo en tu ordenador. No te preocupes se el ordenador se reinicia varias veces durante el proceso.
¿Es recomendable instalar Windows 7 ahora que sus desarrolladores le quitaron el soporte?
Elegir el 7 por sobre sus sucesores significa de privarse de muchas novedades. Una interfaz moderna, compatibilidad con nuevos programas, asistentes de voz y actualizaciones del sistema. Esto último puede dejar vulnerable nuestro PC.
Aunque siempre existen razones de fuerza mayor para utilizar Windows 7 como sistema operativo. Si cuentas con un ordenador algo antiguo, es probable que las nuevas versiones no corran de manera adecuada o no cumpla los requisitos mínimos. Otra razón para reinstalar o seguir utilizando este S.O. es la compatibilidad con ciertos dispositivos. Puede ser el caso de maquinaria CNC, plotter de corte, o cualquier aparato que no haya actualizado su sistema y sea sólo utilizable a través de la versión 7.
En definitiva, siempre se recomienda, dentro de las posibilidades del usuario, utilizar la última versión estable de todo software.



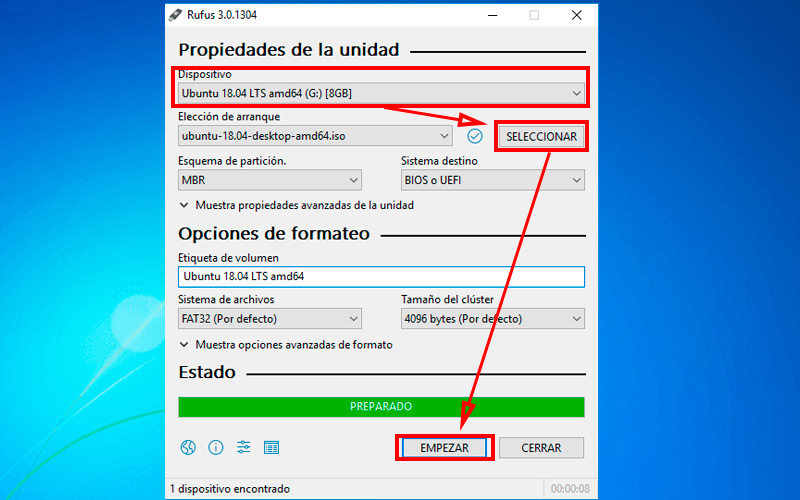
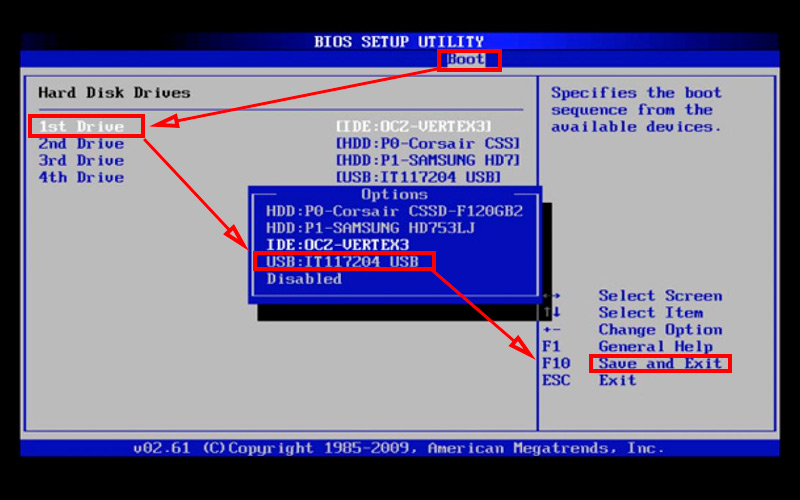








![¿Cómo reinstalar Windows 7 sin perder todos mis datos y programas instalados? Guía paso a paso [year]](https://internetpasoapaso.com/wp-content/uploads/Cómo-reinstalar-Windows-7-sin-perder-todos-mis-datos-y-programas-instalados-Guía-paso-a-paso.jpg)










