Lo Último en IP@P
- Así funciona la ruleta online en vivo: tecnología, experiencia y seguridad para el jugador digital
- Stellar Data Recovery revoluciona la recuperación de archivos perdidos en discos duros externos
- Goblin Mine: La Estrategia Económica Detrás del Juego de Minería que está Fascinando a Todos
- Estos son los nuevos Cargadores UGREEN: potencia y portabilidad en dos versiones que no te puedes perder
- UGREEN Nexode Pro: El Cargador Ultradelgado que revoluciona la carga de dispositivos móviles
Con la actualización tecnológica constante, son diversos los tipos de dispositivos que tienen instalado Android por defecto. Aparte de los smartphones, nos encontramos con televisores y emuladores que nos permiten convertir un computador en un equipo inteligente.
Pero si eres desarrollador, seguramente quieres entretenerte en un nuevo proyecto e invertir tiempo y recursos en una idea innovadora. Y con esa intención, traemos esta guía que se basa en utilizar las increíbles tarjetas Raspberry Pi en un puente para que tu mini ordenador cumpla las funciones que tendría un teléfono inteligente, ya no como un emulador sino como equipo que cuenta con Android instalado en su tarjeta Micro SD.
Una vez que la instalación está finalizada, podrás utilizar tu Raspberry Pi con juegos, aplicaciones de oficina y entretenimiento, todos descargables desde Google Play. Creamos un esquema con el paso por paso que hay que dar para instalar Android en estas tarjetas y te diremos cuáles son las versiones que debes escoger para no tener ningún problema.
Aprende paso a paso cómo instalar el sistema operativo Android en una Raspberry Pi desde cero
El potencial del sistema operativo Android se hace más evidente por el hecho de que los programadores tengan su código fuente disponible, abierto y configurable a la hora de crear sus propias aplicaciones y adaptarlas a algún dispositivo, como por ejemplo una Raspberry Pi.
Veamos los pasos a seguir:
Tener a la mano
Antes de entrar en los pasos de instalación, debes saber que vas a necesitar una Raspberry Pi que sea de las de mayor potencia y rendimiento.
También vas a requerir los siguientes elementos:
- Una fuente de alimentación.
- Un pendrive.
- Una pantalla táctil en caso de que lo hagas como si se tratara de un smartphone.
- Un computador si lo harás al modo convencional. Se recomienda tener Windows 10 instalado.
- La tarjeta Micro SD de tu Raspberry Pi, que debe ser de décima generación.
Programas que se usarán
- En lo que a software se refiere, debes tener instalado LineageOS que es de código abierto y libre, junto con Balena Etcher, que dará la opción de flashear la imagen del programa en la tarjeta de memoria.
- Finalmente, debes contar con el programa OpenGapps, el cual nos brindará las opciones de personalización de las aplicaciones.
Ahora sí, comenzamos con los pasos que debemos dar para que el sistema Android funcione sin problemas en nuestra Raspberry Pi.
Preparar la tarjeta Micro SD
La tarjeta debe estar en perfectas condiciones y se recomienda sea la original que trae tu Raspberry Pi, así evitarás problemas en la instalación:
- Si aún no lo hemos hecho, vamos a instalar Etcher en la tarjeta SD.
- De entre las tres opciones disponibles, selecciona la imagen LineageOS desde el directorio de descargas.
- Ahora inserta la tarjeta en el ordenador, la cual debería seleccionarse automáticamente. Si es así, pulsa la opción “Flash” para iniciar la copia.
Instalación en tu Raspberry Pi
Luego de que prepares la tarjeta, como indicamos en el paso anterior, puede que su reinicio tarde algunos minutos:
- Conecta la placa a la alimentación, va a durar un tiempo largo con el objetivo de tener todas las configuraciones listas.
- Cuando termine de encender, verás al asistente para terminar de realizar la configuración.
- En primera instancia, configura la zona horaria, el idioma y la conexión inalámbrica.
- Cuando le des “Siguiente”, aparece el escritorio de Android y ya podrás desplazarte en la pantalla y utilizar algunas aplicaciones básicas tales como el navegador y el correo electrónico.
Ahora vamos a la instalación del resto de las funciones, lo que incluye el Google Play Store para la descarga de las aplicaciones. Seguidamente, debes dar algunos pasos adicionales, ya que no se está utilizando una versión oficial.
Más en Hardware
- ¿Cómo actualizar Google Chromecast a la última versión disponible? Guía paso a paso
- La caja negra de los aviones ¿Quién inventó el primer registrador de vuelo y cómo ha evolucionado hasta día de hoy?
- Router: ¿Qué es, para qué sirve y cuáles son todos los tipos que existen?
- ¿Cómo limpiar la pantalla LED, LCD o plasma de tu monitor de ordenador o TV? Guía paso a paso
- ¿Cómo actualizar una Smart TV de Samsung fácil y rápido? Guía paso a paso
SÍGUENOS EN 👉 YOUTUBE TV
Por eso, tienes que habilitar las “Opciones de desarrollador” de la siguiente manera:
- Ingresa a “Ajustes” y al final de la lista, encuentra la opción “Acerca de la tableta”.
- Localiza el archivo "Build number" y mantén presionada la opción durante algunos segundos.
- Después de varios intentos, te indicará que has habilitado las “Funciones de desarrollador”.
- Una vez te conceda los permisos, regresas a “Configuración”, abres sistema y verás las posibilidades de desarrollo.
- Tienes dos opciones para seguir: la primera es ir a “Terminal local”, con el que vas a reiniciar en modo de recuperación o en su defecto por “Acceso a la raíz”.
- Ahora, mantienes pulsada la tecla “F5” y vas a reiniciar la placa.
- Cuando encienda, tienes que observar la aplicación de terminal disponible. Al abrirla inserta el siguiente comando:
su rpi4-recovery.sh rebooty luego accede a los permisos que solicite la aplicación. - Ahora, se reiniciará en modo de recuperación. Cuando se inicie, puedes instalar Google Play Store.
Completar instalación de Google Play
Como sabes, la única forma legal y segura de disfrutar de todos los beneficios de Android, es si cuentas con su tienda oficial.
Por eso, debes asegurar la instalación de Google Play:
- Pulsa en la opción “Mount” para montar tu USB, regresa al menú principal e instala seleccionando la llave de almacenamiento correcta para que aparezcan todos los archivos.
- Localiza el archivo “Open Gapps” e instala su contenido.
- Al finalizar la instalación, pulsamos en la opción “Confirmar” y reiniciamos en modo normal.
- Cuando encienda, ve nuevamente a “Mount”.
- Comprueba que esté bien la partición de arranque y finaliza la verificación pasando por “Avanzado y Terminal”. De esta manera, se debe iniciar en modo normal.
- Ya al fin podrás ver la aplicación Google Play Store, ábrela e ingresa con tu cuenta de Gmail.
- Si te envía alertas o errores, pulsa sobre la opción “Esperar”. Es normal que pase las primeras veces que se usa.
Conoce las mejores versiones y modelos de la Raspberry Pi en las que puedes utilizar Android sin problema
Lo recomendable, es que la versión que vayas a comprar de Raspberry Pi sea la más reciente, así no tendrás una preocupación extra por errores en la instalación de Android:
Raspberry Pi 2 B
Aunque con un poquito de complicaciones por temas de compatibilidad, es posible instalarle el sistema Android. Su procesador es de 900MHz y, para esta versión, se amplío la memoria a 1 GB RAM, aunque está compartida con la gráfica.
Raspberry Pi Zero W
Un procesador de 1GHz le abre la puerta al sistema operativo, aunque su poca memoria RAM, de tan solo 512Mb, podría ser un problema adicional. Tiene a su favor el contar con un puerto para cámara y el sistema Bluetooth 4.1.
Raspberry Pi 3
Esta versión comienza a ganar terreno con respecto a sus predecesoras. Su procesador Quad-Core de 1.20GHz, combinado con la memoria de 1 GB RAM, permite al sistema correr sin problemas y a una buena velocidad.
Raspberry Pi 3 modelo B+
En esta versión, el procesador aumentó un poco más a 1.4Ghz, un punto a favor para Android, pero también le ayuda la conectividad inalámbrica que pasó hasta los 5GHz, un elemento altamente favorable para la conexión a internet.
Raspberry Pi 4
De este modelo han salido cuatro actualizaciones que cambian entre sí por la cantidad de memoria disponible. El procesador de cuatro núcleos alcanza los 1,5 GHz, tiene VideoCore IV y con conexiones inalámbricas Bluetooth 5.0 y Wi-Fi 802.11ac. Incluye soporte para doble monitor.
En el caso de la memoria RAM, se les consigue de 1, 2, 4 y hasta 8 Gb. Claro está, a mayor capacidad aumenta un poco el precio de la placa. Como has podido ver, cada uno de los modelos tiene sus ventajas. Las más recientes, por su potencia y compatibilidad con nuevas versiones de software, se ubican en el puesto de honor en nuestro listado.


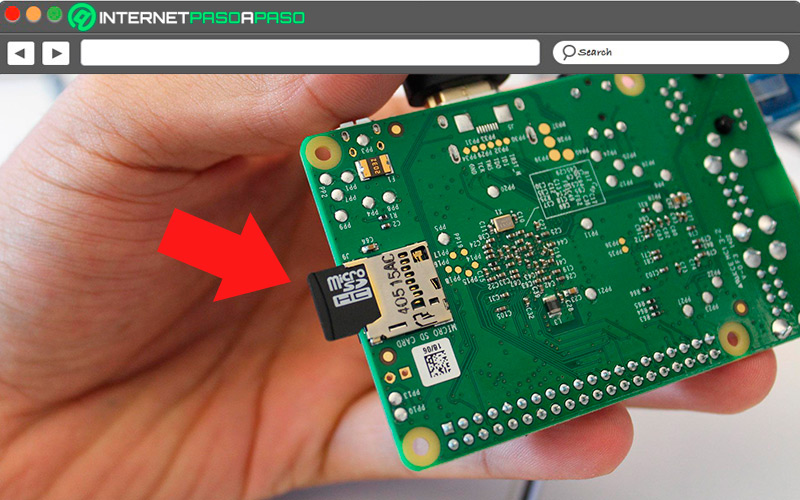
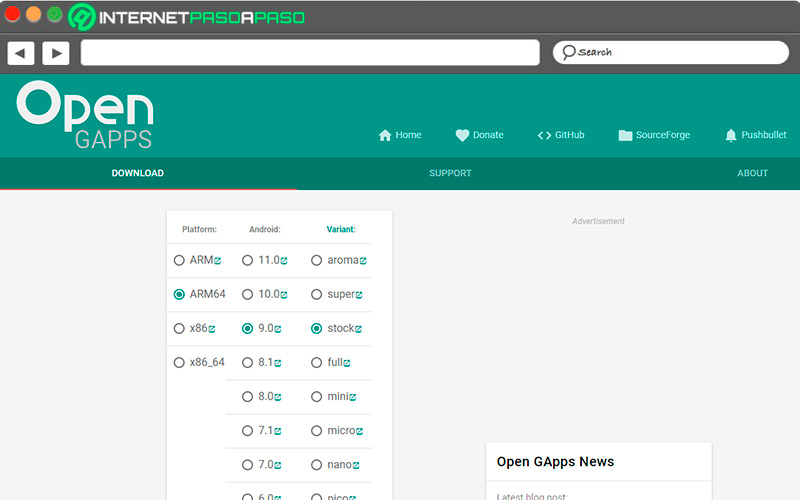
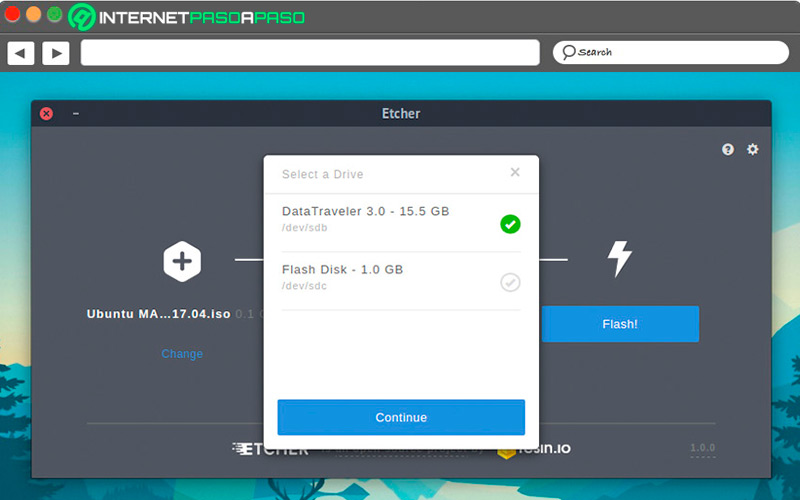
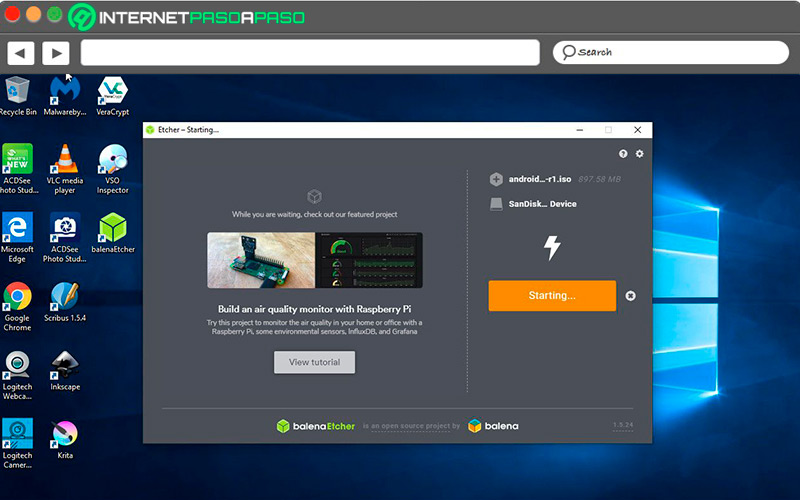
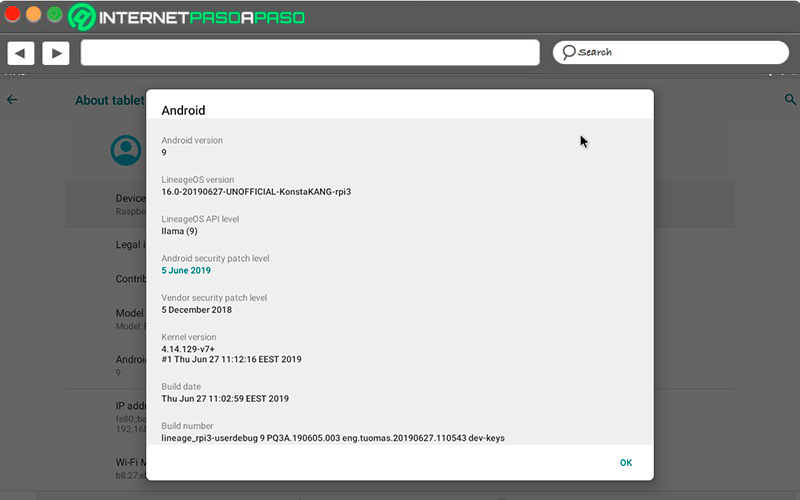
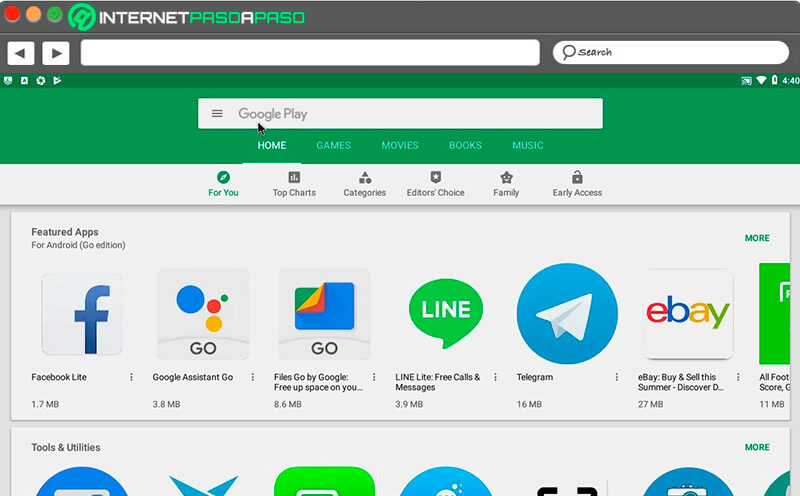




















Muy escueto el tutorial... falta info.