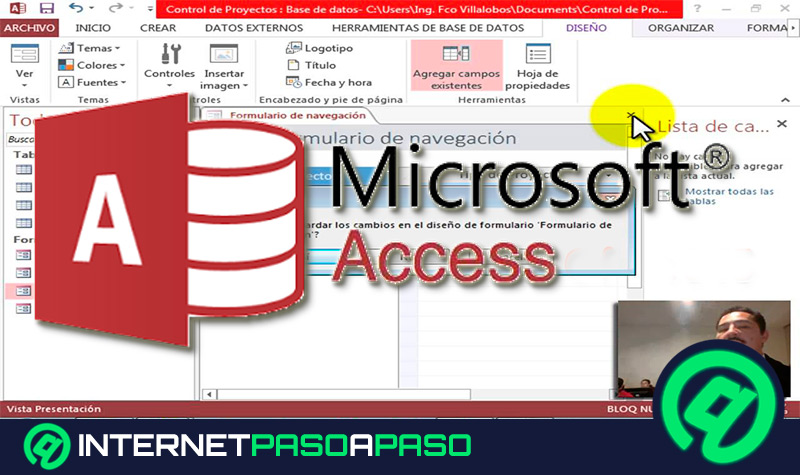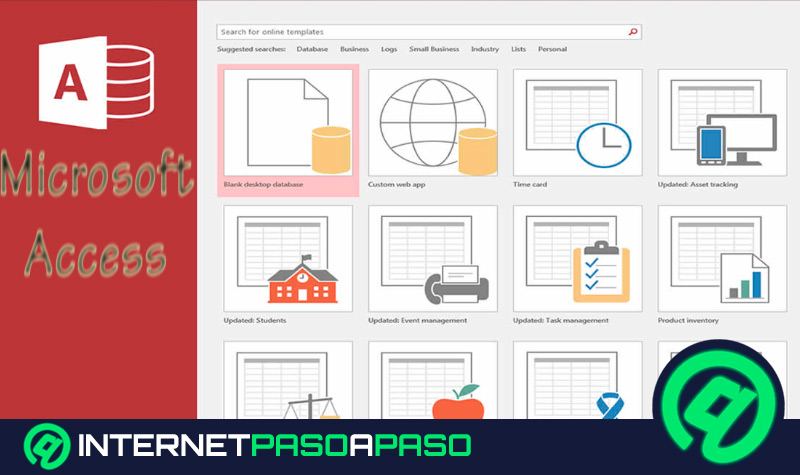Lo Último en IP@P
- Así funciona la ruleta online en vivo: tecnología, experiencia y seguridad para el jugador digital
- Stellar Data Recovery revoluciona la recuperación de archivos perdidos en discos duros externos
- Goblin Mine: La Estrategia Económica Detrás del Juego de Minería que está Fascinando a Todos
- Estos son los nuevos Cargadores UGREEN: potencia y portabilidad en dos versiones que no te puedes perder
- UGREEN Nexode Pro: El Cargador Ultradelgado que revoluciona la carga de dispositivos móviles
Microsoft Access es una herramienta que optimiza en gran medida las labores administrativas. Los procesos para localizar información puntual puede tardar mucho tiempo. No obstante, al crear un campo de lista de búsqueda en una base de datos, consigues simplificar la tarea. Si quieres saber cómo hacerlo, continúa leyendo esta guía paso a paso.
Con la ayuda de un campo de búsqueda puedes visualizar más fácilmente un valor determinado, el cual esté vinculado con otros valores pertenecientes a las tablas informativas. Aparte de eso, hay muchas otras labores que puedes desempeñar.
Por tal motivo, es conveniente conocer cuáles son los tipos de campos de búsqueda y cómo funcionan. Además, te explicaremos a fondo qué son y cuál es su funcionalidad.
¿Qué son los campos de lista de búsqueda y para qué sirven en una base de datos de Access?
Al momento de lidiar con la herramienta de Microsoft Access, es fundamental chequear cada una de sus funciones. Por ejemplo, para hacer más eficiente el proceso de entrada de datos, es necesario tener en cuenta qué son los campos de lista de búsqueda y para qué sirven en Access. En primer lugar, hay que definir lo que es un campo de búsqueda. Se trata de un espacio que expone un listado de valores. El usuario cumple con la función de escoger el valor que desea introducir.
El objetivo tras un campo de búsqueda es hacer del proceso de entrada de datos mucho más rápido y preciso. La creación de campos de búsqueda previene errores y la presencia de datos duplicados. Si los datos introducidos se encuentran en una tabla de datos, el sistema lo capta inmediatamente. Los campos de búsqueda pueden presentarse de dos formas: Simples o complejos. Los simples son aquellos que le permiten al usuario almacenar un único valor.
Más en Software
- ¿Cómo calcular el precio de un producto en Microsoft Excel? Guía paso a paso
- ¿Cómo enviar una presentación creada en Microsoft PowerPoint por correo electrónico? Guía paso a paso
- ¿Cómo crear un subformulario en una base de datos de Microsoft Access desde cero? Guía paso a paso
- ¿Cómo sumar en Microsoft Excel para automatizar las cuentas en tus hojas de cálculo? Guía paso a paso
- ¿Cuáles son todos los programas de Microsoft preinstalados en Windows 10 que debes conocer? Lista 2025
SÍGUENOS EN 👉 YOUTUBE TV
Por otro lado, los campos complejos pueden contener varios valores, los cuales se pueden visualizar desde un cuadro combinado, o a través de un control de cuadro de lista. Cada entrada realizada en un campo complejo de búsqueda, implica buscar un valor para mostrar. Este debe estar relacionado con otro valor correspondiente. En las hojas de datos, el acceso a un campo de búsqueda es denominado como como “Columna de búsqueda”. Cabe destacar que existen dos tipos.
Las listas de búsqueda y las listas de valores:
- Lista de búsqueda: Son los campos que se basan en una lista de búsqueda, la cual obtiene los datos de una tabla o consulta que se encuentran almacenadas en la base de datos. Se caracterizan por disponer de tablas relacionales. En el caso que los valores de origen cambien, los datos actualizados pasan a estar disponibles.
- Lista de valores de búsqueda: Son los campos basados en una lista de valores de búsqueda. En este caso, los campos obtienen los datos de un listado escrito por el mismo usuario al momento de crear el campo de búsqueda. Se recomienda usar este modelo cuando los valores son limitados y no requieren de modificaciones con frecuencia.
Aprende paso a paso cómo crear campos de lista de búsqueda en Access
La opción de crear campos de lista de búsqueda en Access para buscar valores en una tabla de datos es un método excelente para mejorar la eficiencia y exactitud al momento de registrar nueva información a la base.
Si deseas saber más, sigue leyendo este paso a paso sobre cómo usar el asistente para búsqueda en Access y así poder genera un nuevo campo:
- Abre la aplicación de Microsoft Access. A continuación, dirígete al “panel de navegación”. Debes hacer clic derecho sobre la tabla de datos con la cual vas a trabajar. Después, selecciona la “Vista Diseño”.
- Haz clic sobre la celda perteneciente a la columna “Tipo de datos”. Dicha columna va a funcionar para definir el campo de búsqueda. Seguidamente, haz clic en la flecha “hacia abajo” y pulsa sobre un tipo de datos. Finalmente, seleccione el “Asistente para búsquedas”.
- Si el Asistente para búsquedas no arranca, o aparece una notificación en pantalla de “No se puede iniciar el asistente”, debes escoger otro tipo de datos para el campo de búsqueda.
- Cuando el asistente haya iniciado, haz clic sobre “Escribiré los valores que desee”. Después, pulsa “Siguiente”.
- En pantalla aparece la siguiente ventana del asistente. En ese apartado debes introducir el número de columnas que aparecerán en la lista de búsqueda. De igual manera, puedes ajustar el ancho de columna del campo, pero debes asegurarte que permanezca visible.
- Introduce los valores que deben aparecer en la lista de búsqueda. Seguidamente, haz clic en “Siguiente”.
- Tienes la opción de editar la lista de valores de forma directa, en el cuadro de texto de origen, el cual se encuentra en la fila de las propiedades del campo de búsqueda.
- En el caso de haber especificado más de una columna al inicio, debes escoger cuál de las columnas será utilizada para identificar los valores de manera única. Dirígete al cuadro “Campos disponibles” y haz doble clic sobre la columna que identificará de forma única cada valor. Después, pulsa “Siguiente”.
- En el caso de haber especificado una sola columna al inicio, el paso anterior no aparece en pantalla.
- En la próxima ventana del asistente, debes introducir un nombre de etiqueta, el cual cumple con la función de identificar el campo de búsqueda.
- Si deseas crear una columna de búsqueda que incluya varios valores, es necesario activar la casilla de verificación. La puedes conseguir bajo la etiqueta “Permitir varios valores”. Es la única opción en que la herramienta puede almacenar varios valores.
- Tras haber seguido todos los pasos al pie de la letra, al culminar, sólo debes pulsar sobre “Finalizar” en la ventana del asistente para búsquedas. A continuación, para que todos los cambios se lleven a cabo, es necesario hacer clic en “Sí” en la ventana de “Guardar”.
Por último, ten presente que usar varios valores al momento de crear un campo de lista de búsqueda se recomienda ante las siguientes condiciones:
- Si el usuario posee una lista de valores que ofrece al varias alternativas de entrada de información.
- La base de datos actual cuenta con acceso frecuente a una web de SharePoint.
- La base de datos actualmente está vinculada a un portal de SharePoint.