Lo Último en IP@P
- Así funciona la ruleta online en vivo: tecnología, experiencia y seguridad para el jugador digital
- Stellar Data Recovery revoluciona la recuperación de archivos perdidos en discos duros externos
- Goblin Mine: La Estrategia Económica Detrás del Juego de Minería que está Fascinando a Todos
- Estos son los nuevos Cargadores UGREEN: potencia y portabilidad en dos versiones que no te puedes perder
- UGREEN Nexode Pro: El Cargador Ultradelgado que revoluciona la carga de dispositivos móviles
Navegadores hay muchos actualmente, pero Google Chrome es el navegador web por excelencia de Google. Los usuarios de PC seguramente estén familiarizados con él por ser la mejor opción frente al más que conocido Internet Explorer. Los usuarios de smartphones, sobre todo los que usen el sistema operativo Android, también lo conocerán porque es el que estos terminales suelen traer instalado por defecto.
A día de hoy, es una de las mejores opciones que existen en la red a la hora de navegar y visitar cualquier página web, como también para ver contenidos, acceder a todo aquello que te interese o llevar a cabo cualquier tarea online. Una de las principales ventajas de este navegador web es que, cuando inicias sesión en él, puedes sincronizar toda la información de uso a través de diferentes dispositivos. Si tienes, por ejemplo, un PC, una tablet y un teléfono móvil.
Este perfil de usuario en Chrome te permite que, si introduces una contraseña en una página web en tu PC y solicitas que quede almacenada, al entrar en el mismo sitio desde tu móvil no tengas que reescribirla. Y esa es solo una de las posibilidades. También se guardan historiales, marcadores y un largo etcétera bastante interesante. Debido a esto, querer saber cómo iniciar sesión en Google Chrome es algo más que habitual.
Pasos para iniciar sesión en Google Chrome automáticamente
Afortunadamente, con esta guía que te traemos no vas a tener inconveniente alguno. Vamos a explicarte todos y cada uno de los pasos que se deben realizar tanto en ordenador como en smartphone. Además, también te ayudaremos con algunas de las preguntas más frecuentes que envuelven a este sistema. Es habitual que surjan inconvenientes relacionados con el inicio de sesión; pero, como veréis aquí, todos tienen solución, y una mucho más sencilla de lo que puede parecer a simple vista.
Iniciar sesión en Google Chrome es una buena manera de sincronizar toda la información e historiales de navegación entre diferentes dispositivos que utilices. Para poder hacerlo, has de llevar a cabo una serie de pasos bastante sencillos y que no difieren demasiado en el caso de estar usando un ordenador o un teléfono móvil o celular.
Desde mi ordenador o computadora
En primer lugar, ejecuta Google Chrome. En caso de no tenerlo, utiliza cualquier otro navegador web que poseas y entrar en la siguiente URL, introduciéndola en la barra de direcciones: https://www.google.es/chrome/. Una vez ahí, pulsa en el botón "Descargar Chrome" y el proceso de descarga e instalación comenzará de forma automática. Tan solo tienes que esperar unos minutos. También puedes descargarlo desde el siguiente enlace.
Descargar última versión Google Chrome para Windows
Ahora, una vez con Google Chrome abierto, debes ir a la parte superior derecha de la ventana y hacer clic en el icono con tres puntos verticales . Se abrirá un menú desplegable en el que debes buscar la opción "Configuración". Pulsa sobre ella.
Aconinuación haz click en este icono situado arriba a la izquierda y se desplegará el menú de ajustes, y es ahí donde tienes que seguir. En la parte superior de este menú verás una sección llamada "Otros usuarios", en la que no hay ninguno vinculado. Ahí, debes pulsar en "Iniciar sesión en Chrome" para introducir tu perfil de Google.
Al hacer esto, aparecerá una ventana emergente. El primer campo que debes rellenar pide que introduzcas el correo electrónico de tu cuenta de Google. Escríbelo y, al terminar, pulsa en el botón azul con el texto "Siguiente".
Lo siguiente es introducir la clave de acceso de tu perfil. Recuerda que, en caso de tener mayúsculas y minúsculas, deberás escribirlas también para evitar problemas al intentar entrar. Cuando lo hayas hecho, pulsa en "Siguiente". Si, por el contrario, no recuerdas la clave y tienes otros métodos para acceder, pulsa en "Prueba otra manera de iniciar sesión" y sigue cualquiera de las opciones disponibles.
Tras esto, ya habrás iniciado sesión en Google Chrome desde tu PC o computadora. Como habrás podido comprobar, es algo sumamente fácil y rápido. Podrás tener todos tus datos y contraseñas sincronizadas cada vez que inicies sesión con tu cuenta en cualquier dispositivo mientras lo hagas desde la cuenta de Google Chrome, esto es muy útil ya que guardará tus accesos, marcadores e historial de navegación, ahorrándonos tiempo,
Desde mi móvil Android e iOS
En caso de querer iniciar sesión en Google Chrome desde tu móvil Android o iOS, lo primero que debes hacer es entrar en la app del navegador. Si no la tienes instalada, ve a Google Play Store en el caso de utilizar Android o a la App Store de iTunes en el caso de usar iOS.
Ahora, ve al apartado donde tengas las aplicaciones y pulsa en Google Chrome, ya estarás dentro del navegador. En caso de estar utilizando un sistema operativo Android, es posible que ya hayas vinculado una cuenta de Google al terminal. En ese caso, la sesión ya se habrá iniciado automáticamente la primera vez que abras la app de Chrome. De no ser así, sigue los pasos que indicamos:
- Ve a la parte superior derecha y pulsa en el icono con tres puntos en vertical . Ahora, desciende en el desplegable y entra en “Configuración”.
- Después de esto, en la pantalla que aparece ahora, pulsa en “Iniciar sesión en Chrome”.
- Introduce la cuenta de correo de tu usuario en Google y, cuando lo hagas, escribe también la contraseña que le corresponda.
- Al escribir ambos datos en sus respectivos campos, se te informará de qué datos se sincronizarán. Desciende y pulsa en el botón de abajo a la derecha con el texto “Entendido”.
Más en Navegadores
- Trucos para Tor Browser: Conviértete en un experto con estos tips y consejos secretos – Lista 2025
- Historia de los navegadores ¿Cual ha sido su evolución desde los inicios de Internet hasta hoy?
- ¿Cómo descargar e instalar Google Chrome en cualquier dispositivo fácil y rápido? Guía paso a paso
- ¿Cuáles son las diferencias entre navegador y buscador? Tipos y ejemplos
- ¿Cómo actualizar el navegador Microsoft Internet Explorer a la última versión? Guía paso a paso
SÍGUENOS EN 👉 YOUTUBE TV
!Ya has iniciado sesión en Google Chrome tanto en iOS como en Android¡
F.A.Q: Problemas con el acceso o el inicio de sesión en Chrome
Google Chrome es un navegador rápido, pero sobre todo con una facilidad de uso que lo posiciona por encima del resto de sus competidores. Aunque goza de esa comodidad tan señalada de cara al usuario tradicional, es probable que este se encuentre con determinados inconvenientes.
Aquí vamos a responder a algunos de los más comunes, sobre todo a los problemas con el acceso o el inicio de sesión en Chrome, además de otras preguntas que suelen ser bastante habituales entre el público a la hora de sacar partido a esta aplicación.
He olvidado mi contraseña y no puedo acceder a mi cuenta de Google Chrome
Es algo que pasa muy a menudo. Olvidar la contraseña de acceso a tu cuenta de Google puede ser un problema; pero, por suerte, contamos con una alternativa que te permite iniciar sesión incluso si has olvidado este dato tan importante.
Para utilizarla, debes proceder con el inicio de sesión como ya hemos explicado previamente. Sin embargo, cuando llegue el momento de escribir la contraseña para acceder, lo que debes hacer es pulsar en "Prueba otra manera de iniciar sesión".
Ahí, elige cualquiera de las otras dos opciones que aparecen: "Toca Sí en el teléfono o tablet" o "Utilizar tu teléfono o tablet para obtener un código de seguridad". La primera opción es válida en caso de que tus dispositivos estén conectados a internet; la segunda, si ocurre justo lo contrario.
Si eliges la primera, aparecerá en el móvil vinculado a tu cuenta una pantalla en la que tendrás que pulsar sobre el botón "Sí" y, después, elegir el número que aparece en el navegador. Ya has iniciado sesión sin clave de acceso.
No recuerdo mi email de inicio de sesión en el navegador Chrome
Este caso es algo más complicado. Al entrar en el inicio de sesión del navegador Chrome. En lugar de intentar rellenar el campo correspondiente al correo electrónico, pulsa en "Más opciones". Ahí tienes la opción "Encontrar mi cuenta" o "Crear una cuenta". Escoge la primera, por supuesto.
En el campo que aparece ahora, debes, o bien escribir el número de teléfono que vinculaste a tu cuenta o el mail alternativo. En nuestro caso, procederemos con el número telefónico.
Tras esto, Google solicitará que escribas tanto tu nombre como tus apellidos. Escribe aquellos que vincularas al mail en cuestión y pulsa en "Siguiente".
Ahora, pulsa en el botón "Enviar" y tu smartphone recibirá un código de verificación vía SMS. Copia la secuencia de 6 dígitos y escríbela en el campo que aparecía por pantalla pidiendo el código y pulsa en "Siguiente". Ahora, aparecerán todos los correos de Google vinculados a este número. Elige el que quieres usar y, tras esto, ya solo quedará introducir su contraseña.
¿Cómo habilitar la sincronización de marcadores en el navegador Chrome?
Para habilitar la sincronización de marcadores en el navegador de Chrome debes acceder al apartado de configuración, como hemos explicado previamente (icono con 3 puntos > Configuración).
En el apartado “Otros usuarios”, busca la sección “Sincronización” y pulsa en la flecha que hay a la derecha. Si no está habilitada la opción “Sincronizar todo”, ve directamente a “Marcadores” y pulsa en el botón. Si se desplaza a la derecha, acabas de activar la sincronización de marcadores en Chrome. ¡Listo!.


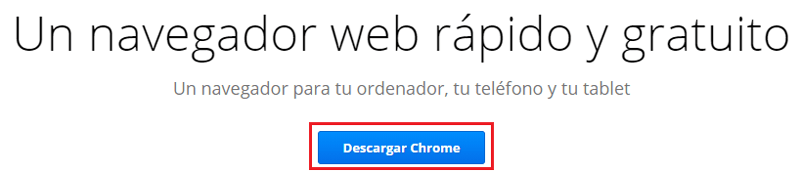
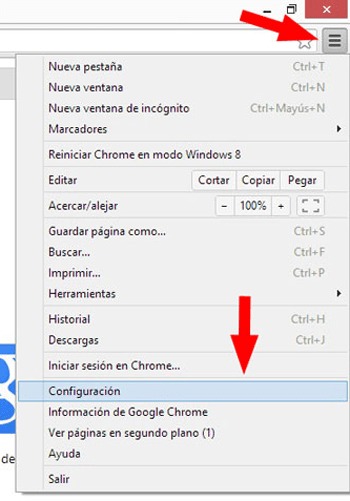
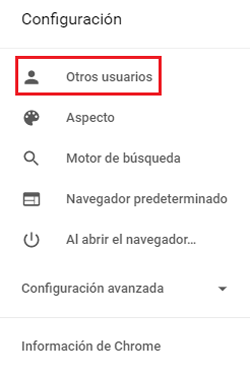
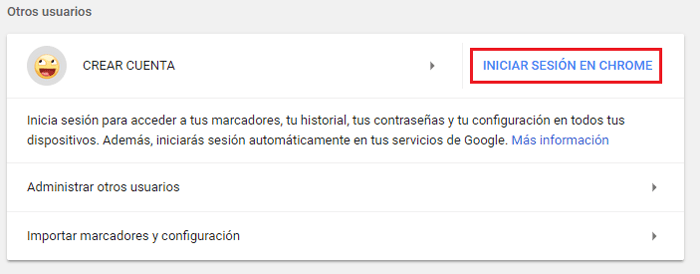
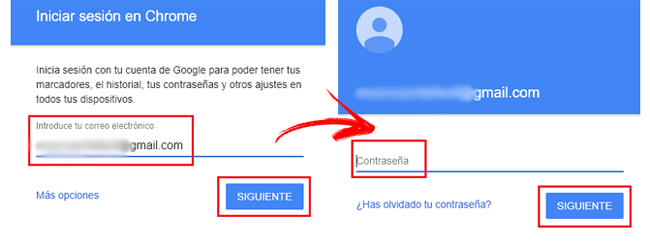
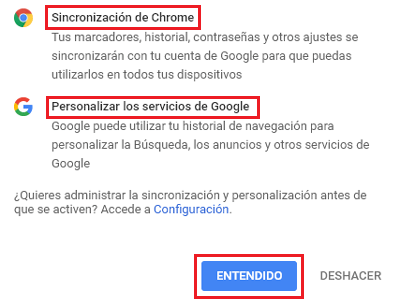
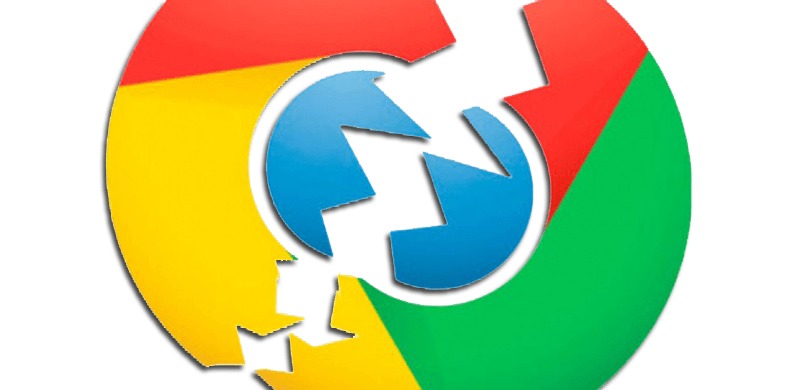






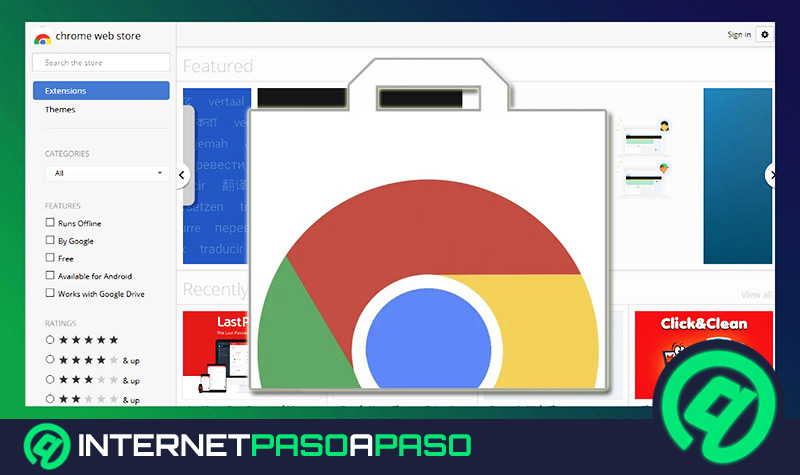

![¿Cuáles son todos los atajos del teclado para usar Google Chrome de forma más eficiente? [year]](https://internetpasoapaso.com/wp-content/uploads/Mejores-atajos-del-teclado-para-usar-Google-Chrome-de-forma-más-eficiente.jpg)











No puedo ingresar a nonguna aplicación.menos a mi cuenta google
Si entendi y esta bien explicado