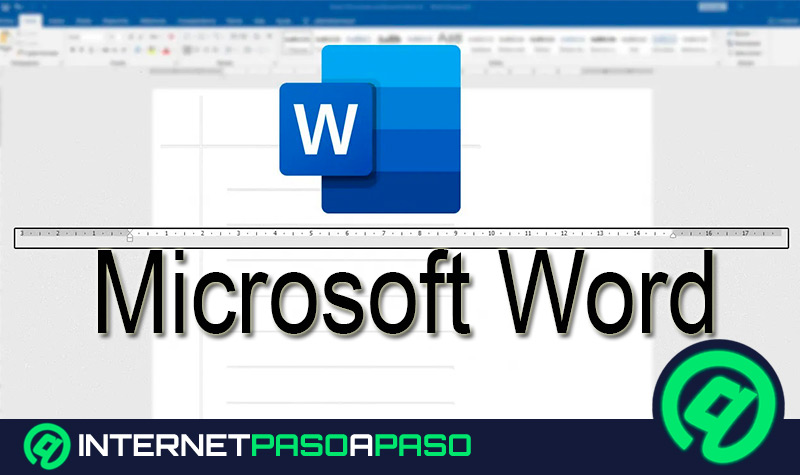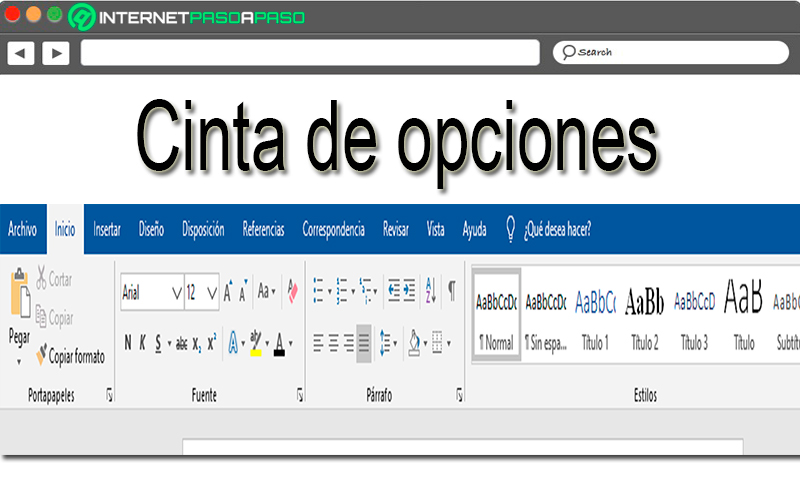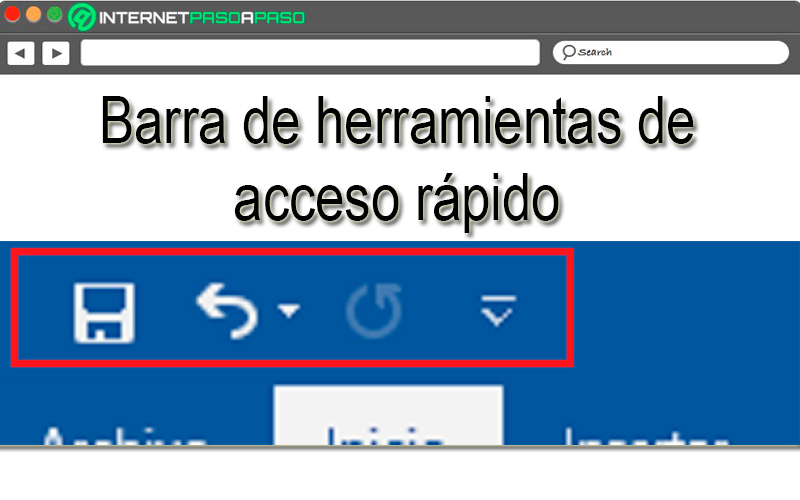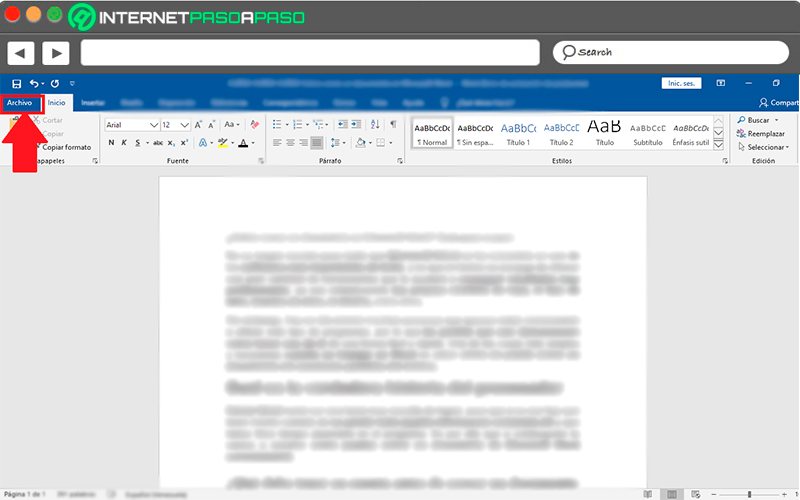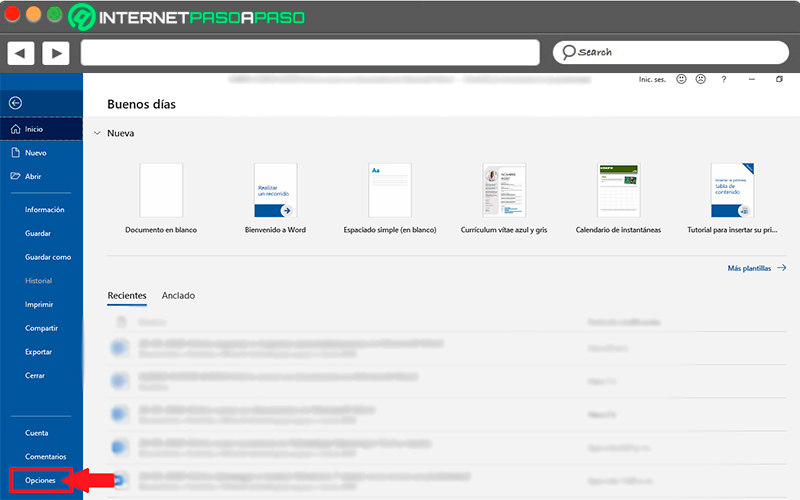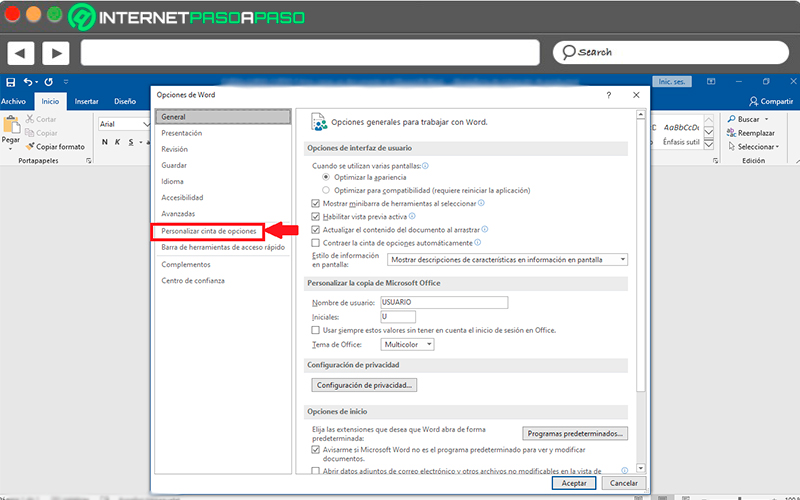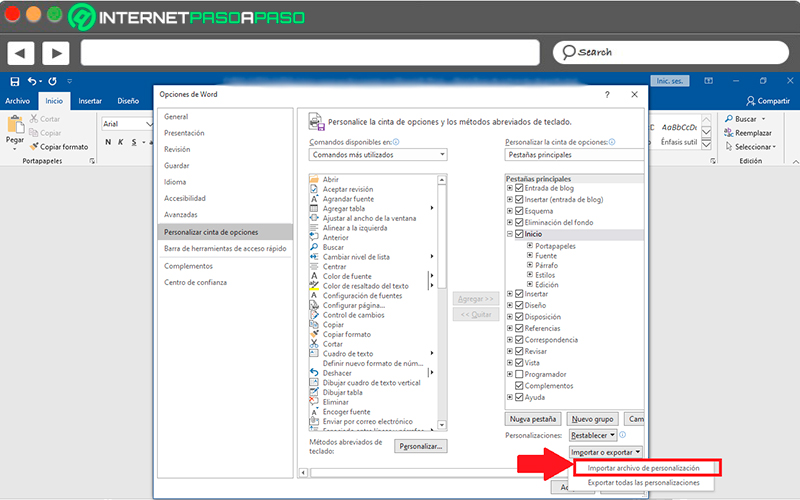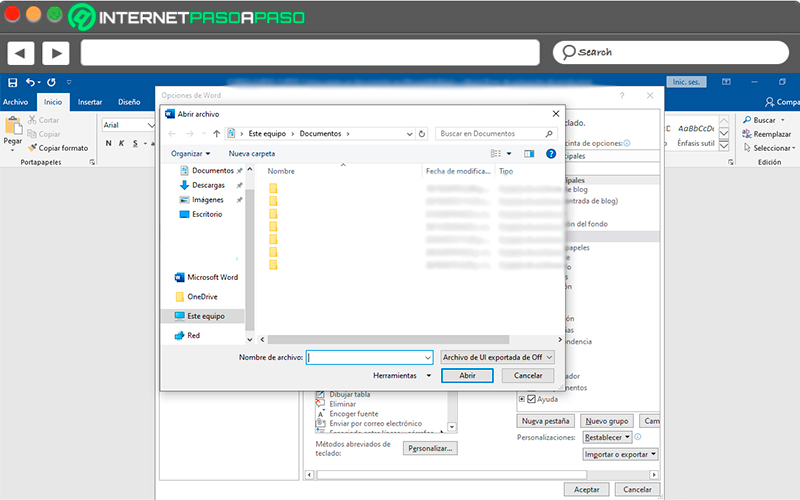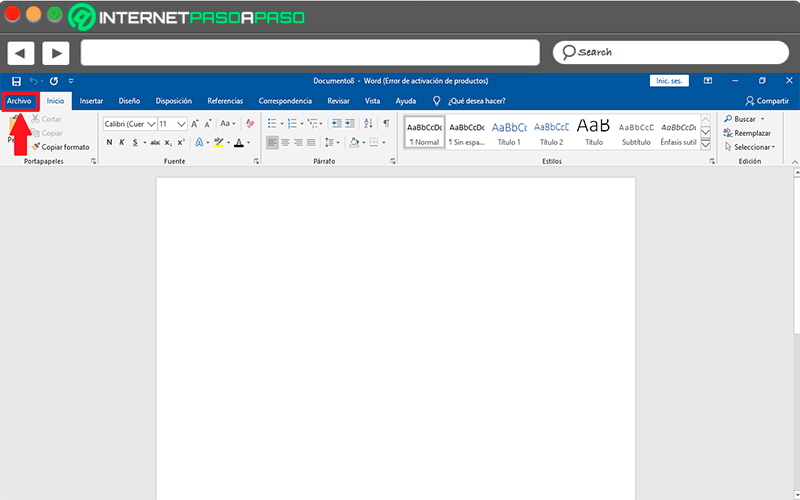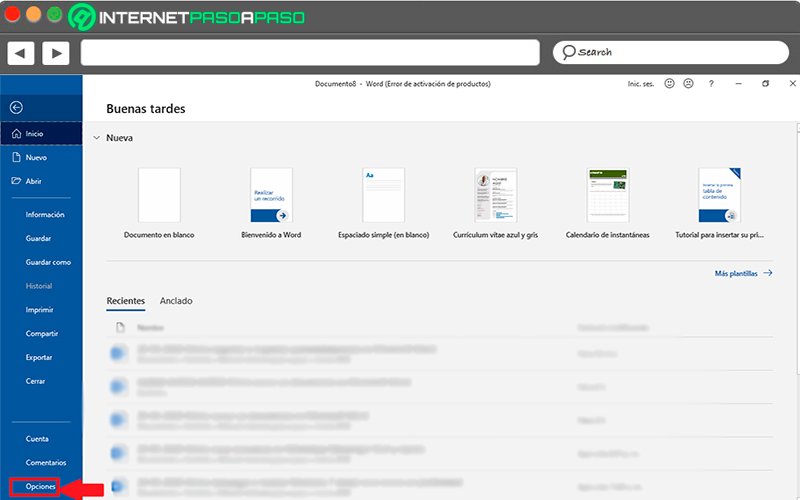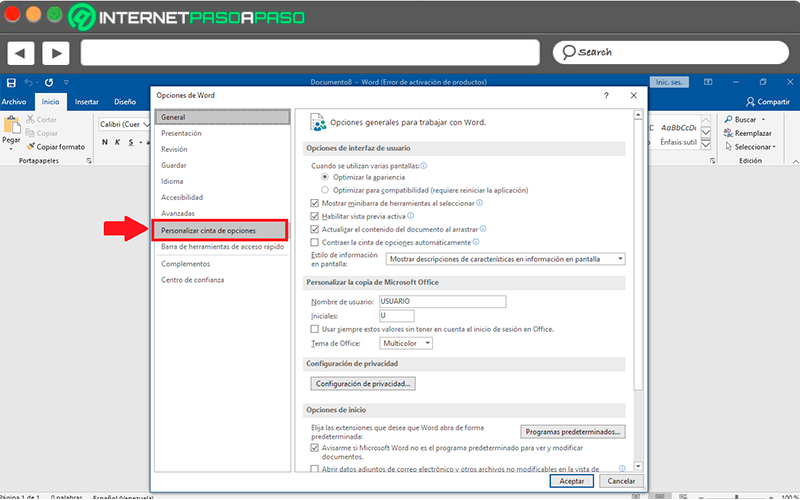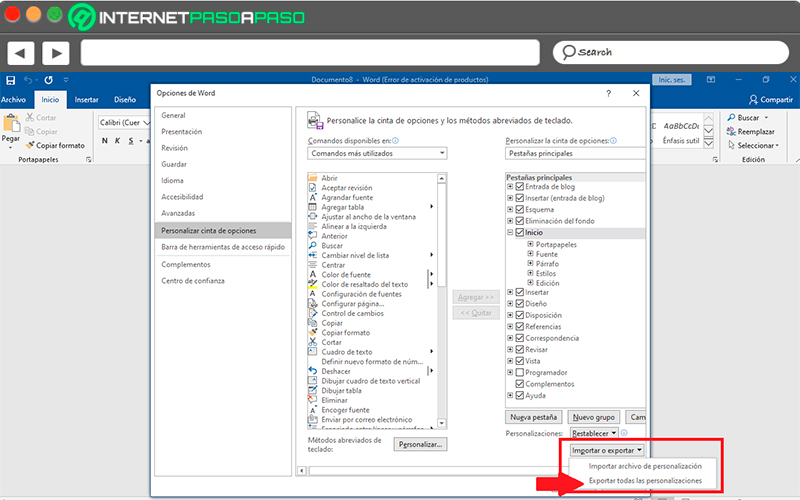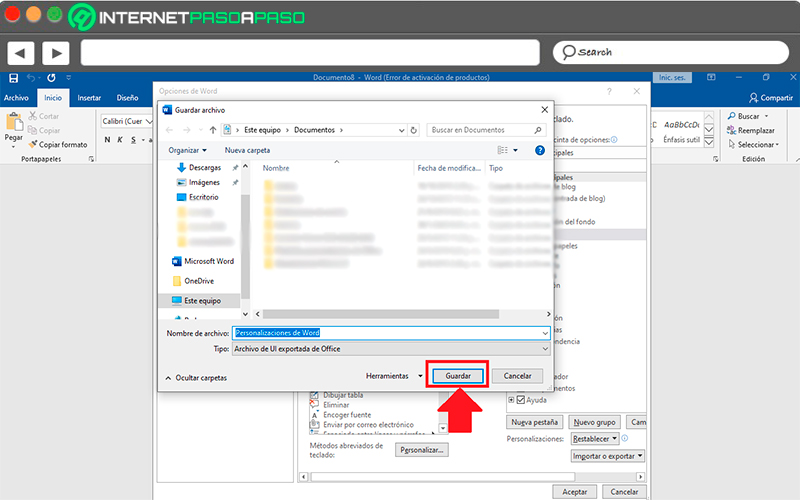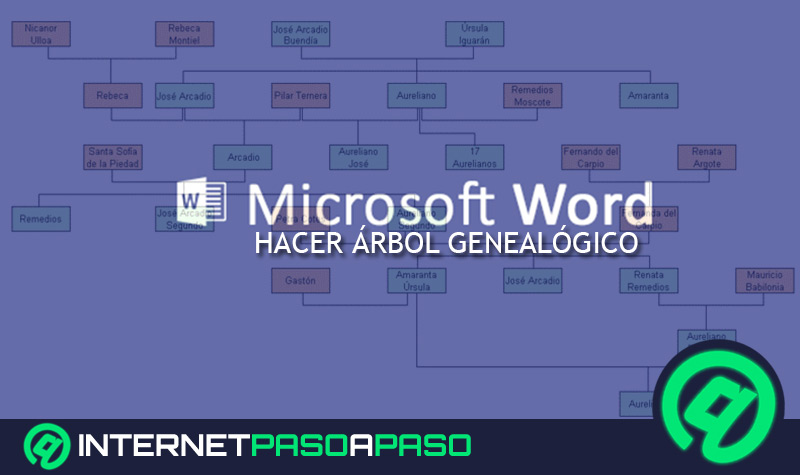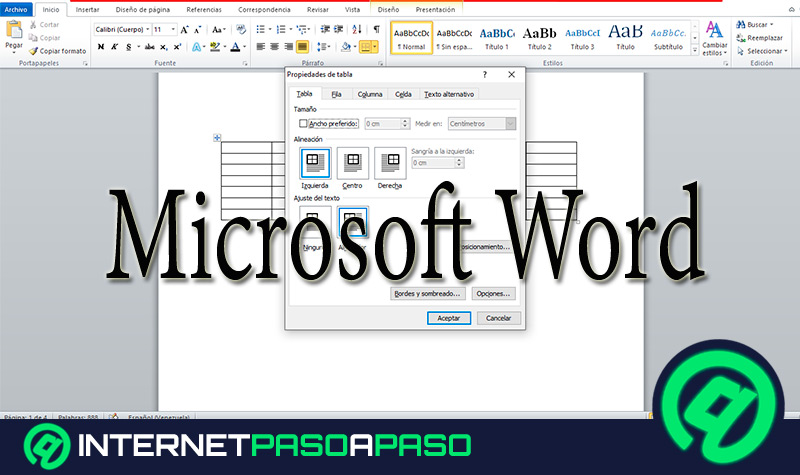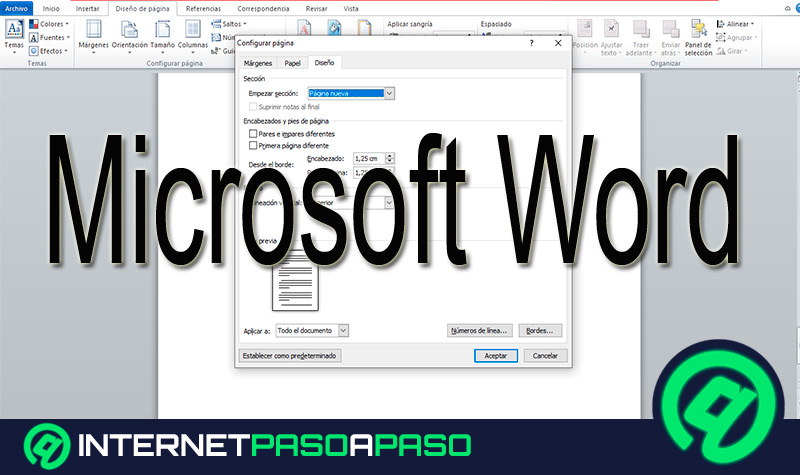Lo Último en IP@P
- Así funciona la ruleta online en vivo: tecnología, experiencia y seguridad para el jugador digital
- Stellar Data Recovery revoluciona la recuperación de archivos perdidos en discos duros externos
- Goblin Mine: La Estrategia Económica Detrás del Juego de Minería que está Fascinando a Todos
- Estos son los nuevos Cargadores UGREEN: potencia y portabilidad en dos versiones que no te puedes perder
- UGREEN Nexode Pro: El Cargador Ultradelgado que revoluciona la carga de dispositivos móviles
Si eres de los usuarios que constantemente está trabajando en Microsoft Word, seguramente vas a querer personalizarlo de manera que puedas trabajar mucho más cómodo en él, ya que esto te facilitará el acceso a los comandos, a los accesos rápidos, a la barra de opciones, entre muchos otros elementos.
Conseguir llevar a cabo esta personalización te ayudará a mejorar el rendimiento y la eficacia en el procesador de texto. Además, aplicarlas es muy sencillo, por lo que no importa si tienes que trabajar en un equipo ajeno al tuyo y no cuenta con esta función, ya que podrás activarla fácilmente.
De acuerdo con esto, aquí te vamos a explicar cuáles son los pasos que tendrás que realizar para exportar e importar personalizaciones de Microsoft Word de una forma fácil y rápida, para ello sigue detalladamente todo lo que te explicaremos en el post.
¿Cuáles son todos los elementos que puedes personalizar en Word?
Cuando se trabaja constantemente con un mismo programa, lo primero que se debe hacer es familiarizarse con cada uno de sus elementos, esto permitirá conocer mejor el software y por lo tanto poder sacarle el máximo provecho posible.
Es por ello que a continuación te vamos a enseñar que elementos de Microsoft Word puedes empezar a personalizar para así mejorar tu experiencia en él mientras trabaja:
Barra de opciones
La barra de opciones o también conocida como la cinta de opciones es aquella que se encuentra en la parte superior de tu pantalla de Word y la cual cuenta con la mayoría de los elementos disponibles en el programa. Es decir, que aquí vas a poder conseguir todos los comandos que necesitas para trabajar, desde la pestaña de fuente, párrafo, estilos, portapapeles, edición, entre otros.
Esto quiere decir que podrás personalizar la barra de opciones para así conseguir una mayor comodidad al momento de trabajar con ella, ya sea dejando solo aquellos comandos que necesitas y ocultando aquellos que nunca usas y solo te ocupan un espacio allí.
Barra de herramientas de acceso rápido
El otro elemento que vas a poder personalizar en Microsoft Word se trata de la barra de herramienta de acceso rápido. Por lo general, esta suele ser utilizada con menor frecuencia que la cinta de opciones, pero que de la misma manera te ofrecerá varias funciones de forma directa. Aquí puedes encontrar la opción de “Guardar”, “Deshacer” y “Rehacer”.
¿Por qué debería personalizar las barras de mi Microsoft Word?
La personalización de cualquier programa siempre ha sido vista de forma muy positiva por varias razones, primero que todo te permite crear un ambiente de confort en tu lugar de trabajo, teniendo en cuenta que muchas personas no se sienten cómodas con la personalización por defecto de los programas. Por lo que poder personalizar a gusto de cada quien ayudará a que los usuarios puedan estar más conformes en dichas interfaces.
Además, ser tu quien decide qué elementos quieres tener a la mano y cuales no te ayudará a ahorrar tiempo cada vez que trabajes en ella, ya que no vas a tener que perder tiempo buscando aquellas herramientas que necesitas y que por lo general tienes que hacer dos o más click para conseguirla.
Considerando todas estas ventajas que ofrece la personalización, a continuación, te vamos a enseñar los principales pasos para que puedas importar y exportar personalizaciones en Microsoft Word y así empezar a trabajar más cómodamente en tu hoja de texto.
Pasos para exportar e importar personalizaciones en Microsoft Word
La personalización en Word se ha convertido en algo obligatorio y necesario para la mayoría de los usuarios, ya que esto les permite poder trabajar únicamente con aquellos elementos que realmente necesitan tener a la mano, permitiéndoles así ahorrar tiempo en cada uno de sus trabajos.
De esta manera, aquí te vamos a enseñar los principales pasos para exportar e importar las personalizaciones del procesador de texto, para ello sigue cada uno de los métodos que te enseñaremos a continuación:
Importar
El proceso para importar las personalizaciones en Microsoft Word es muy sencillo, en el caso que cuentes con algunas de ellas y quieras agregarlas al programa para así seguir trabajando con tu mismo entorno todo el tiempo, entonces será necesario que sigas cada uno de los pasos que te indicaremos a continuación:
- Lo primero que tendrás que hacer es seleccionar la pestaña de “Archivos” ubicada en la parte superior izquierda de tu pantalla.
Más en Software
- ¿Cómo dictar en Microsoft Word para escribir textos a partir de tu voz? Guía paso a paso
- Funciones Lógicas de Microsoft Excel ¿Qué son, para qué sirve y cómo utilizarlas a la perfección en mis hojas de cálculo?
- Listas numeradas en Word ¿Qué son, para qué sirven y cuándo utilizarlas?
- ¿Cómo enviar mensajes de Discord en cursivas, negritas, tachado o subrayado? Guía paso a paso
- ¿Cómo crear formularios en PDF para rellenar fácil y rápido? Guía paso a paso
SÍGUENOS EN 👉 YOUTUBE TV
- Allí se te desplegará un menú donde debes escoger el apartado de “Opciones” por lo general, esta se encuentra al final del menú.
- A continuación, se te abrirá la ventana de opciones, allí vas a encontrar un menú al lado izquierdo de la ventana donde encontrarás la opción de “Personalizar cinta de opciones” y debajo de la misma “Barra de herramienta de acceso rápido”, aquí debes seleccionar aquel elemento que quieras importar, en este caso seleccionamos “Personalizar cinta de opciones”.
- En el nuevo menú que te aparece al lado derecho de la ventana de cinta de opciones vas a poder ver todos los elementos que tienes disponible. Ahora en la parte inferior derecha de tu pantalla vas a encontrar el botón de “Importar o Exportar” el cual vas a seleccionar. Aquí encontrarás dos opciones, en este caso debes hacer click en “Importar archivo de personalización”.
- Aquí se te abrirá el “Explorador de Windows”, en este caso debes buscar el archivo que vas a importar en su ubicación y una vez lo hayas seleccionado debes hacer click en “Abrir”.
- De esta manera vas a poder importar todas las personalizaciones que tengas guardadas al procesador de texto para que puedas trabajar cómodamente en él desde cualquier ordenador.
Exportar
En el caso que no quieras importar las personalizaciones sino quieras exportarlas, ya sea porque se daño tu ordenador y necesitas ir a trabajar en casa de un amigo o de un familiar, y quieres sentirte como en casa, entonces los pasos a seguir son los siguientes:
- Para empezar, debes ingresar a la plataforma de Word y allí seleccionar la pestaña de “Archivo” ubicada en la parte superior izquierda de tu pantalla.
- Allí te aparecerá un nuevo menú donde debes seleccionar la pestaña de “Opciones” ubicada en la parte final del mismo.
- Cuando hayas ingresado a la ventana de opciones vas a encontrarte un menú en la parte izquierda de tu pantalla, allí debes de escoger el apartado de “Personalización de cinta de opciones”.
- Cuando hayas ingresado a la ventana de “Cinta de opciones” vas a encontrarte todos los comandos y pestañas disponibles en el sistema. En la parte inferior izquierda de tu pantalla vas a encontrar el botón de “Importar o exportar” el cual vas a seleccionar. Aquí te aparecerán dos opciones en este caso debes escoger “Exportar todas las personalizaciones”.
- Al igual que en el caso anterior, se te abrirá “El explorador de Windows”, en este caso debes seleccionar la ubicación donde quieres almacenar el archivo y finalmente hacer click en “Guardar”, de esta manera podrás exportar todos los elementos preferidos de Word para así utilizarlo en cualquier otro ordenador.
Se recomienda almacenar estas personalizaciones exportadas en una memoria externa de almacenamiento con el objetivo de que las puedas tener a la mano cada vez que necesites hacer uso de ella.
También es importante mencionar que el procedimiento para personalizar la barra de herramienta de acceso rápido se realiza completamente igual tanto el procedimiento para importar como exportar, solo que en el paso de seleccionar “Personalización de cinta de opciones” se debe escoger la opción de “Barra de herramienta de acceso rápido”, de esta manera podrás llevar esto a cabo en ambos elementos.