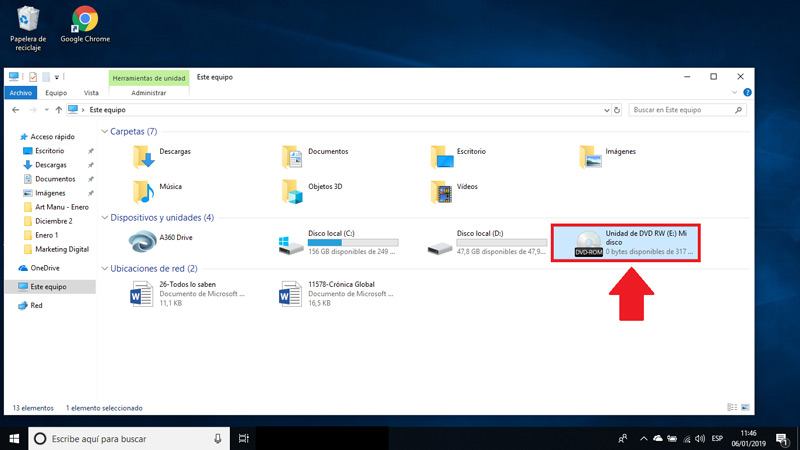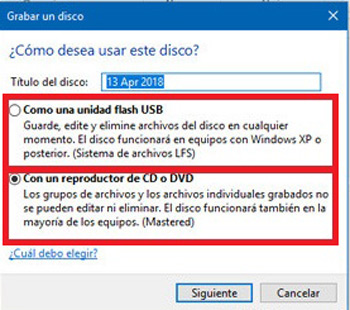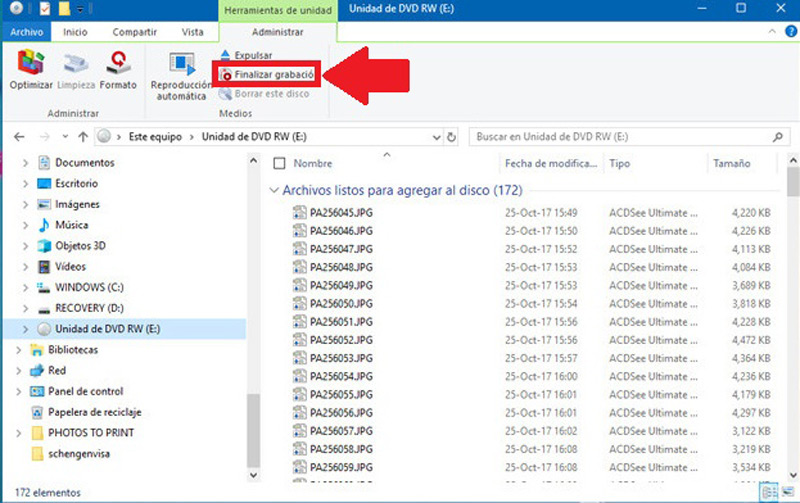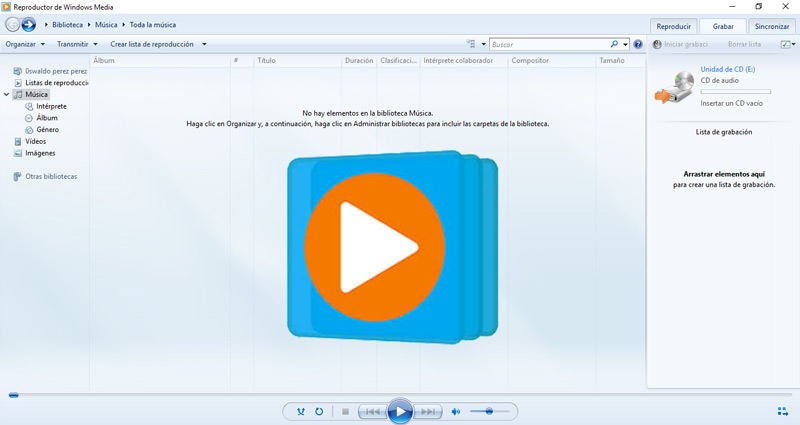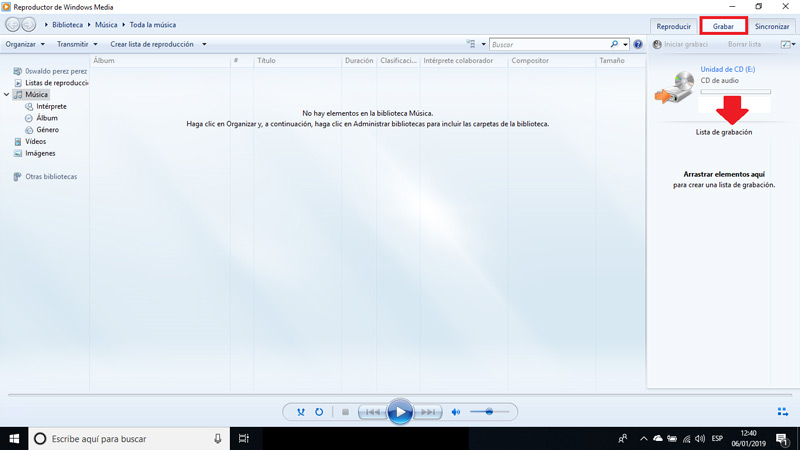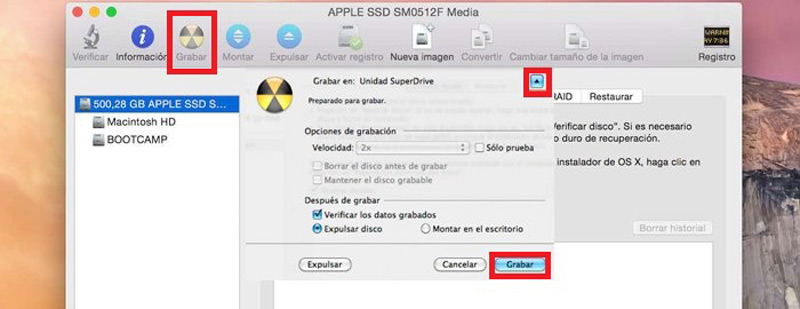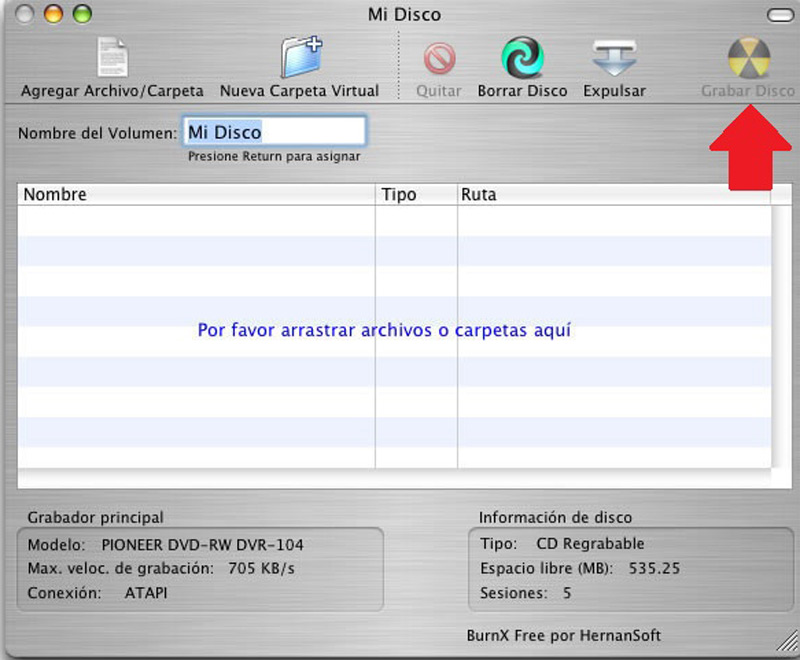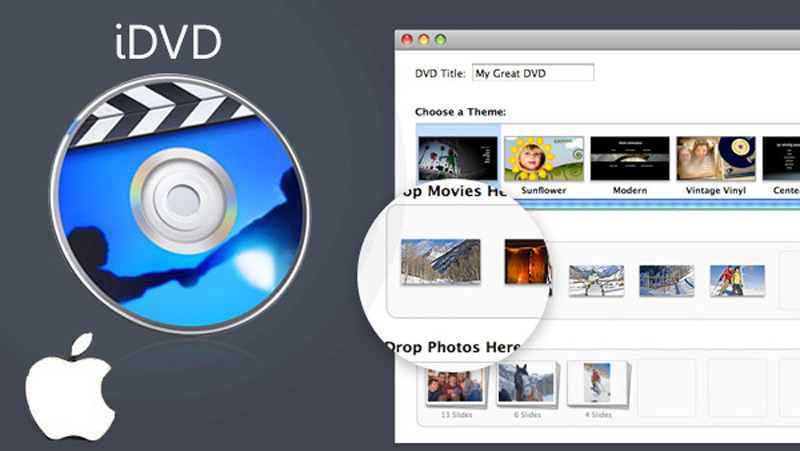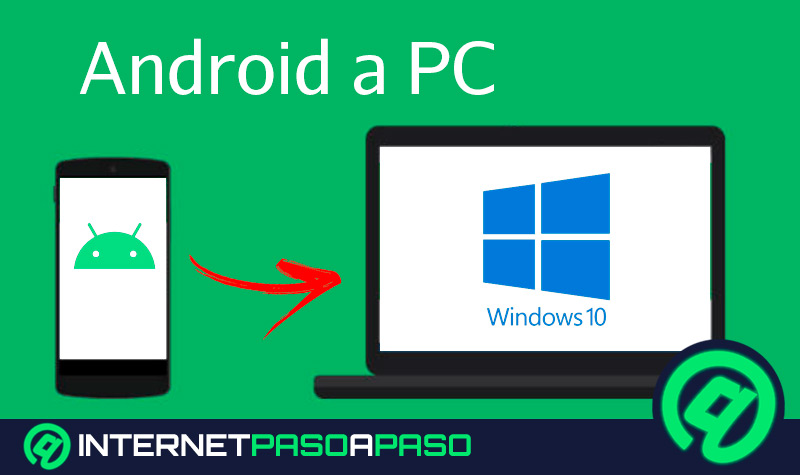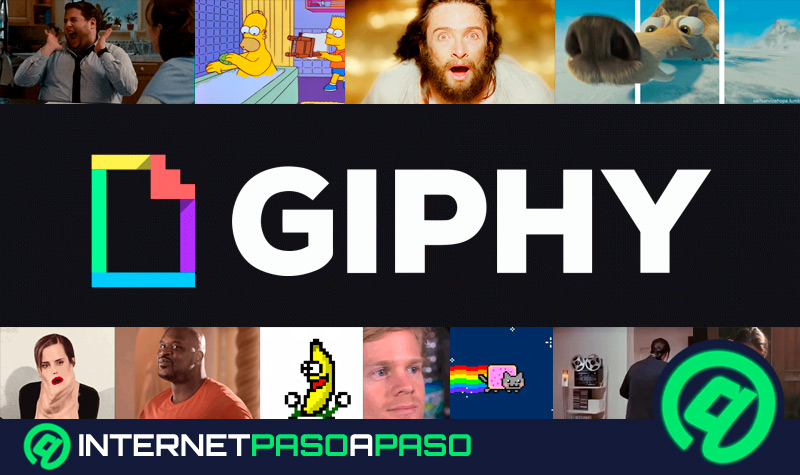Lo Último en IP@P
- Así funciona la ruleta online en vivo: tecnología, experiencia y seguridad para el jugador digital
- Stellar Data Recovery revoluciona la recuperación de archivos perdidos en discos duros externos
- Goblin Mine: La Estrategia Económica Detrás del Juego de Minería que está Fascinando a Todos
- Estos son los nuevos Cargadores UGREEN: potencia y portabilidad en dos versiones que no te puedes perder
- UGREEN Nexode Pro: El Cargador Ultradelgado que revoluciona la carga de dispositivos móviles
Existen muchas razones por las que una persona opta por grabar un CD de música. Para algunos, se trata de una idea muy oportuna con el fin de liberar espacio valioso de sus discos duros y para otros, puede ser porque buscan obtener una copia de sus archivos MP3 y emplearlos como una copia de seguridad, en caso de perder dichos datos. Sin embargo, a muchos entusiastas de la música, por lo general, les atrae la idea de compartir su música con familiares, amigos o en determinados eventos.
En este sentido, no importa cuál sea la razón, es importante saber cómo grabar canciones en un CD, en especial porque se trata de una cuestión sumamente fácil. Tomando en cuenta que no importa si eres usuarios de cualquier versión de Windows o de Mac, ya que existen varias alternativas (con y sin softwares) que te puede ayudar a realizar esta tarea muy rápidamente y sin tantas complicaciones. Lo mejor de todo, es que puedes hacerlo sin la ayuda de terceros.
Si bien es cierto, los sistemas operativos vienen vinculados con algunos programas integrados que te permiten quemar cualquier archivo en formato físico, y por ello, no dependen de ningún programa adicional. No obstante, muchos usuarios prefieren apoyarse en un software distinto al que ofrece su dispositivo electrónico y por fortuna, también es admisible esta práctica. En efecto, a continuación te presentamos las distintas opciones que tienes a la mano para grabar un CD de música MP3, ya sea en Windows o en Mac, para que así elijas la que más se adapte a tus preferencias.
Pasos para grabar y hacer un CD de música MP3 en Windows
Para crear un CD con pistas en MP3 en Windows, son dos las opciones más comunes: sin programas y por medio del Reproductor de Windows Media. Las cuales, te las mostraremos paso a paso en seguida.
Sin programas
Es posible que no tengas instalado en tu ordenador Windows, un software especializado como Alcohol 120%, Nero u otros, para crear un CD con datos. Pero por suerte, puedes hacerlo con una herramienta que te brinda Windows, sin nada más.
Entonces, si te atrae la idea de efectuarlo de esta manera, debes llevar a cabo el siguiente procedimiento:
Es posible que no tengas instalado en tu ordenador Windows, un software especializado como Alcohol 120%, Nero u otros, para generar un CD con datos. Pero por suerte, puedes hacerlo con una herramienta que te brinda Windows, sin nada más.
Entonces, si te atrae la idea de efectuarlo de esta manera, debes llevar a cabo el siguiente procedimiento:
- En primer lugar, inserta en el lector o grabador, un CD grabable o también conocido como “CD Virgen”. Los más habituales, tienen una capacidad de 700 MB (por máximo).
- Posteriormente, selecciona el tipo de grabación. Para esto, ingresa al explorador de archivos de Windows, que puede realizarlo pulsando las teclas Windows y E de tu teclado. Después oprime la opción “Unidad de CD o DVD”.
Así, se desplegará una ventana que te muestra dos tipos de grabaciones y debes elegir la que prefieras:
- Como unidad flash USB, que graba archivos con el sistema de archivos UFS y así, el CD grabable se comportará como lo hace una unidad USB.
- Con un reproductor de CD o DVD, que graba el CD o DVD copiando todos los archivos una vez. Esta se estima como la mejor opción, ya que es el método más compatible (en caso de que quieras utilizar el CD diferente a tu ordenador).
- Es momento de añadir los archivos al CD. Para esto, simplemente arrastra cada pista a su ventana, mediante los dos exploradores de archivos o incluso, puedes copiarlos al portapapeles desde su localización y pegarlos dentro. Es decir, en este paso te encargarás de crear la lista de canciones que deseas escuchar en el CD.
- Ahora puedes proceder a quemar el CD. Solo debes oprimir en “Herramientas en unidad”, para luego buscar la opción “Finalizar grabación”. Pero en caso de que no ubiques herramientas de unidad, es preciso que debas deseleccionar los archivos primero, al hacer clic en “Unidad de DVD” en el conjunto de carpetas que se ven a mano izquierda.
Para culminar, puedes seleccionar una velocidad de grabación y también cambiar el título del disco, si lo prefieres. En cuanto a la velocidad de grabación, es preciso acotar que la más alta, es más propensa a errores si el PC tiene algún lapsus. Por lo que en definitiva, se recomienda probar una velocidad menos. Luego de ello, pulsa “Siguiente”.
A partir de allí, iniciará la grabación. En vista de que este sistema operativo no te da la posibilidad de llevar a cabo una simulación de grabado. No obstante, te indica un tiempo estimado en referencia a la finalización de la grabación.
Con Windows Media Player
Como te mencionamos, la otra opción existente es hacerlo con el Reproductor de Windows Media. El cual funciona eficazmente para este tipo de casos e incluso, para crear otros tipos de archivos en Windows.
De este modo, si prefieres grabar tu CD de música con Windows Media Player, a continuación te indicamos los pasos que debes llevar a cabo en tu ordenador:
- Lógicamente y como la alternativa anterior, lo primero que debes hacer es insertar un CD virgen o grabable en el lector de CD de tu PC. Vale acotar que generalmente, los discos de este tipo exhiben una capacidad entre 75 y 80 minutos de audio. Pero, en caso de no saberlo con exactitud, Windows te indicará la capacidad que tiene.
- Posteriormente, debes crear tu lista de reproducción. Esto, al abrir el reproductor y hacer clic en el botón “Grabar”, para poder acceder al panel lateral de grabación en donde incluirás todas las pistas que te gusten. De este modo, solo debes arrastrar cada una de las canciones al nuevo apartado de grabación en el reproductor. Allí se te va indicando el tiempo disponible y en su defecto, lo que has ocupado.
- Luego, cuando termines la creación de tu lista de reproducción, procede a grabar el CD de música MP3. Es decir, haz clic en el botón que indica “Iniciar grabación”. En este paso, debes tener presente que dicho proceso se compone de varias etapas, por lo que podría tomar algo de tiempo.
- Después de culminarse dichos ciclos, comienza la grabación de verdad. Es recomendable que mientras se esté grabando el disco, no utilices el ordenador para no ocupar mayor potencia. Finalmente, cuando se concluya la grabación, se expulsará automáticamente el CD.
¿Cómo grabar y hacer un CD de música para el coche en un ordenador Mac?
Para lograr hacer un CD de música en un ordenador Mac, existen varias opciones que son netamente fáciles de emplear y que en este momento, te indicaremos para que elijas la que más se ajuste a tus gustos o capacidades.
En iTunes
Más en Multimedia
- ¿Cuáles son los mejores memes de caras o "Rage Comics"? Lista 2025
- ¿Cómo descargar vídeos de YouTube para verlos sin Internet desde un móvil iPhone 100% legal? Guía paso a paso
- Audacity para Linux ¿Cómo funciona la alternativa de edición de audio para tu ordenador con Sistema Operativo Linux?
- ¿Cómo usar los fondos virtuales en Zoom desde cualquier dispositivo? Guía paso a paso
- ¿Cómo crear una portada en 3D para mi eBook de forma profesional? Guía paso a paso
SÍGUENOS EN 👉 YOUTUBE TV
Por defecto, iTunes es la aplicación de reproducción que incluye la herramienta de grabar música en ordenadores Mac. Tal cual y como funciona Windows Media Player en cualquier versión de Windows.
De tal modo, es fácil crear un CD de música con este software, para el cual se estima un proceso de cinco a 10 minutos, todo dependiendo de la velocidad del procesador del dispositivo. Tomando en cuenta que si deseas generar un disco de música compatible con cualquier otro lector o reproductor musical, lo más oportuno es grabarlo con iTunes.
Ahora bien, te indicamos los pasos que debes efectuar para ello:
- En primer lugar, accede a iTunes desde tu Mac.
- Posteriormente, empieza a crear las listas. Este es el paso más curioso de todo el procedimiento. Así, añade en dicho listado todas las pistas que deseas tener en tu CD y para esto, debes pulsar en donde dice “Archivo/New Playlist”.
- Una vez realizado esto, iTunes te mostrará un cuadro emergente con un campo de datos en blanco, de modo que introduzcas el nombre que quieres para la lista de canciones que has hecho. Entonces, cópialo y haz clic en la opción “Volver” que se localiza en la parte de abajo del campo de datos.
- Para finalizar, haz clic en el botón derecho que se ubica sobre la lista y elije la opción “Grabar lista de reproducción en un disco”. Habitualmente el software genera un disco de audio pero si deseas, puedes optar por otras opciones como un disco MP3 o un disco de datos.
Utilidad de Discos
La Utilidad de Discos es un programa conocido por prácticamente todos los usuarios de Mac y se considera como una de las alternativas más oportunas para crear y grabar discos ejecutables. Es decir que desde allí, es fácil grabar este tipo de contenido manteniendo la estructura de archivos de la imagen de disco, tomando en cuenta que solo es posible realizarlo con archivo DMG o ISO.
Por lo que si deseas grabar un tipo de extensión diferente, antes de todo debes convertirla en un formato conocido. Los pasos para hacerlo son:
- Lo primero que debes llevar a cabo es abrir la imagen desde la Utilidad de Discos, pudiendo arrastrar de forma directa, a la ventana del programa. O simplemente, al seleccionar la opción correspondiente en el menú “Archivo”.
- Así, después de montar, elige la opción “Grabar en el menú imágenes” o hazlo directamente desde los botones superiores.
Como dato adicional, es preciso informarte que también puedes borrar discos regrabables dentro de este programa. Para lo cual, debes escoger la unidad de discos, una vez insertes el mismo, y después pulsar en “Borrar” dentro de las alternativas de la lectora.
Con Finder
Se trata de la alternativa más básica para grabar un disco en Mac, ya que con ella no importa el tipo de archivo que sea. Para ejecutar este procedimiento, existen dos opciones que te explicaremos rápidamente ahora:
- Produce una carpeta de grabación: A través de las opciones del Finder, ingresa a “Archivo/Nueva carpeta de grabación”. De este modo, el sistema creará una carpeta en la ventana del mismo Finder que te encuentres y allí es donde deberás arrastrar todos los archivos que desees generar en el CD. Luego, oprime el botón “Grabar” que se localiza en la parte de arriba a la derecha o incluso, puedes guardarlo y hacerlo posteriormente cuando estés listo para finalmente quemar el disco.
- Ingresa al disco directamente: Una vez introduces el CD virgen, comprobarás que el Finder lo detecta como tal y lo instala así en el sistema. De esta manera, puedes acceder al disco desde el Finder y arrastrar hasta este todos los archivos que quieras. Cuando termines, pulsa en la opción “Grabar” ubicada en la parte superior derecha. Es todo.
Cuando realizas la grabación por este método, los archivos se almacenan en su formato actual y por consiguiente, solo podrán ser empleados desde un ordenador o desde un determinado dispositivo que reconozca el formato.
Con iDVD
Para los que no lo saben, iDVD es una aplicación de software multimedia nativa de Apple para su sistema operativo Mac OS X. Sin embargo, muchas de las personas que utilizan Mac, piensan que este programa no sirve para nada pero en realidad no es así, ya que es una de las alternativas más recomendadas para grabar un CD de música y audio. Lo que ocurre, es que no se estima como un software tan útil, porque así parece a simple vista. Siendo una aplicación práctica pero incomoda a la vez.
De igual forma, es preciso utilizarla cuando se desea producir un CD o incluso, hasta un DVD para poder ver una película en la comodidad de tu hogar, siendo esta una de las formas más efectivas para emplearlo. Por su parte, iDVD presenta a sus usuarios, infinitas alternativas cuando se trata de algo simple. Para comenzar a utilizarla, solamente elige una plantilla de tu gusto y luego, incluye la película que desees grabar.
En ese instante, podrás comprobar que el programa necesita transformarla en un formato compatible y después, si es preciso oprimir el botón “Grabar” para generar un DVD. Lo mismo ocurre cuando deseas hacer tu playlist, es decir, debes añadir el listado de las pistas que quieras escuchar y proceder a grabarlas.
Por último, espera que iDVD culmine el proceso y ten mucha paciencia, ya que es una herramienta que no se considera tan rápida. En efecto, si tarda bastante en generar el disco, no te preocupes y simplemente después, procede a grabarlo.