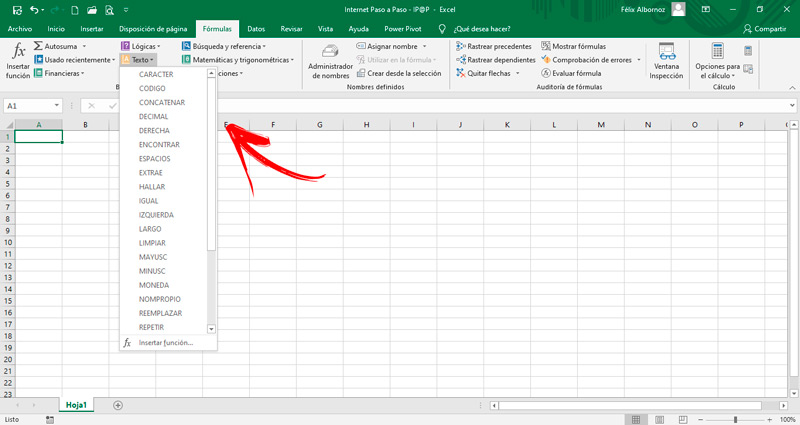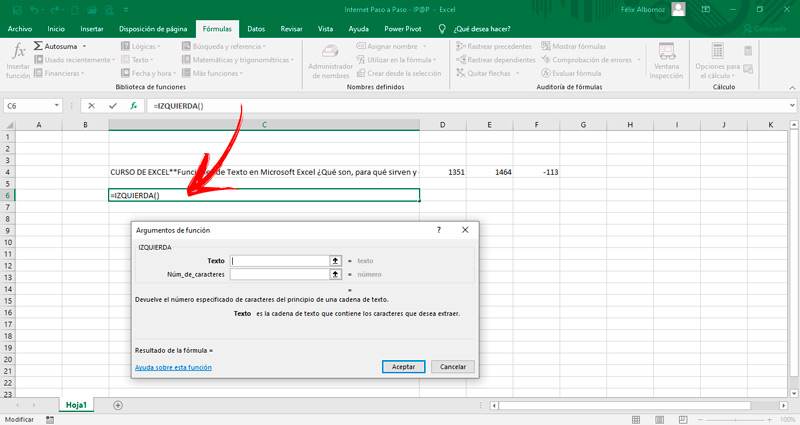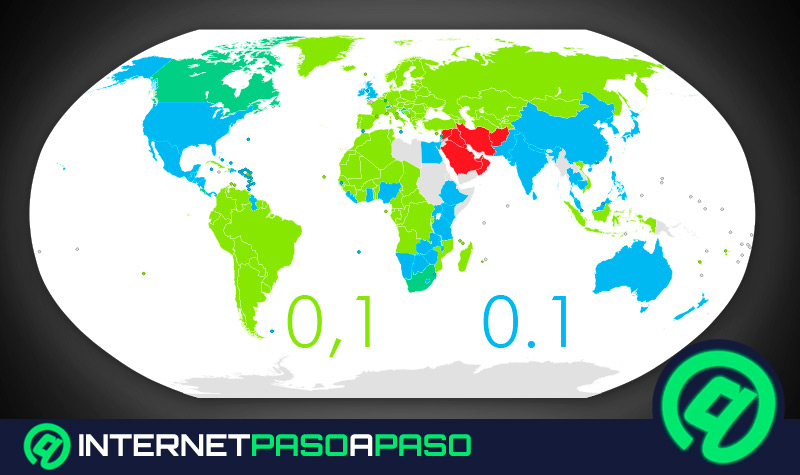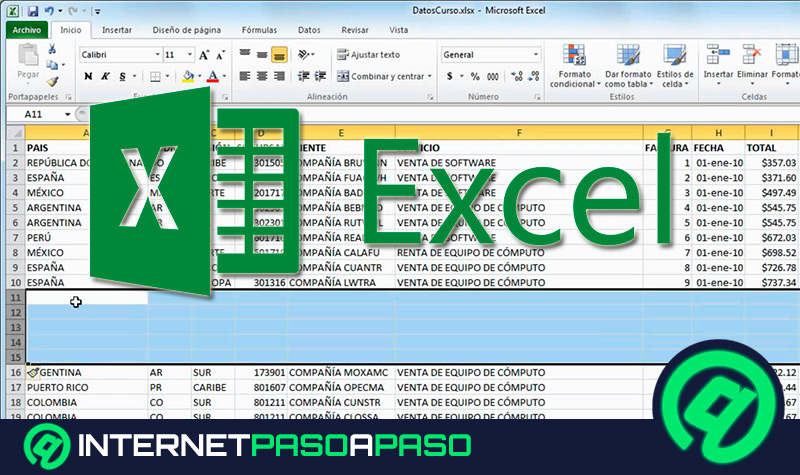Lo Último en IP@P
- Así funciona la ruleta online en vivo: tecnología, experiencia y seguridad para el jugador digital
- Stellar Data Recovery revoluciona la recuperación de archivos perdidos en discos duros externos
- Goblin Mine: La Estrategia Económica Detrás del Juego de Minería que está Fascinando a Todos
- Estos son los nuevos Cargadores UGREEN: potencia y portabilidad en dos versiones que no te puedes perder
- UGREEN Nexode Pro: El Cargador Ultradelgado que revoluciona la carga de dispositivos móviles
Cuando trabajes con archivos que migras de otros programas y necesitas convertirlos en formatos de texto para que puedas encontrar palabras, convertirlas de mayúsculas a minúsculas o viceversa, necesitarás manejar las fórmulas de texto de Excel.
De esta manera vas a poder convertirte en un experto porque ahorrarás mucho tiempo y no cometerás errores, ya que encontrarás los resultados de una manera práctica y rápida.
Te mostraremos a continuación, todas las funciones de textos que brinda Microsoft Excel a los usuarios. Vas a poder encontrar un ejemplo de cada una para que lo pongas en práctica de una manera simple.
¿Qué es una fórmula de texto en Microsoft Excel y para qué sirven en las hojas de cálculo?
Las fórmulas de textos son herramientas que se utilizan en Excel para convertir números y otros tipos de argumentos en palabras. De esta manera se puede utilizar una hoja de cálculo para extraer palabras, encontrar determinados caracteres o reemplazar una oración por otra.
Más en Software
- ¿Cuáles son todos los métodos abreviados de teclado en Microsoft Word? Lista 2025
- ¿Cuáles son los mejores editores de texto para Linux para escribir y modificar códigos? Lista 2025
- ¿Cuáles son los mejores programas y simuladores de Arduino? Lista 2025
- ¿Cuáles son los mejores programas para borrar archivos y datos en Windows 10, 8 y 7? Lista 2025
- ¿Cómo ajustar la ubicación de una imagen en Microsoft Word? Guía paso a paso
SÍGUENOS EN 👉 YOUTUBE TV
Son funciones muy útiles que se pueden usar de una manera sencilla, solo se debe prestar atención y conocerlas a todas para que puedas encontrar la que más se ajuste a tus necesidades.
Lista de todas las funciones de texto disponibles en Excel y cómo usarlas sin errores
Las funciones de texto que podrás usar en Excel son las siguientes:
- CARACTER. Esta fórmula permite que puedas escribir usando los números de código que tiene el sistema operativo. Si escribes CARACTER(97) el resultado será la letra a.
- CODIGO. Cuando quieras obtener el código del primer carácter, tendrás que usar esta fórmula. Esto está relacionado con la función anterior, ya que si no conoces el número deberás usar esta primero esta herramienta.
- CONCATENAR. En caso que quieras tener en una sola celda un texto con varios elementos, vas a tener que utilizar esta función. Es ideal para aplicarla en programas en donde tienes diferentes columnas y quieres poner todos esos datos para que el otro software pueda reconocerlo. Para usarla, tendrás que elegir todos los datos y luego presionar Enter.
- DECIMAL. Cuando tienes un número y quieres pasarlo a texto primero lo deberás redondear. Para esto tendrás que elegir el número, establecer los decimales y luego elegir verdadero o falso en caso de no presentar comas. Por ejemplo, DECIMAL(145.678, 2, VERDADERO) = 145.68
- DERECHA. Si tienes una cadena de texto y quieres extraer los caracteres que están ubicados a la derecha, tendrás que usar esta fórmula para que resalte la última palabra. También podrás incluir el número de caracteres que necesitas obtener. Tendrías que usarlo de esta manera: DERECHA(«Internet Paso a Paso», 4) = «Paso» > DERECHA(«Internet Paso a Paso») = «o»
- ENCONTRAR. Cuando necesites encontrar un texto determinado, podrás encontrar la posición inicial dentro de una cadena de texto. Esto lo podrás hacer así: ENCONTRAR(«I», «IPAP») = 1 ; ENCONTRAR(«A», «IPAP») = 3
- ESPACIOS. Esta función es útil cuando necesitas quitar los espacios que existen dentro de un texto, con excepción de los espacios individuales que tienen las palabras. Un ejemplo de esto es: ESPACIOS(» Internet «) = «Internet» ; ESPACIOS(» IPAP») = «IPAP»
- EXTRAE. Puedes encontrar en una cadena de texto el número de caracteres estableciendo la posición de la primera letra y luego indicarle al programa los caracteres que debe extraer a partir de la posición indicada. Por ejemplo: EXTRAE(«InternetPasoaPaso», 9, 6) = «PasoaP» ; EXTRAE(«InternetPasoaPaso», 14, 4) = «Paso»
- HALLAR. Si necesitas conocer la posición de un carácter dentro de una cadena de texto, tendrás que usar esta canción. Tendrás que indicar la cadena de texto en el que se quiere encontrar la palabra e indicar Si se quiere establecer la posición inicial de donde se debería iniciar la búsqueda. En caso de omitir este dato Excel considera que empezara en 1. El uso correcto es: HALLAR(«Internet», «InternetPasoaPaso») = 1 ; HALLAR(«Paso», «InternetPasoaPaso») = 9
- IGUAL. Es una de las funciones más útiles que puedes encontrar en el grupo de texto. Comparar si dos cadenas de textos son iguales devolviendo el valor VERDADERO o FALSO. Para ello Es necesario incorporar las dos cadenas. Su uso es: IGUAL(«InternetPasoaPaso», «InternetPasoaPaso») = VERDADERO ; IGUAL(«InternetPasoaPaso», «internetPasoaPaso») = FALSO
- IZQUIERDA. Al igual que ocurre con la función DERECHA, esta herramienta devuelve los valores de caracteres que se encuentran a la izquierda de una cadena de texto. Por ejemplo, se debe usar de esta manera: IZQUIERDA(«Internet Paso a Paso», 8) = «Internet» ; IZQUIERDA(«Internet Paso a Paso») = «I»
- LARGO. Podrás saber el número de caracteres que tiene un texto determinado. Tendrás que usarla de esta manera: LARGO(«Internet») = 8 ; LARGO(«IPAP») = 4
- LIMPIAR. En caso que necesites eliminar los caracteres que no se pueden imprimir, tendrás que usar esta herramienta. Ejemplo de esto sería: LIMPIAR(CARACTER(17) & «Internet» & CARACTER(25)) = «Internet»
- MAYUSC. Esta función convierte a una cadena de textos en letras mayúsculas. Por ejemplo, MAYUSC(«Internet Paso a Paso») = «INTERNET PASO A PASO» ; MAYUSC(«ipap») = «IPAP»
- MINUSC. Al igual que ocurre con la función anterior, con esta herramienta podrás convertir textos en letras minúsculas. MINUSC(«INTERNET PASO A PASO») = «internet paso a paso» ; MINUSC(«Internet Paso a Paso») = «internet paso a paso»
- MONEDA. Si lo que buscas es convertir un número en formato de texto tendrás que utilizar esta función. Además, incorporará el signo de moneda. Tendrás la posibilidad de incluir el número de decimales que quieres que aparezca en el resultado.El uso que debes hacer de esta función es el siguiente: MONEDA(1203) = «1203.00€» ; MONEDA(24.858, 2) = «24.86€»
- NOMPROPIO. Podrás convertir una cadena de textos en mayúsculas y minúsculas siendo la primera letra de cada palabra en mayúscula. Un ejemplo para este uso es el siguiente NOMPROPIO(«internet paso a paso») = «Internet Paso A Paso» ; NOMPROPIO(«programa de hoja de calculo de microsoft») = «Programa De Hoja De Calculo De Microsoft»
- REEMPLAZAR. En caso que necesites reemplazar una cadena de textos por otra tendrás que usar esta función. Vas a tener que incorporar el texto original (el cual contiene los caracteres que necesitas cambiarlos), la posición que tendrá dentro de esa cadena de texto y de dónde se tendrá que iniciar la tarea de reemplazo, la cantidad que deseas reemplazar de caracteres y el texto que será el que reemplace a los caracteres originales. REEMPLAZAR(«0123456789», 3, 6, «IPAP») = «01IPAP89» ; REEMPLAZAR(«Año 2019», 6, 2, «20») = «Año 2020»
- REPETIR. Podrás repetir un texto la cantidad de veces que necesites con esta herramienta. Para ello tendrás que elegir el texto e indicar las veces que se repetirá. Por ejemplo: REPETIR(«Internet», 3) = «InternetInternetInternet» ; REPETIR(«IPAP», 2) = «IPAPIPAP»
- SUSTITUIR. Cuando uses esta función podrás reemplazr un texto por otro. Necesitarás establecer cuál es el texto que realizará el cambio, tendrás que indicar el texto en el que se realizará la modificación, el texto por el que se reemplazará y si lo deseas la aparición que tendrá cada vez que se sustituye. Un ejemplo de este uso es: SUSTITUIR(«123456», «56», «5678») = «12345678» ; SUSTITUIR(«InternetInternetInternet», «Internet», «IPAP», 2) = «InternetIPAPInternet»
- T. Esa función se utiliza cuando tienes una gran cantidad de datos y necesitas saber si un valor es texto. En caso que no lo sea devolver a un resultado entre comillas. Por ejemplo se debe usar de esta manera: T(«Internet_Paso_a_Paso») = «Internet_Paso_a_Paso» ; T(766.98) = «»
- TEXTO. Podrás convertir un valor un texto usando un formato específico de número. Necesitarás incluir el valor numérico que se deberá convertir luego a una función de texto y después en formato al cual deseas aplicar ese importe. Un ejemplo de esto es: TEXTO(446, «0.00€») = «446.00€»
- TEXTOBAHT. Podrás convertir un número en texto de la unidad de medida de Tailandia. Un ejemplo: TEXTOBAHT(443) = สองร้อยสามสิบสามบาทถ้วน. Es decir, muestra número 443 en un texto de ese país.
- UNICAR. Con esta función podrás encontrar el código UNICODE que corresponde a un número determinado. Por ejemplo, UNICAR(«82») = «R»
- UNICODE. Esta función te permitirá saber el código único de la primera letra de un texto. El uso correcto de esta fórmula será UNICODE(«InternetPasoaPaso») = «73
- VALOR. Cuando exportas números de alguna tabla de otro software o página de Internet estos se convierten en textos, presentan a números. Para poder sumar o realizar cualquier operación aritmética vas a tener que convertirlos en números. Para ello tendrás que usar esta fórmula: VALOR(«248») = 248 ; VALOR(«internet») = #¡VALOR!
- VALOR.NUMERO. Esta función la podrás usar para convertir un texto a número de forma independiente a la configuración regional que tengas en tu ordenador. Debes tener en cuenta que existen países en donde se utiliza la coma para empezar a escribir las unidades de mil y al punto lo usan para separar los céntimos. Ejemplos del uso de esta herramienta son: VALOR.NUMERO("1.600,77".".".",") = 1600,77 ; VALOR.NUMERO("7,8%") = 0,078