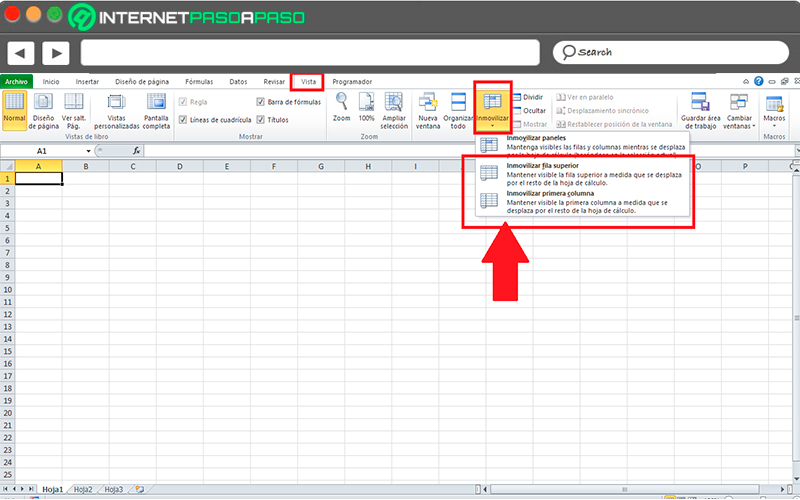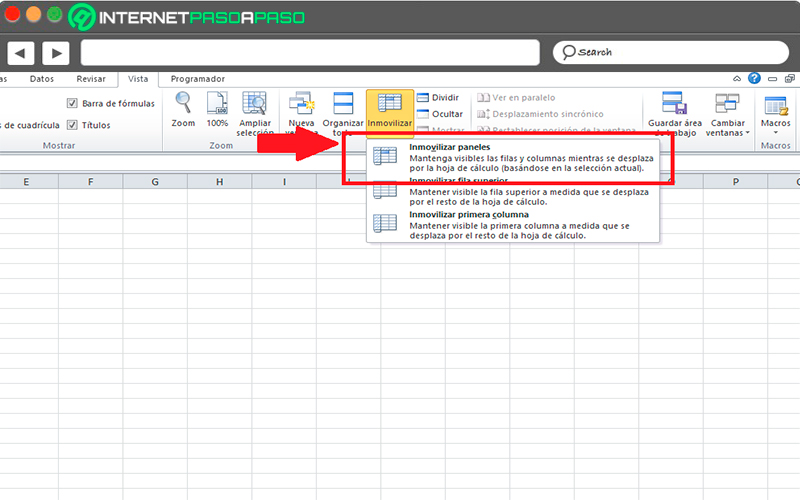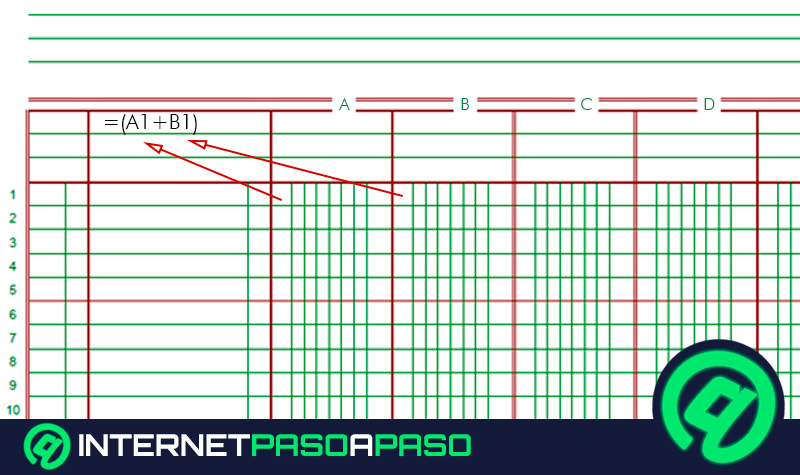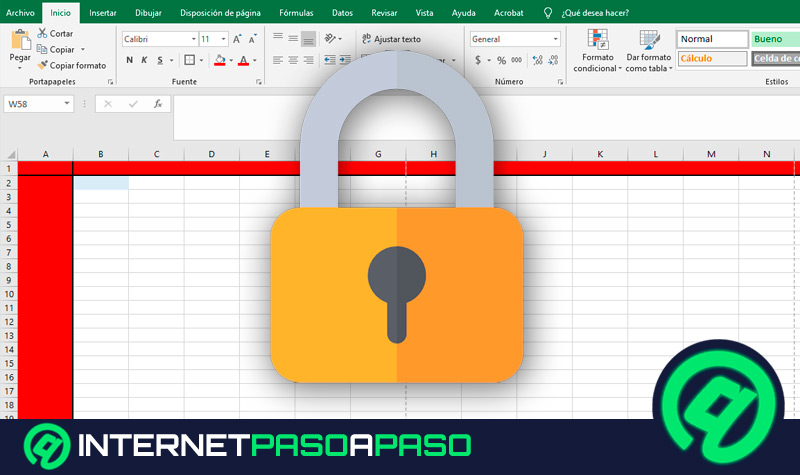Lo Último en IP@P
- Así funciona la ruleta online en vivo: tecnología, experiencia y seguridad para el jugador digital
- Stellar Data Recovery revoluciona la recuperación de archivos perdidos en discos duros externos
- Goblin Mine: La Estrategia Económica Detrás del Juego de Minería que está Fascinando a Todos
- Estos son los nuevos Cargadores UGREEN: potencia y portabilidad en dos versiones que no te puedes perder
- UGREEN Nexode Pro: El Cargador Ultradelgado que revoluciona la carga de dispositivos móviles
Cuando se trabaja en una hoja de cálculo vas a tener la oportunidad de encontrarte con cientos de filas y columnas allí disponibles, todo esto se puede convertir en una verdadera ventaja al momento de tener que trabajar con documentos muy extensos, pero en algunas ocasiones puede llegar a convertirse en un verdadero problema, especialmente si estas no permanecen fijas.
No es un secreto para nadie que trabajar con el software de Microsoft puede resultar un poco complicado, especialmente si no se sabe utilizar todas sus funciones y algunos cuantos trucos que faciliten el trabajo. Es por ello que una muy buena opción para evitar complicaciones al momento de trabajar allí es bloquear las filas y columnas.
De acuerdo con esto, aquí te vamos a enseñar cómo puedes comenzar a inmovilizar las columnas de una hoja de cálculo, un procedimiento muy simple que te permitirá trabajar con mucha más comodidad, especialmente en aquellos documentos de extenso tamaño. Para ello sigue detalladamente todo lo que te enseñaremos a continuación.
¿Cuándo es necesario fijar una columna de Excel y qué ventajas tiene?
Tal cual como ya se mencionó anteriormente en el post, esta herramienta de fijar columna se recomienda utilizar especialmente cuando se está trabajando con un documento de cálculo muy extenso donde incluso se necesita trabajar con varias de ellas. Esto quiere decir que se estarán manejando muchas filas completas por lo que suele originarse problemas a la hora de recordar en qué columna se está trabajando, especialmente si se manejan muchos datos numéricos que puedan llegar a causar confusión.
También es importante tener en cuenta que muchos de los monitores de los ordenadores son muy pequeños, por lo que se dificulta aún más poder ver todo el área específica de la tabla que se está utilizando. Además, cuando se trabajan con muchos datos el documento suele desplazarse hacia abajo, lo que hace que se pierda de vista todos los datos que se están utilizando en la hoja de cálculo. En este caso el usuario debe estar desplazándose hacia arriba cada instante para poder recordar la información que está allí.
Todo esto sin duda alguna te va a causar una pérdida de tiempo, por lo que la productividad de tu trabajo va a disminuir. Por lo tanto, poder fijar cada una de las columnas te va a dar la posibilidad de trabajar de una forma mucho más ordenada, por lo que tu trabajo con documentos extensos será mucho más rápido.
Pasos para fijar una columna en una hoja de cálculo de Microsoft Excel
Más en Software
- ¿Cómo crear una videoconferencia en Zoom como anfitrión y programar una reunión Online con cientos de usuarios y participantes? Guía paso a paso
- ¿Cómo insertar un vídeo en una diapositiva para hacer más entretenidas mis presentaciones en PowerPoint? Guía paso a paso
- ¿Cuáles son los mejores programas y clientes Torrent para descargar archivos de Internet? Lista 2025
- ¿Cómo unir dos tablas en un documento de Microsoft Word? Guía paso a paso
- Número de página en Word ¿Para qué sirve y cómo configurarlo?
SÍGUENOS EN 👉 YOUTUBE TV
Como ya se ha ido mencionando a lo largo del post, esta es una opción que resulta muy útil y atractiva para la mayoría de los usuarios, especialmente para aquellos que tienen que realizar documentos muy extensos en esta plataforma.
Esta opción de bloqueo se puede realizar tanto para una fila como para una columna, las mismas permanecerán visibles aunque no se podrán movilizar de ninguna manera, ya sea hacia arriba o hacia abajo. Esto se hace con la posibilidad de que los usuarios puedan ver toda la información que están manejando todo el tiempo. Esta función se encuentra en Excel cómo “Inmovilizar”.
Para aplicarla debes seguir estos pasos:
- En el caso que se quiera inmovilizar una fila, entonces debes irte a la pestaña de “Vista” y allí seleccionas la opción de “Inmovilizar fila superior”.
- Para aplicar esta función a una columna, entonces debes irte nuevamente a “Vista” y allí “Inmovilizar primera columna”.
- Sin embargo, cuando se despliega el menú de “Inmovilizar” puedes ver que existe una tercera opción disponible, la misma se trata de “Inmovilizar paneles” con esta opción vas a tener la oportunidad de bloquear tanto filas como columnas que estén por encima de la celda seleccionada y a la izquierda de la misma celda.
- En el caso que lo que quieras es bloquear varias filas, entonces debes seleccionar la fila por debajo de las filas a bloquear y nuevamente dirígete a “Vista” > “Inmovilizar” > “Inmovilizar paneles”. Mientras que en el caso de las columnas debes seleccionar la columna a la derecha de las que quieres seleccionar y después sigue los mismos pasos anteriores.
- Hay que tener presente que esta función de bloquear columnas y filas funciona de la siguiente manera, si bloqueas una fila primero y despues bloqueas una columna, entonces la fila se desbloqueara. También debes tener en cuenta que solo admite las primeras columnas y filas, es decir, que no es posible bloquear las filas y columnas en mitad de la hoja de cálculo, sino solo las primeras.