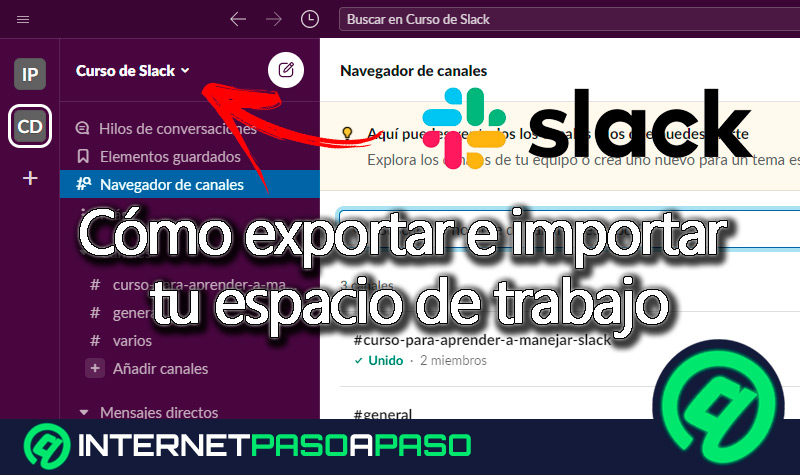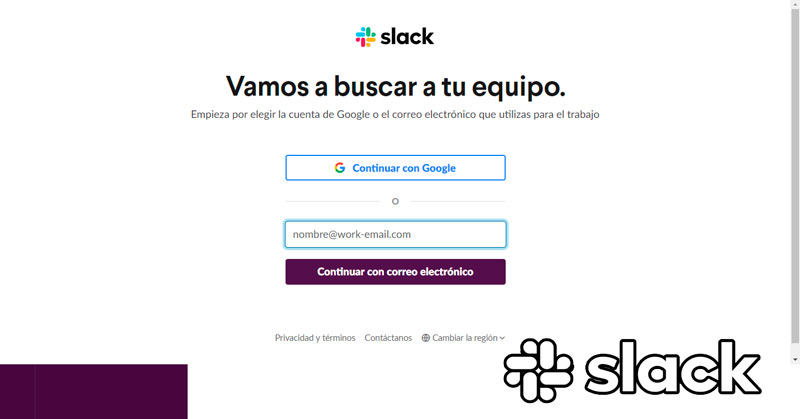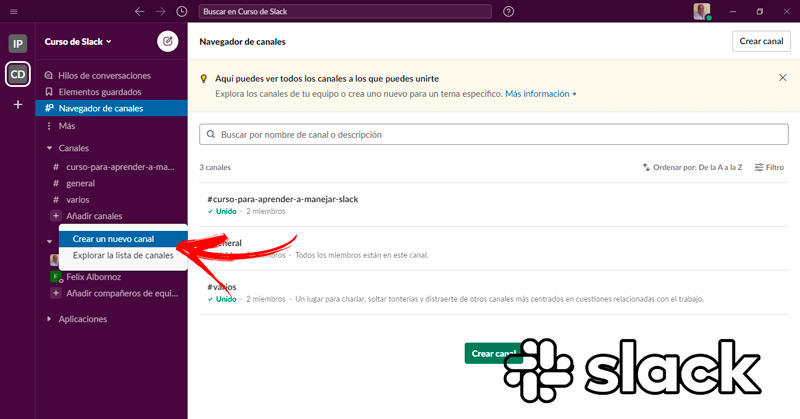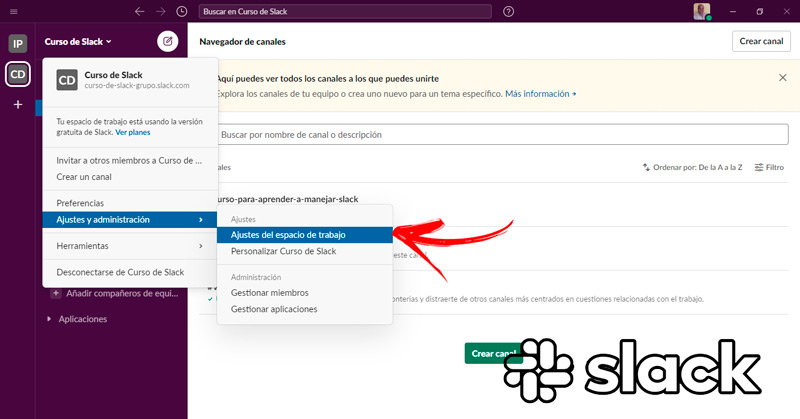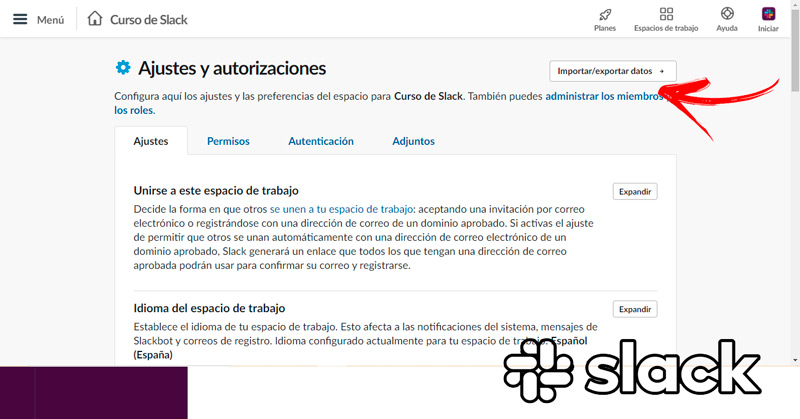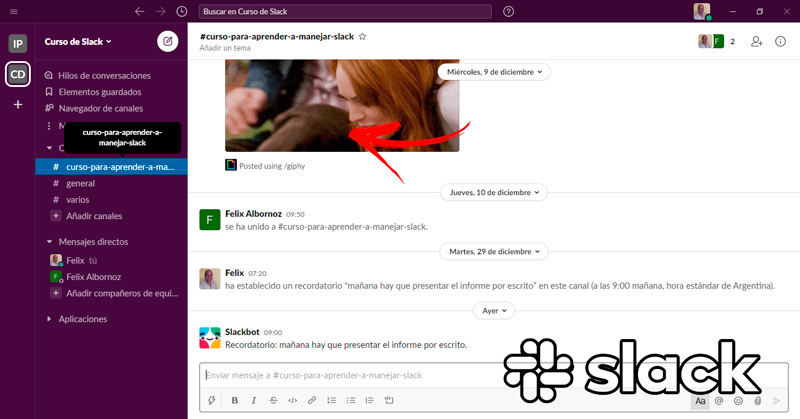Lo Último en IP@P
- Así funciona la ruleta online en vivo: tecnología, experiencia y seguridad para el jugador digital
- Stellar Data Recovery revoluciona la recuperación de archivos perdidos en discos duros externos
- Goblin Mine: La Estrategia Económica Detrás del Juego de Minería que está Fascinando a Todos
- Estos son los nuevos Cargadores UGREEN: potencia y portabilidad en dos versiones que no te puedes perder
- UGREEN Nexode Pro: El Cargador Ultradelgado que revoluciona la carga de dispositivos móviles
Si quieres saber cómo exportar o importar tu espacio de trabajo de Slack de forma rápida, entonces este artículo es ideal para ti. Te mostraremos el paso a paso que debes hacer para importar todos los datos de otras apps.
Además, de manera fácil, te explicaremos el proceso que tendrás que realizar para exportar cualquier tipo de información de tu grupo de trabajo para liberar espacio en la plataforma Slack.
Pero esto no es todo lo que encontrarás en este post, también te daremos los mejores consejos para ser más productivos con Slack y aprovechar al máximo esta herramienta de comunicación.
Aprende paso a paso cómo importar datos de otras aplicaciones a tu espacio de trabajo en Slack
Una de las ventajas más importante que tiene Slack es que puedes reunir todo el flujo de trabajo de tu empresa en la plataforma. De esta manera encontrarás en un solo lugar toda la información relevante, gracias a que puedes importar datos de otras aplicaciones, por lo que tu eficiencia laboral aumentará de manera significativa. Para realizar esta tarea tendrás que continuar leyendo porque te explicaremos el paso a paso que debes hacer para no cometer errores ni morir en el intento.
Echa un vistazo:
Abre la aplicación externa y exporta los datos
Lo primero que tendrás que hacer es dirigirte a la aplicación en la cual deseas importar los datos a la plataforma Slack. Estos pasos dependerán del tipo de programa del cual quieres enviar la información.
Por ejemplo, si lo haces desde Hipchat, tendrás que ingresar a la aplicación y luego continuar con este paso a paso:
- Escribe tu usuario y contraseña.
- A continuación, pulsa en la opción Exportación de datos.
- Elige los datos que quieres migrar a Slack.
- Crea una nueva clave para proteger los datos que enviarás. Para ello deberás escribir en las secciones Contraseña y Confirmar contraseña.
- Una vez que hayas terminado tendrás que hacer clic en Exportar para generar un archivo con la ISO.
Personaliza los ajustes de importación en Slack
Debes tener en cuenta que necesitarás confirmar si crearás un nuevo espacio de trabajo para importar la información o descargarás al archivo comprimido que acabas de crear en un espacio de trabajo existente.
A su vez, debes escoger si vas a fusionar los usuarios al migrar los datos, incorporarás a las nuevas personas y las invitarás a Slack. También puedes elegir si quieres que los usuarios se importen, pero de forma pasiva o no migrar a los usuarios ni tampoco a sus mensajes. Para esto tienes que considerar que el correo electrónico que tengan en Slack y en la aplicación externa deben ser los mismos.
Importa nuevos usuarios
Una vez que tienes decidido que quieres importar a Slack los nuevos usuarios tendrás que continuar de esta manera:
- Dirígete a la opción Mostrar usuarios y selecciona el icono de la flecha. Esto hará que se despliega un menú de herramientas.
- A continuación, revisa las modificaciones en la importación de usuarios. Elige, dentro de la lista, los usuarios que desees migrar.
- Para terminar, pulsa en Siguiente.
Si lo quieres hacer desde un espacio de trabajo existente vas a tener que elegir la opción Mostrar usuarios. Luego de esto, verás una lista con todos los correos electrónicos que no coinciden y una flecha para que se despliegue el menú y puedas elegir a las personas que formarán parte del espacio de trabajo.
Agrega nuevos canales
Lo que tendrás que hacer ahora es pulsar en el icono de la flecha, el cual lo encontrarás al lado de la opción Mostrar salas. Elige los ajustes que desees y haz clic en Siguiente. Si no coinciden con ningún canal existente en Slack deberás actualizar el paso anterior para que no se genere un error interno.
Ejecuta la importación
Ya estás en condiciones de generar la importación de información de una aplicación externa. Para esto tendrás que pulsar en el menú la opción Importar.
Descubre cómo exportar los datos de tu espacio de trabajo en Slack para liberar espacio en la aplicación
Lo que te mostraremos a continuación es un truco muy práctico que siempre debes tener en cuenta a la hora de liberar espacio en la aplicación. Esto es ideal en caso de que hayas elegido una versión gratuita de Slack.
Presta atención a todos los detalles:
Solicita el acceso a exportación
Si no eres el propietario o administrador del espacio de trabajo ni tampoco de la organización, necesitarás obtener una autorización para exportar los datos de un espacio de trabajo.
Esto lo podrás hacer mediante un mensaje directo en el cual el administrador o propietario deberá pulsar en la opción Ajustes y administración, luego elegir Ajustes del espacio de trabajo y hacer clic en Importar/exportar datos. A continuación, tendrá que seleccionar Exportar y por último pulsar en el enlace que encontrará. Estos pasos son los mismos que debes hacer tú cuando pides la autorización.
Ingresa a tu espacio de trabajo
Si tienes un Plan Gratuito o Estándar tendrás que realizar los pasos que te mencionaremos a continuación, ya que si lo quieres hacer por medio del Plan Plus o Plan Enterprise Grid el nombre de las funciones cambiarán, pero el proceso seguirá siendo el mismo.
Los pasos que tendrás que hacer para entrar a tu espacio de trabajo son:
- Abre Slack desde tu navegador e ingresa tu correo y contraseña de acceso.
- En la esquina superior izquierda de tu pantalla encontrarás todos los espacios de trabajo en los cuales participas.
- Elige al que necesitas exportar la información. Si quieres moverte entre los diferentes grupos de tareas lo podrás hacer presionando la tecla Ctrl y, sin soltarla, apretar el 1, 2 o el número que corresponda, según lo haya asignado la aplicación.
Dirígete a Ajustes y administración
Una vez que hayas elegido el espacio de trabajo vas a tener que seleccionar en el menú, ubicado en la izquierda de la pantalla, la opción Ajustes y administración. A continuación, tendrás que hacer clic en Ajustes del espacio de trabajo para acceder a la herramienta Importar/exportar datos.
Elige el periodo que deseas exportar
Lo que tendrás que hacer ahora es elegir las fechas en la cual se iniciará la exportación, por lo que tendrás que elegir la herramienta Intervalo de fechas de exportación. Luego de esto tendrás que hacer clic en Iniciar la exportación.
Abre tu correo electrónico
Más en Aplicaciones
- ¿Cuáles son las mejores aplicaciones para grabar la pantalla en el teléfono Android? Lista 2025
- ¿Cuáles son las mejores aplicaciones para hacer videoconferencias múltiples y gratis desde Android e iOS? Lista 2025
- ¿Cómo hacer una llamada por Skype desde mi teléfono Android o iPhone gratis, fácil y rápido? Guía paso a paso
- ¿Cómo iniciar sesión en Dropbox en español fácil y rápido? Guía paso a paso
- ¿Cómo actualizar Google Play Store gratis a la última versión? Guía paso a paso
SÍGUENOS EN 👉 YOUTUBE TV
Dirígete a tu cliente de email y busca el correo que te envió Slack. Una vez que lo abras deberás hacer clic en Visita la página de exportación de tu espacio de trabajo y luego, para acceder al archivo comprimido, tendrás que seleccionar la herramienta Listo para descargar. No te olvides que el archivo estará en formato JSON y se exportará todos los mensajes que hay dentro del espacio de trabajo entre las fechas indicadas y los enlaces a los documentos y archivos de los canales que no sean cerrados.
Programa las exportaciones
Una buena idea es programar las exportaciones para que se realizan de forma automática. Debes tener en cuenta que esta operación la podrás hacer solo si has contratado el plan Plus.
Los pasos necesarios para esta tarea son:
- Dirígete al espacio de trabajo.
- Haz clic en Ajustes y administración.
- Elige la herramienta Ajustes del espacio de trabajo.
- A continuación, en la parte superior derecha selecciona la función Importar/exportar datos.
- Pulsa en Programar exportación y elige una frecuencia.
Consejos para ser más productivo con Slack y aprovechar al máximo la herramienta de trabajo
Como ya has leído, podrás importar datos de otras aplicaciones y exportar cualquier tipo de información desde tu espacio de trabajo para ser laboralmente más eficiente. Pero esto no es lo único que puedes hacer en Slack para aprovechar al máximo esta herramienta de comunicación. Por lo que, te mostraremos a continuación unos tips que puedes llevar a la práctica de forma fácil para ser más productivo en tu empresa usando Slack.
Comencemos:
Importa datos de un espacio de trabajo a otro
No solo podrás exportar o importar los archivos de los canales y mensajes directos de un determinado grupo de tareas a una aplicación externa, también lo podrás hacer de un espacio de trabajo a otro. Esto te permitirá tener una mejor administración en las comunicaciones y crear secciones para cada proyecto que tengas en tu empresa.
Los pasos que tendrás que hacer son los siguientes:
- Abre con tu navegador Slack o ingresa a la aplicación desde el PC o Mac.
- Sigue los pasos que te indicamos en los párrafos anteriores para exportar a una aplicación externa.
- Una vez que tengas el archivo de exportación deberás conseguirlo y subirlo a algún almacenamiento en la nube. Por ejemplo, Google Drive o Dropbox.
- Elige el espacio de trabajo en el cual incluirás la nueva información.
- Dirígete a la herramienta Ajustes y administración y pulsa en la misma.
- Luego, haz clic en Ajustes del espacio de trabajo.
- Selecciona Importar o exportar datos.
- Escoge la función Importar.
- En este paso tendrás dos opciones, una vez pegar el enlace desde la nube o bien hacer clic en Subirlo directamente. Si eliges esta última alternativa, se abrirá el Explorador de archivos o el Finder para que elijas el fichero comprimido.
- Pulsa en Subir archivo.
Después de unos minutos recibirás un correo electrónico en el cual Slack te informará que finalizó la carga. Para abrir la página de importaciones desde la plataforma tendrás que hacer clic en el botón Continuar la importación y después en Siguiente.
Convierte mensajes directos en un canal privado
Una de las ventajas más importante que tiene Slack es que dispone de dos tipos de canales. Uno es el Canal abierto en el cual no existen tantas restricciones para entrar o salir de esta sala y el otro tipo es el Canal cerrado o privado.
En este último las restricciones son más importantes y solo el administrador del grupo de trabajo o dueño de la organización puede elegir los diferentes parámetros de seguridad. De esta manera la privacidad es un factor que se distingue en estos canales, por lo que transformar mensajes directos n una sala de conversación de alta seguridad es una buena idea para administrar las comunicaciones dentro de una empresa.
Presta atención al paso a paso que deberás hacer:
- Abre Slack desde tu ordenador y dirígete al mensaje directo que quieres exportar.
- A continuación, pulsa en el icono de detalles representado por un círculo con una letra i
- Haz clic en Más.
- Selecciona la herramienta Convertir en canal privado.
- Pulsa en Sí, continuar.
- Ingresa el nombre del nuevo canal.
- En la función Convertir en canal privado haz clic.
De forma automática la herramienta Slackbot enviará un mensaje a todos los miembros del grupo confirmando el cambio.
Archiva canales que no utilices
Para que tengas una buena administración entre tus compañeros de trabajo es importante eliminar los canales que ya cumplieron con el objetivo por el cual fueron creados. En cambio, si consideras que alguna sala de conversación todavía no puede ser eliminada, pero tampoco tendrá modificaciones en el corto plazo, es conveniente archivar a la misma. De esta manera tendrás al alcance de tu vista solo los canales en los que recibirás información permanente.
Realiza esta guía para archivar canales:
- Una vez que hayas abierto Slack en PC tendrás que dirigirte al canal que quieres guardar.
- A continuación, aprieta en Detalles.
- Selecciona la opción Más.
- Pulsa en Más opciones.
- Elige la herramienta Archivar este canal.
- Confirma esta acción haciendo clic en Sí, archivar el canal.
Si lo haces desde tu móvil Android tendrás que seleccionar el canal, luego pulsar en Detalles y después seleccionar la herramienta Archivar. En cambio, si decides hacer esta tarea desde un iPhone o iPad, vas a tener que presionar en Detalles, hacer clic en Opciones adicionales, luego pulsar en Archivar canal y por último elegir el botón Archivar.