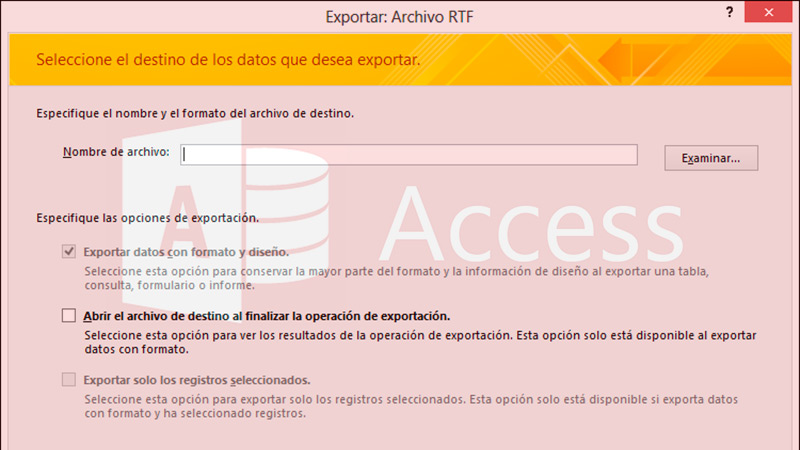Lo Último en IP@P
- Así funciona la ruleta online en vivo: tecnología, experiencia y seguridad para el jugador digital
- Stellar Data Recovery revoluciona la recuperación de archivos perdidos en discos duros externos
- Goblin Mine: La Estrategia Económica Detrás del Juego de Minería que está Fascinando a Todos
- Estos son los nuevos Cargadores UGREEN: potencia y portabilidad en dos versiones que no te puedes perder
- UGREEN Nexode Pro: El Cargador Ultradelgado que revoluciona la carga de dispositivos móviles
Si lo que buscas es exportar datos de una base de datos de Access podrás hacerlo siguiendo la guía que te presentaremos en este artículo. De esta manera podrás elegir todos los elementos que necesites para exportar e importar sin que cometas errores.
En los siguientes párrafos encontrarás los tips que debes tener en cuenta antes de exportar los datos de una base a otra. Además, te explicaremos qué tipo de objetos puedes traspasar.
No te pierdas de nada si quieres convertirte en un experto en Microsoft Access, ya que te enseñaremos el paso a paso para realizar esta tarea.
¿Qué debo tener en cuenta antes de exportar datos de una base de datos a otra? Consideraciones importantes
El proceso de importación y exportación de datos en Access es bastante similar al de otras plataformas de Microsoft. Ahora bien, lo que cambia es que, en el proceso de exportar los objetos, estos se duplican o copian. Es decir que pasan a estar tanto en tu base de datos de origen como en la de destino. Por otro lado, con la exportación sólo puedes enviar un objeto a la vez, a diferencia de importar.
Tampoco vas a poder almacenar las especificaciones de la exportación, por lo que no mantendrás su condición de archivos protegidos o de lectura. Por lo tanto, vas a tener que enviar todo el objeto, ya que no puedes exportar solo unos registros o una parte. Además, no se aplican en la exportación de relaciones entre tablas, subformularios y subinformes, entre otros. Debido a esto, muchos eligen la opción de importar antes que exportar.
Sin embargo, lo bueno de realizar exportaciones es que puedes dejarlos como un formato para futuros envíos de datos. Por último, puedes seleccionar si en una tabla sólo la copiarás en blanco o enviarás los datos en ella. Además, tienes más alternativas que puedes usar, ya que existe la posibilidad de exportar datos a otros archivos, sean XML o de texto. Incluso exportar a Excel o combinar con Word.
¿Qué tipo de datos u objetos puedo exportar desde una base de datos de Access?
Más en Software
- Opciones de impresión en PowerPoint ¿Qué son, para qué sirven y cómo configurarlas de forma correcta?
- ¿Cuáles son los mejores programas y gestores de redes WiFi gratis para PC Windows? Lista 2025
- ¿Cómo descargar e instalar Zoom en Linux, Ubuntu o cualquier distribución de Linux gratis y en español? Guía paso a paso
- ¿Cómo hacer un índice automático en un documento de Microsoft Word? Guía paso a paso
- ¿Cómo escribir en orientación vertical en Microsoft Excel? Guía paso a paso
SÍGUENOS EN 👉 YOUTUBE TV
En general tienes la posibilidad de enviar diferentes objetos o datos desde una base de datos a otra. Es decir, no sólo lo podrás hacer con tablas, también podrás exportar informes, módulos, macros o formularios. Debes tener en cuenta en esta opción es que, para poder realizar la exportación sin problemas, la base de datos origen debe estar en formato MDB o ACCDB.
En caso de que el archivo de la base de datos de origen sea MDE o ACCDE tendrás que sortear ciertas limitaciones. En esta clase de base de datos sólo se te permitirá enviar macros, consultas o tablas. Recuerda que las relaciones entre tablas, subinformes, subformularios, o solo una parte de los registros no podrán enviarse.
Aprende paso a paso cómo exportar datos u objetos de una base de datos de Microsoft Access
El paso a paso que tendrás que hacer para exportar datos u objetos de una base de datos de Access son:
- Estando en Microsoft Access con la base de datos abierta coloca el puntero sobre el objeto (tabla, formulario, informe, consulta o más) que quieres exportar.
- Ahora, haz clic derecho con el ratón
- Después selecciona la herramienta
Además de este atajo, hay otra forma de acceder a esta función de exportar datos. Para ello, tienes que elegir el objeto y luego vas a la pestaña Archivo. Allí encontrarás varias opciones, Excel, Archivo de texto o combinar con Word. Entre todas ellas tendrás que pulsar en Access cuando se trate de otra base de datos gestionada desde este programa.
Luego vas a tener que seguir estos pasos:
- De forma automática se te abrirá un cuadro de diálogo denominado Exportar – Base de datos de Access.
- En el espacio Nombre del archivo debes seleccionar el nombre de la base de datos donde dirigirás este objeto o dato.
- Ahora haz clic en Exportar.
- También puedes modificar el nombre del objeto o dato a exportar. Access te pedirá hacerlo cuando exista otro objeto con el mismo nombre en la base de datos destino.
- Si lo que quieres es reemplazarlo el programa te pedirá la confirmación de sustitución en donde deberás seleccionar “Sí” o “No”.
- Incluso, si es una tabla puedes elegir entre exportar solamente la definición, la tabla en blanco o los datos que esta contiene. Cuando estés seguro, vas a tener que pulsar en Aceptar.
Si lo que buscas es exportar datos de una tabla a archivos de texto, deberás indicar que exportarás Archivos de texto. En el cuadro de diálogo con dicho nombre marca la casilla Exportar datos con formato y diseño y luego haz clic en Aceptar. De esta manera vas a poder elegir cómo codificar este archivo de texto sin necesidad de usar asistentes.