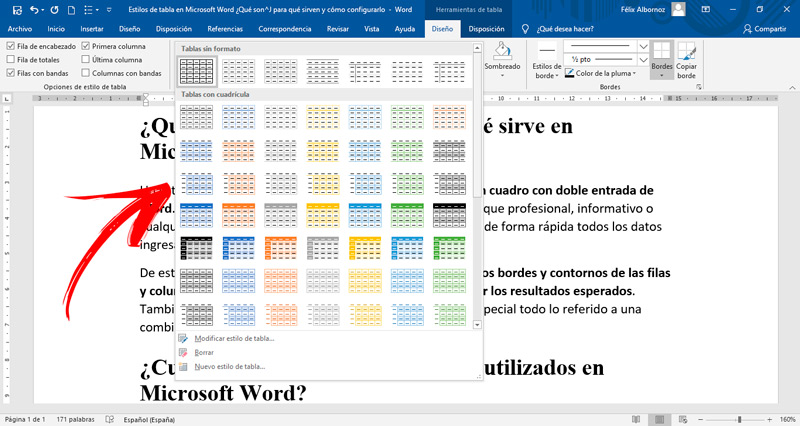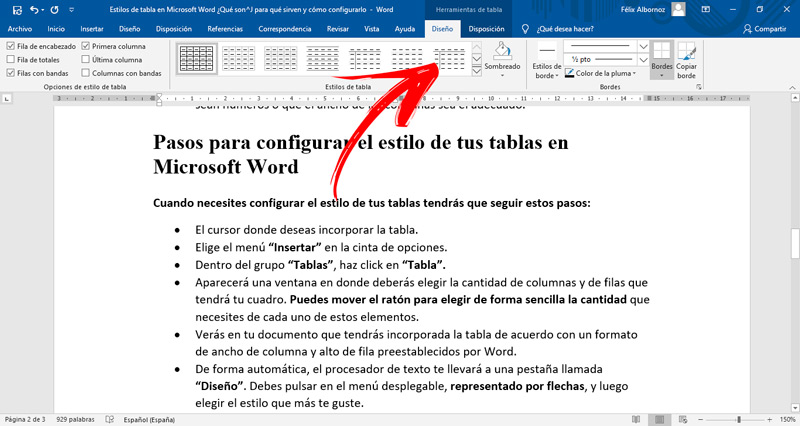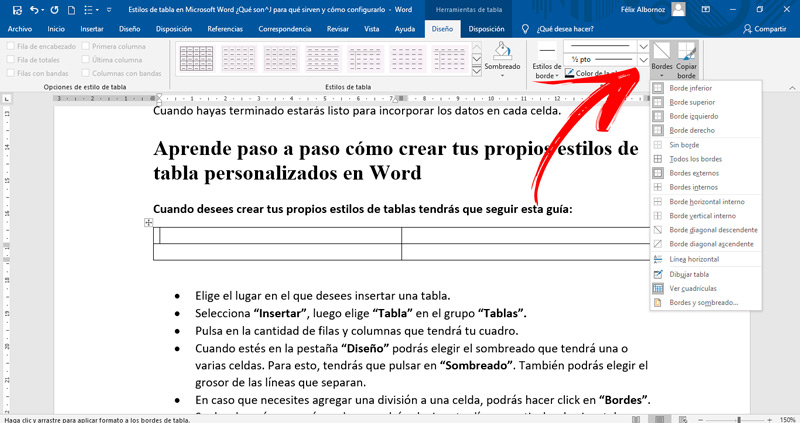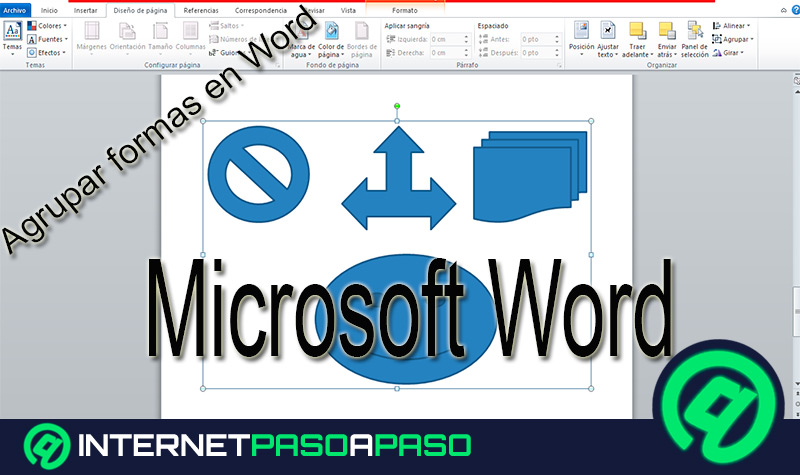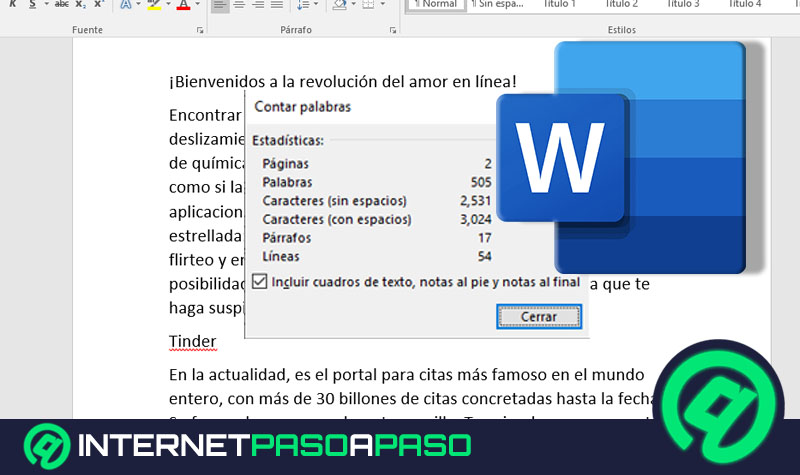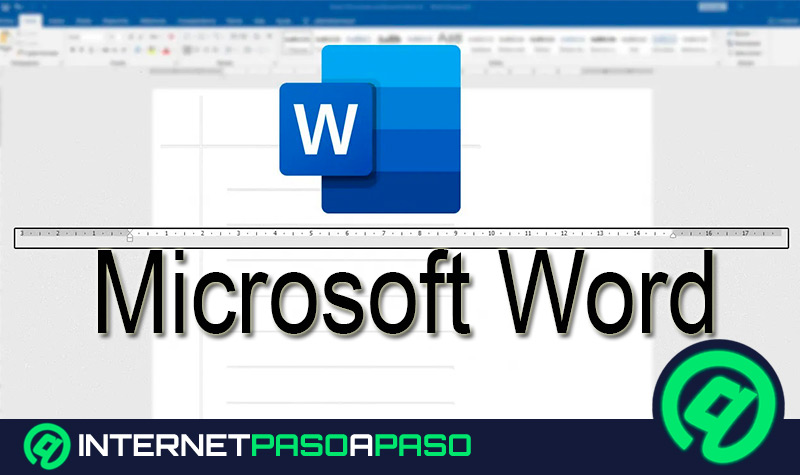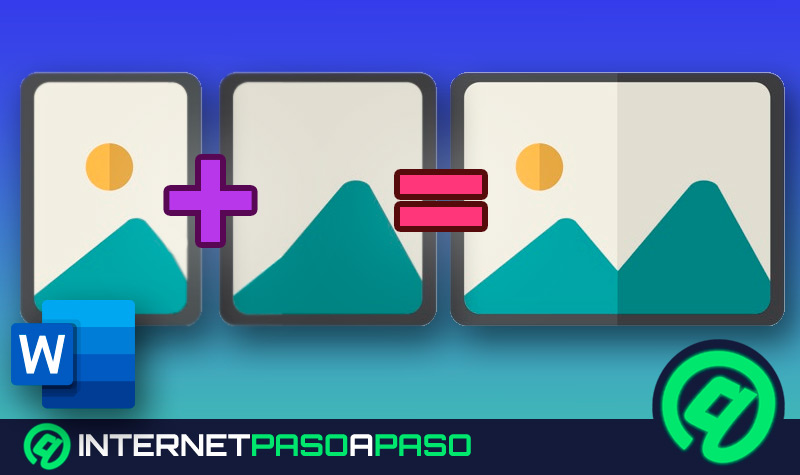Lo Último en IP@P
- Así funciona la ruleta online en vivo: tecnología, experiencia y seguridad para el jugador digital
- Stellar Data Recovery revoluciona la recuperación de archivos perdidos en discos duros externos
- Goblin Mine: La Estrategia Económica Detrás del Juego de Minería que está Fascinando a Todos
- Estos son los nuevos Cargadores UGREEN: potencia y portabilidad en dos versiones que no te puedes perder
- UGREEN Nexode Pro: El Cargador Ultradelgado que revoluciona la carga de dispositivos móviles
Las tablas son herramientas muy útiles que se utilizan en Microsoft Word cuando se necesita exponer datos que se encuentran relacionados entre sí y no es fácil expresarlos en prosa.
Los pasos para insertar una tabla son sencillos, pero debes conocer los detalles para que no cometas errores y el resultado quede con tus expectativas. Además, podrás elegir diferentes estilos de cuadros.
Si quieres conocer cómo debes hacer para convertirte en un experto en el manejo de tablas, será necesario que leas hasta el final de este artículo. Te mostraremos todos los secretos de esta función indispensable de cualquier redactor.
¿Qué es un estilo de tabla y para qué sirve en Microsoft Word?
Un estilo de tabla es un formato específico que se aplica a un cuadro con doble entrada de Word. Esto genera como resultado que su diseño tenga un toque profesional, informativo o cualquier otro, brindando al lector la posibilidad de entender de forma rápida todos los datos ingresados en la misma.
De esta manera cada estilo reúne diferentes formatos para los bordes y contornos de las filas y columnas, haciendo que con pocos pasos se pueda obtener los resultados esperados. También se incluye los diferentes rellenos de las celdas, en especial todo lo referido a una combinación de colores que permitan la facilidad de lectura.
¿Cuáles son los estilos de tabla más utilizados en Microsoft Word?
Podemos resumir los estilos de una tabla de Word básicamente en 2 grupos: tablas de una sola entrada y cuadros de 2 entradas.
El primer grupo son aquellas tablas en las cuales tendrás un formato destacado en la primera fila. Esto hará que puedas colocar el título a cada columna para que se pueda leer de una forma sencilla. Se destacan las que cuentan con rellenos de fondo de la primera fila y el grosor de la línea que separa los títulos del resto de la tabla.
En relación con el segundo grupo, el de doble entrada, será útil que lo uses cuando necesites relacionar 2 elementos entre sí. Al igual que ocurre con el grupo anterior, también contarás con estilos predefinidos que te ayudarán a poner en la primera columna y en la primera la fila.
Más en Software
- ¿Cómo escribir en vertical en un documento de Microsoft Word? Guía paso a paso
- ¿Cómo hacer un díptico en Microsoft Word fácil y rápido? Guía paso a paso
- ¿Cómo mover formas de un elementos gráfico SmartArt en Microsoft Word? Guía paso a paso
- ¿Cómo actualizar Microsoft Office 2016 gratis a la última versión? Guía paso a paso
- ¿Cómo introducir datos en una hoja de cálculo de Microsoft Excel como un experto? Guía paso a paso
SÍGUENOS EN 👉 YOUTUBE TV
También podrás disponer de diferentes colores y el grosor de la línea que separa estas zonas con el resto del cuadro puede ser más o menos grueso. Word también permite usar de forma rápida diferentes estilos que están prediseñados, a los cuales los llama Tablas rápidas. Esta herramienta la podrás usar de acuerdo con que necesites.
De esta manera podrás tener los siguientes tipos:
- Calendario: tendrás la opción de usar diferentes clases de calendarios, pudiendo destacar los números, las semanas o cualquier otra variación de estos.
- Con subtítulos: es similar a las que te mencionamos como tablas de una sola entrada. El tipo de sombreado que tendrás es ideal para destacar la primera fila del cuadro.
- Lista tabular: cuando necesites encarar una información de dos columnas, este estilo de tabla es ideal. Te permitirá mostrar de forma rápida todos los datos que desees.
- Matriz: cuando necesites un formato con doble entrada, tendrás la alternativa de usar este tipo de tabla. Podrás incorporar los datos de acuerdo con las primeras columnas y filas.
- Tabla doble: es igual al anterior, pero no existen separadores entre las columnas. Esto logra tener una visión mucho más clara cuando se necesiten incorporar datos que no sean números o que el ancho de las columnas sea el adecuado.
Pasos para configurar el estilo de tus tablas en Microsoft Word
Cuando necesites configurar el estilo de tus tablas tendrás que seguir estos pasos:
- El cursor donde deseas incorporar la tabla.
- Elige el menú “Insertar” en la cinta de opciones.
- Dentro del grupo “Tablas”, haz click en “Tabla”.
- Aparecerá una ventana en donde deberás elegir la cantidad de columnas y de filas que tendrá tu cuadro. Puedes mover el ratón para elegir de forma sencilla la cantidad que necesites de cada uno de estos elementos.
- Verás en tu documento que tendrás incorporada la tabla de acuerdo con un formato de ancho de columna y alto de fila preestablecidos por Word.
- De forma automática, el procesador de texto te llevará a una pestaña llamada “Diseño”. Debes pulsar en el menú desplegable, representado por flechas, y luego elegir el estilo que más te guste.
Podrás cambiar el formato de los bordes, como así también tendrás la opción de elegir si quieres tener líneas más o menos gruesas. Para esto tendrás que dirigirte al grupo “Bordes” y seleccionar de acuerdo con tus necesidades.
Cuando hayas terminado estarás listo para incorporar los datos en cada celda.
Aprende paso a paso cómo crear tus propios estilos de tabla personalizados en Word
Cuando desees crear tus propios estilos de tablas tendrás que seguir esta guía:
- Elige el lugar en el que desees insertar una tabla.
- Selecciona “Insertar”, luego elige “Tabla” en el grupo “Tablas”.
- Pulsa en la cantidad de filas y columnas que tendrá tu cuadro.
- Cuando estés en la pestaña “Diseño” podrás elegir el sombreado que tendrá una o varias celdas. Para esto, tendrás que pulsar en “Sombreado”. También podrás elegir el grosor de las líneas que separan.
- En caso que necesites agregar una división a una celda, podrás hacer click en “Bordes”. Se desplegará un menú en el que podrás elegir entre líneas verticales, horizontales o diagonales.
- Cuando insertas una tabla y necesitas crear un total al final de cada columna, tendrás que dirigirte al grupo “Opciones de estilo de tabla”. También podrás elegir si deseas colocar una línea en la última columna o bandas.