Lo Último en IP@P
- Así funciona la ruleta online en vivo: tecnología, experiencia y seguridad para el jugador digital
- Stellar Data Recovery revoluciona la recuperación de archivos perdidos en discos duros externos
- Goblin Mine: La Estrategia Económica Detrás del Juego de Minería que está Fascinando a Todos
- Estos son los nuevos Cargadores UGREEN: potencia y portabilidad en dos versiones que no te puedes perder
- UGREEN Nexode Pro: El Cargador Ultradelgado que revoluciona la carga de dispositivos móviles
Microsoft Word es por excelencia el programa que usamos para realizar documentos de texto, esto porque ofrece diferentes opciones y funciones que ayudan a que estos sean más personalizados y profesionales.
Al momento de realizarlos muchas veces queremos que estos sean organizados, y para que esto sea posible necesitamos elaborar un índice que nos ayude a estructurar mejor nuestro contenido. Pero, para ello requerimos del uso de la enumeración de páginas.
¿Cómo hacerlo? Aunque es un proceso que puede resultar fácil para algunos, para otros puede ser un problema, ya que a veces se les dificulta el hecho de tener que hacerlo con páginas específicas.
Pasos para activar la numeración de página en un documento de Word
En este programa tenemos una herramienta llamada "Número de página", que nos facilita el hecho de insertar la numeración fácilmente en donde queramos, todo lo que tenemos que hacer es abrir el archivo o documento nuevo y seguir los siguientes pasos a continuación:
- El primer paso es ir a la opción de menú y hacer clic en la sección de "Insertar".
- Seguidamente, ubicamos la opción de "Número de página".
- Esto abrirá un menú con distintas opciones, todo lo que tenemos que hacer es seleccionar la que queremos y establecer la ubicación y el estilo que deseamos.
Las opciones nos permiten realizar lo siguiente:
- Principio de página: enumerar las páginas en diferentes formatos en la parte superior de las páginas del documento.
- Final de página: añadir la numeración en la parte inferior de cada una de las páginas.
- Márgenes de página: realiza la enumeración de las páginas en los márgenes laterales del documento en diferentes formatos.
- Posición actual: efectúa la numeración de la página donde tenemos el cursor.
- Formato de número de página: ofrece diferentes opciones para ajustar y dar formato a los números de página. Por ejemplo, si queremos que la numeración empiece por el número 1 en la segunda página solo tenemos que ir a "Número de página" > "Formato del número de página" e indicar en "Iniciar" el número 0. Si por el contrario queremos la primera página diferente al resto, solo debemos cliquear en "Primera página diferente".
Más en Software
- ¿Cómo hacer una tabla dinámica en Microsoft Excel? Guía paso a paso
- ¿Cómo actualizar Java gratis a la última versión? Guía paso a paso
- Formato del documento en Microsoft Word ¿Qué es, para qué sirve y cuáles existen?
- ¿Cómo inmovilizar paneles en una hoja de cálculo de Microsoft Excel? Guía paso a paso
- ¿Cuáles son los mejores programas para acelerar Windows 10, 7 y 8? Lista 2025
SÍGUENOS EN 👉 YOUTUBE TV
- Quitar números de página: como bien lo dice su nombre, elimina la enumeración en caso de que se haya establecido.
Aprende cómo comenzar la numeración de página desde una diferente a la primera
Enumerar páginas puede ser complicado cuando tratamos de hacerlo en la tercera o cuarta página del documento, esto porque Word no ofrece una forma sencilla de ejecutarlo cuando queremos comenzar en un sitio específico. Si hablamos de una tesis, por ejemplo, sabemos que estas tienen ciertas páginas que deben ir sin numeraciones y es aquí donde se nos complica el proceso.
Pero, no te preocupes que en esta parte te ayudaremos:
- Abrimos el documento al que deseamos asignarle la numeración. Acto seguido, colocamos el cursor al final de la página anterior a la que deseamos enumerar, es decir, si queremos empezar en la página 3 debemos colocar el cursor en la número 2.
- Entramos en la pestaña "Diseño de página" y hacemos clic en "Saltos", allí debemos seleccionar "Página Siguiente".
- Esto hará que se creen dos secciones. Respectivamente, la sección 2 empieza en la página que queremos enumerar. Cabe destacar que si este salto se crea en una página en blanco, podemos eliminarla y no pasará nada.
- Si hacemos un doble clic en el encabezado veremos las dos secciones. Al hacer esto observaremos que ambas están vinculadas, en consecuencia, hay que desvincularlas.
- Para ello debemos ir a "Igual que el anterior" y en la pestaña de "Diseño", pulsar en el icono "Vincular a la anterior para desactivarlo".
- Ten presente que si la numeración la colocaras en el pie de la página y no en el encabezados, debes repetir este paso, pero cliqueando en el pie de la página. Con esto queremos decir que, los encabezados y pies se desvinculan por separado.
- Para finalizar haz clic fuera de la página para cerrarlo.
- Hecho esto, debes seguir los pasos que se mencionaron en el punto anterior. Coloca el cursor en donde deseas empezar a enumerar, presiona "Insertar" > "Número de página" y entra en "Principio de Página" o "Final de Página", dependiendo de donde quieras la paginación.
- Una vez escogido el diseño, debes saber que esto empezará a contar desde el número de página real dentro del documento, por lo que no iniciará en 1 si no en la página 3 o 4 según sea el caso.
- Si queremos que esto empiece desde 1 debemos hacer clic en el número e ir a "Diseño" > "Número de página" > "Formato de página" y seguir las instrucciones.


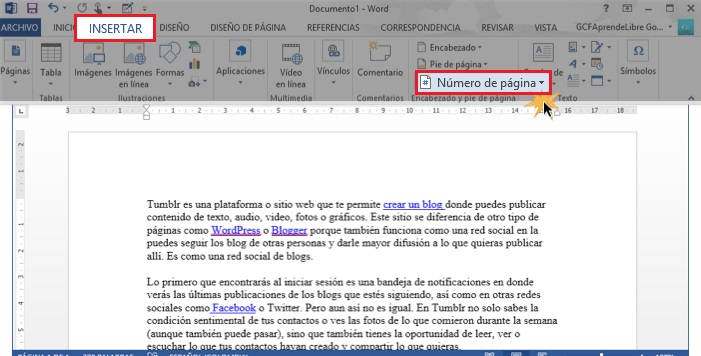
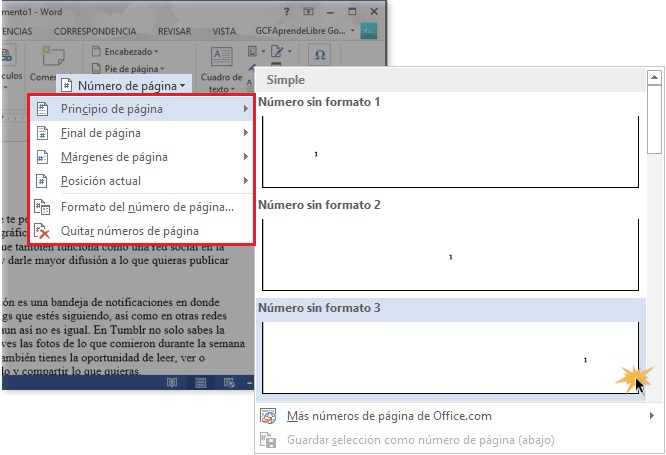
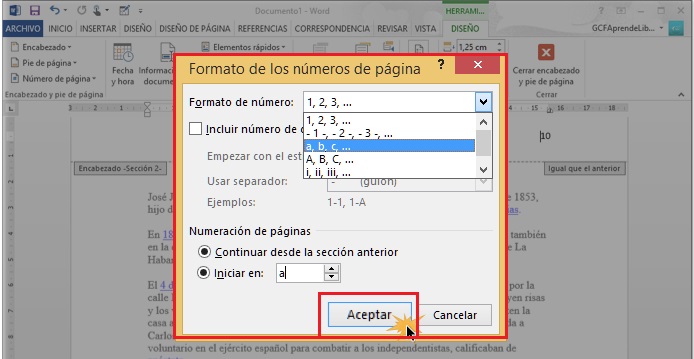
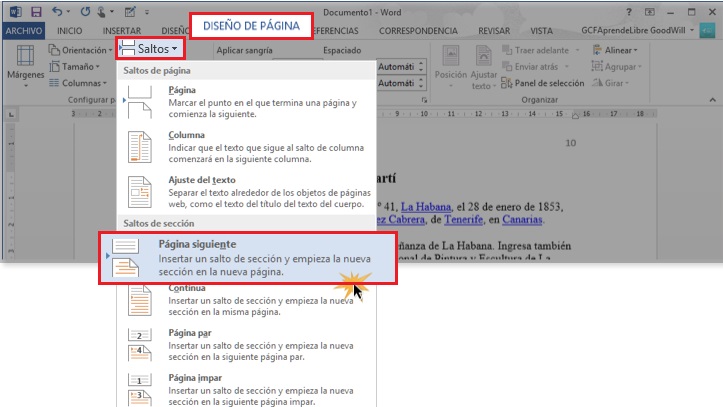
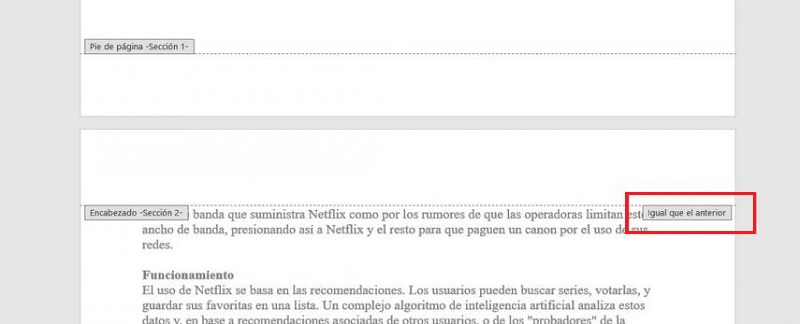
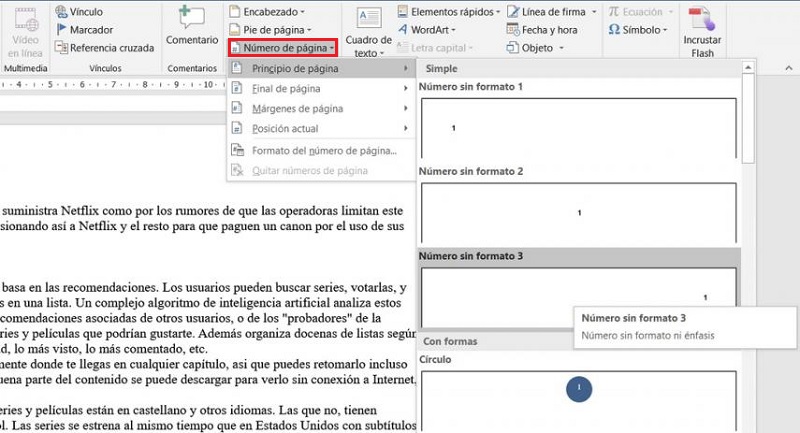
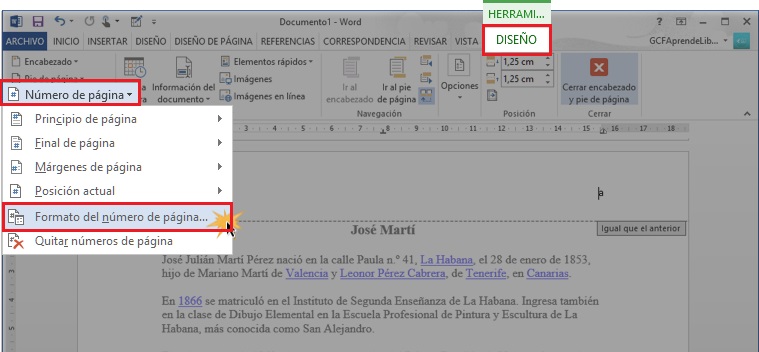






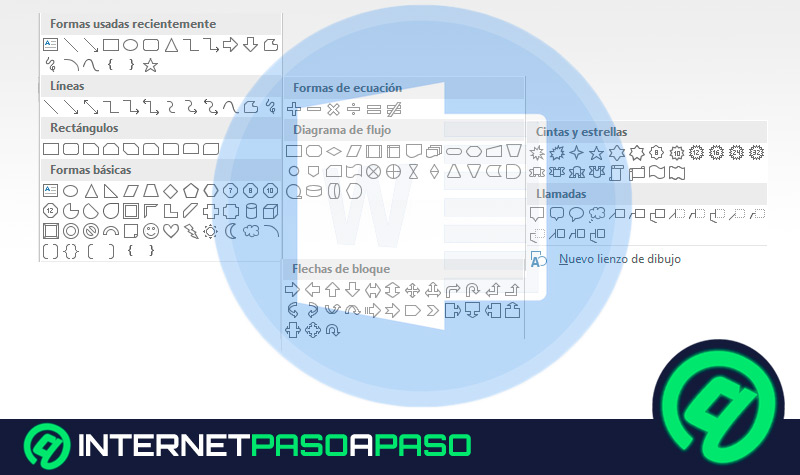


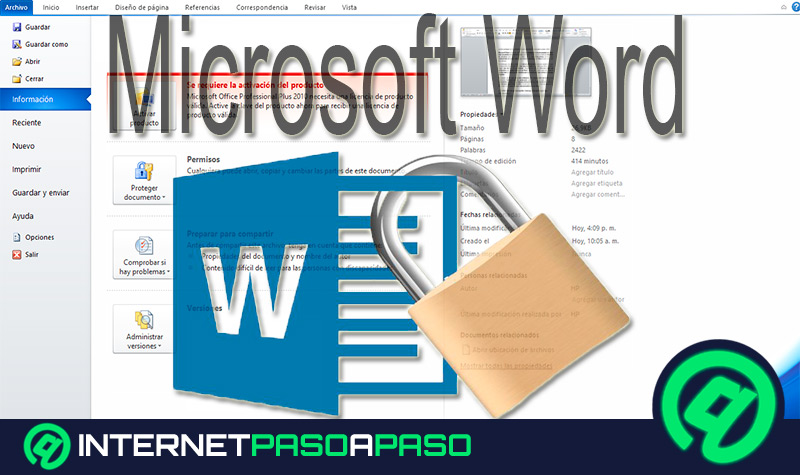










COLOCAR POR FAVOR VIDEO PARA APRENDER A COLOCAR LOS NUMEROS DESDE LA TERCERA PAGINA EN MICROSOFT WORD. MUCHAS GRACIAS