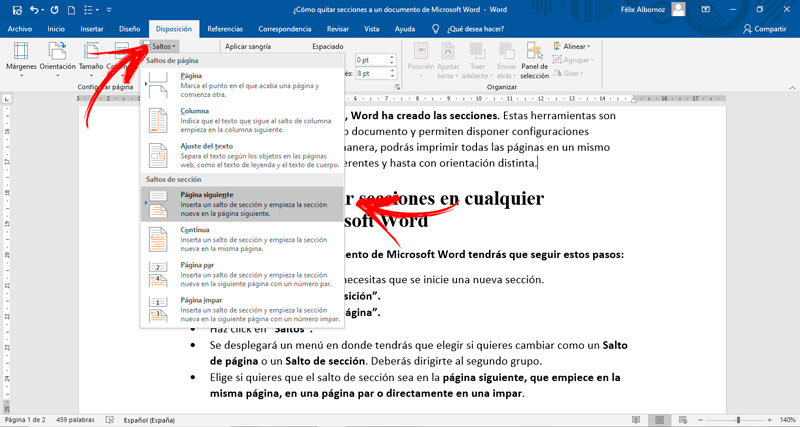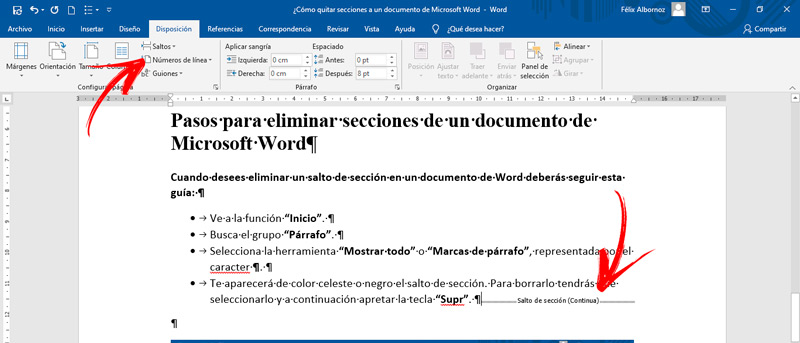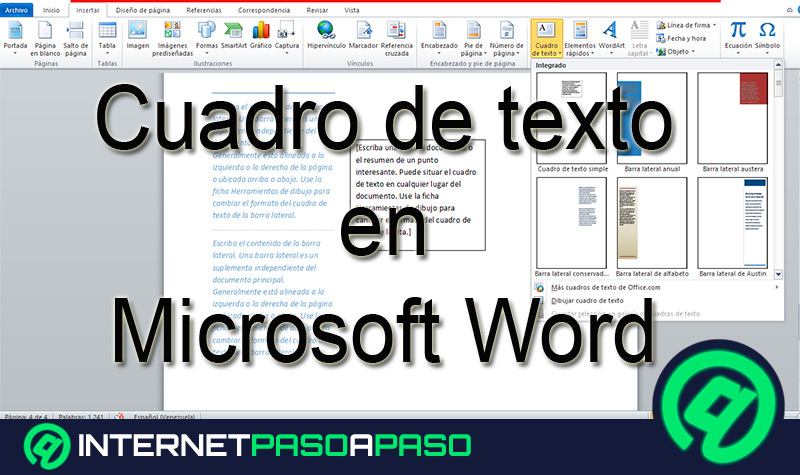Lo Último en IP@P
- Así funciona la ruleta online en vivo: tecnología, experiencia y seguridad para el jugador digital
- Stellar Data Recovery revoluciona la recuperación de archivos perdidos en discos duros externos
- Goblin Mine: La Estrategia Económica Detrás del Juego de Minería que está Fascinando a Todos
- Estos son los nuevos Cargadores UGREEN: potencia y portabilidad en dos versiones que no te puedes perder
- UGREEN Nexode Pro: El Cargador Ultradelgado que revoluciona la carga de dispositivos móviles
Una función muy útil que tiene Word es la de insertar saltos de sección dentro de un documento. Esto servirá para añadir diferentes formatos sin tener que modificar el resto del texto.
Debes tener en cuenta que para usar esta herramienta tendrás que configurar la vista de la hoja como “Diseño de impresión”. Para controlar esto dirígete a la función “Vista” y luego busca en el grupo “Vistas”.
Para que tu trabajo sea eficiente y te conviertas en un experto agregando imágenes, tablas y muchos otros conceptos diferentes de formato vas a tener que leer este artículo hasta el final.
¿Qué es una sección en un documento de Microsoft Word?
Las secciones de Microsoft Word son herramientas que posibilitan cambiar opciones de formato y de diseño en determinadas páginas. Esto hace que se pueda trabajar de forma independiente de acuerdo con criterios establecidos por el usuario.
Debes tener en cuenta que cada vez que abres un documento nuevo, Word lo trata como una sola sección hasta que introduces otras.
Utilidad de las secciones ¿Cómo me facilitan la redacción de mis documentos?
Una de las ventajas que tiene Microsoft Word es que se puede cambiar en una sola página todos los márgenes, tanto horizontales como verticales de una manera muy simple. Sólo se debe mover en cualquier hoja la regla con los tabuladores y todas las demás páginas quedan con el mismo criterio.
Lo mismo ocurre si es que se necesita trabajar con encabezado y pie de página. Es necesario agarrar una sola página y cambiar todos los valores para que el documento, en su conjunto, sufra los cambios.
El problema que ocurre con este tipo de funciones es que muchas veces es necesario tener con diferentes configuraciones en el documento, por ejemplo, se precisa mostrar una hoja en horizontal y las demás en vertical. Sí deberías imprimir tu trabajo no tendrías problema, ya que elegirías esa hoja y la harías por aparte. Pero cuando tienes que compartir tu documento de forma digital comienza el problema.
Más en Software
- Marca de Agua en Microsoft Word ¿Qué es, para qué sirve y por qué deberías utilizarla?
- Imágenes en PowerPoint ¿Para qué sirve y cómo insertarlas en una presentación?
- ¿Cómo configurar el sonido de las transiciones de tus diapositivas en presentaciones en PowerPoint? Guía paso a paso
- ¿Cómo calcular la TIR en una hoja de cálculo de Microsoft Excel? Guía paso a paso
- ¿Cómo hacer un póster en Microsoft Word como un profesional? Guía paso a paso
SÍGUENOS EN 👉 YOUTUBE TV
Para solucionar este inconveniente, Word ha creado las secciones. Estas herramientas son saltos que se producen en un mismo documento y permiten disponer configuraciones independientes del resto. De esta manera, podrás imprimir todas las páginas en un mismo documento, pero con márgenes diferentes y hasta con orientación distinta.
Aprende cómo añadir secciones en cualquier documento de Microsoft Word
Para añadir secciones en un documento de Microsoft Word tendrás que seguir estos pasos:
- Pulsa en el lugar en donde necesitas que se inicie una nueva sección.
- Dirígete a la función “Disposición”.
- Elige el grupo “Configurar página”.
- Haz click en “Saltos”.
- Se desplegará un menú en donde tendrás que elegir si quieres cambiar como un Salto de página o un Salto de sección. Deberás dirigirte al segundo grupo.
- Elige si quieres que el salto de sección sea en la página siguiente, que empiece en la misma página, en una página par o directamente en una impar.
¿Qué tener en cuenta antes de eliminar una sección para evitar errores en el documento?
En caso que necesites eliminar una sección porque consideras que ya no es necesario o que ya ha cumplido con el fin que necesitabas, deberás tener en cuenta algunos conceptos que te ayudarán a que no cometas errores en el resto del documento.
Debes considerar lo siguiente cuando estés por borrar una sección de Microsoft Word:
- Si quieres eliminar el texto que está dentro de la sección deberás hacerlo de forma manual, ya que al borrar la sección de Windows esto no borrará el contenido que tenga dentro de la misma.
- La sección anterior a la que borres, conservará el formato de la que estás eliminando. De esta manera tendrás que tener mucho cuidado a la hora de configurar los márgenes y otros criterios.
- En el momento que elimines una sección que hizo comenzar en otra página, el texto se agrupará como un párrafo siguiente. Por lo tanto, si necesitas comenzar en una hoja nueva deberás tener mucho cuidado con este tema. En especial si has creado un índice general de tu documento, ya que cambiarán los números de página.
- Si has insertado imágenes y borras una sección en donde estaban las mismas, tendrás que considerar que los márgenes cambiarán por lo que muchas veces quedarán desacomodadas.
- Lo mismo que ocurre con las imágenes, te sucederá con las tablas. Debes tener cuidado porque los márgenes y formatos de las mismas serán diferentes cuando borres un salto de sección.
Pasos para eliminar secciones de un documento de Microsoft Word
Cuando desees eliminar un salto de sección en un documento de Word deberás seguir esta guía:
- Ve a la función “Inicio”.
- Busca el grupo “Párrafo”.
- Selecciona la herramienta “Mostrar todo” o “Marcas de párrafo”, representada por el caracter ¶.
- Te aparecerá de color celeste o negro el salto de sección. Para borrarlo tendrás que seleccionarlo y a continuación apretar la tecla “Supr”.