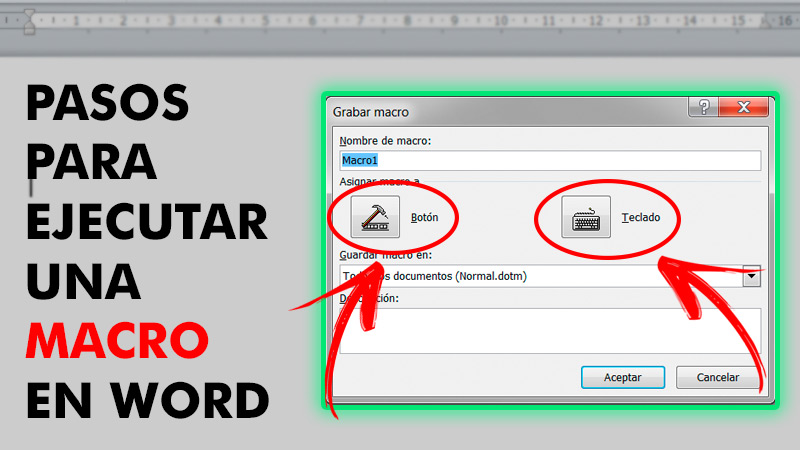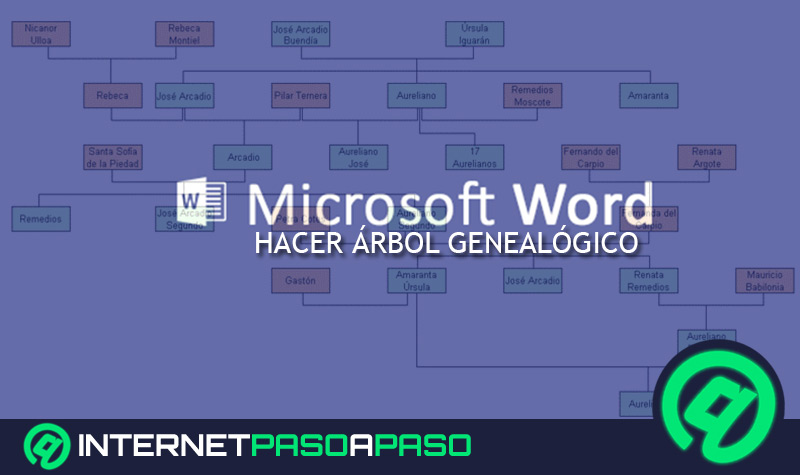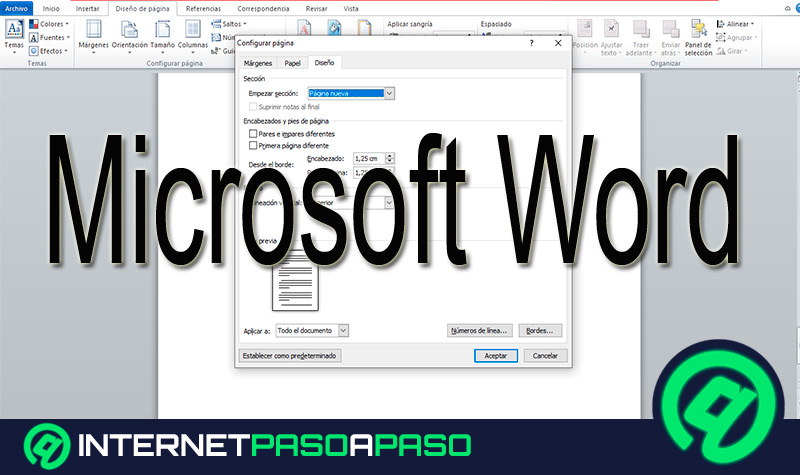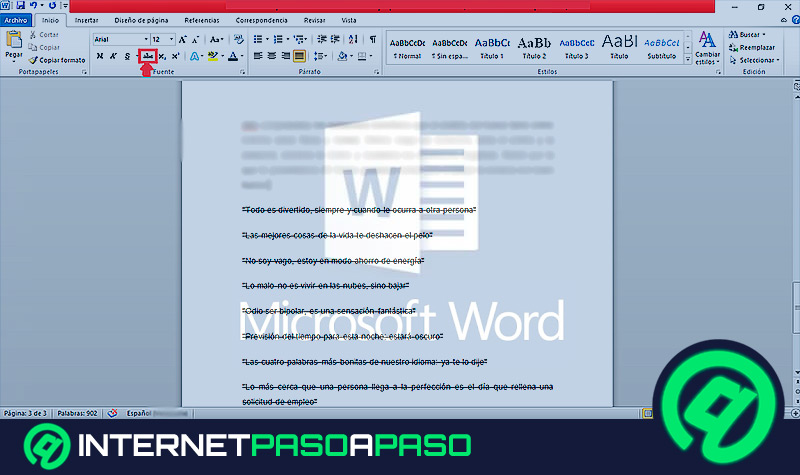Lo Último en IP@P
- Así funciona la ruleta online en vivo: tecnología, experiencia y seguridad para el jugador digital
- Stellar Data Recovery revoluciona la recuperación de archivos perdidos en discos duros externos
- Goblin Mine: La Estrategia Económica Detrás del Juego de Minería que está Fascinando a Todos
- Estos son los nuevos Cargadores UGREEN: potencia y portabilidad en dos versiones que no te puedes perder
- UGREEN Nexode Pro: El Cargador Ultradelgado que revoluciona la carga de dispositivos móviles
Word es un creador de documentos y procesador de palabras que pertenece al paquete de Microsoft Office. Por medio del software y sus múltiples herramientas, puedes realizar redacciones, ediciones, folletos, trípticos, o cualquier material textual.
Asimismo, el programa brinda sugerencias para mejorar la gramática y el estilo de la redacción. Otra de sus funciones, es la posibilidad de crear macros.
Una serie de instrucciones que se agrupan en un mismo comando para llevar a cabo cualquier tarea de forma automática. De tal manera, podrás ahorrar tiempo al momento de realizar cualquier trabajo en Word. ¿Quieres saber cómo ejecutar una macro?.
¿Qué debemos tener cuidado antes de ejecutar macros externas en Word?
El sistema de Microsoft Word se encarga de limitar las macros, dado que dichos comandos pueden resultar perjudiciales para el ordenador y la información del usuario, puesto que pueden permitir el acceso de programas maliciosos.
Los malware que vienen en forma de un archivo macro de Word, son el método más común para infectar de virus a un ordenador. Al tener habilitada la ejecución automática de macros en el ordenador, es probable que al abrir un archivo corrupto, se descargue un virus que vulnere la seguridad del equipo.
Por tal motivo, es fundamental evitar abrir cualquier documento extraño o poco confiable. En el caso que haya llegado en un correo de SPAM, o se ha descargado desde una web con publicidad emergente, bajo ningún motivo hay que abrir dicho documento.
Desde la versión de Microsoft Office 2016, los administradores de red pueden bloquear la ejecución de macros externas.
Más en Software
- ¿Cómo utilizar la corrección automática del documento en Microsoft Word? Guía paso a paso
- ¿Cómo activar Microsoft Office 2010 fácil, rápido y 100% legal? Guía paso a paso
- LibreOffice Writer ¿Qué es, para qué sirve y cómo sacarle el máximo provecho a este software?
- ¿Cuáles son los mejores gadgets y aplicaciones para Windows 10? Lista 2025
- ¿Cómo calcular un porcentaje en una hoja de cálculo de Microsoft Excel? Guía paso a paso
SÍGUENOS EN 👉 YOUTUBE TV
Sin embargo, si no cuentas con dicha versión, puedes deshabilitar las macros con estos pasos:
- Ingresa a “Archivos”.
- Haz clic en “Opciones”.
- Pulsa “Centro de confianza”.
- Selecciona “Configuración del centro de confianza”.
- En la pestaña de “Configuración de macro”, marca o desmarca las casillas a convenir. De forma predeterminada, la única casilla activada del tablero, es la opción de “Deshabilitar todas las macros con notificación”.
Pasos para ejecutar una macro en un documento de Microsoft Word
El proceso de automatización de tareas a través de la creación y ejecución de macros es muy sencillo. Simplemente, debes grabar y ejecutar la macro desde la barra de herramientas, o con la combinación de teclas específicas.
Para iniciar el grabado, comienza por:
- Dirígete a la pestaña de “Vista”.
- En la barra de herramientas, en el lateral derecho, se ubica el botón de “Macros”.
- Pulsa en “Macros” para desplegar el menú.
- Selecciona “Grabar macro”.
- Se abrirá una nueva ventana, donde debes proporcionar un nombre a la macro. Para que el comando funcione en cualquier documento, debes guardar la macro en “Todos los documentos (Normal.dotm)”
- Puedes escoger entre asignar la macro a un botón, o al teclado.
- Si pulsas “Botón”, se abrirá una nueva ventana con dos columnas, separadas por los botones de “Agregar” y “Quitar”.
- En el lateral izquierdo, se ubica el comando recién creado de la macro. Lo puedes localizar como: “Normal.NewMacros.Macro1” (En lugar de “Macro1”, debe aparecer el nombre que le has asignado al comando).
- Por otro lado, en el lateral derecho, se encuentra la barra de herramientas de acceso rápido. Selecciona la macro y después pulsa “Agregar”.
- El comando será añadido a la barra de acceso rápido.
- Ahora, en la esquina inferior derecha, pulsa el botón de “Modificar”. Se abrirá una nueva ventana, donde debes seleccionar un ícono para identificar el comando. Asimismo, también tienes que proporcionar el nombre de la macro.
- Después, sólo debes pulsar “Aceptar” en ambas ventanas.
- Ahora, es el momento de grabar las acciones que deseas integrar a la macro. Ten en consideración que Word se encargará de grabar todos los clics realizados, así como también las pulsaciones de teclas efectuadas durante la grabación.
- Cuando hayas terminado, debes detener la grabación. Nuevamente, dirígete a la pestaña de “Vista”. Pulsa “Macros” y selecciona “Detener grabación”.
A partir de este punto, el botón de la macro aparecerá en la barra de herramientas de acceso rápido. De tal modo, para ejecutar el comando, sólo debes presionar el botón correspondiente.
En el caso de escoger la combinación de teclas en lugar de un botón, el procedimiento es bastante similar:
- Tras pulsar “Grabar macro”, y seleccionar el botón de “teclado”, deberás asignar una combinación de teclas para ejecutar el comando.
- En la nueva ventana que se abrirá, introduce las teclas a utilizar en la casilla de “Nuevo método abreviado”. Asegúrate que dichas teclas no estén asignadas a otras funciones.
- Para que la combinación ejecute la macro en cualquier documento, debes guardar los cambios en “Normal.dotm”. Después, pulsa “asignar”.
- Ahora, debes grabar las acciones que deseas integrar a la macro. Al finalizar, dirígete a “Vista”, pulsa sobre “Macros” y haz clic sobre “Detener grabación”.
- De este modo, para ejecutar la macro sólo deberás introducir en el teclado la combinación de teclas que has especificado anteriormente.
Finalmente, otra forma para ejecutar una macro, es a través de la lista de macros. Para visualizar el listado, debes pulsar en “Macros” desde la pestaña “Vista” y hacer clic en “Ver macros”. En dicho listado, selecciona la macro y después pulsa “Ejecutar”.