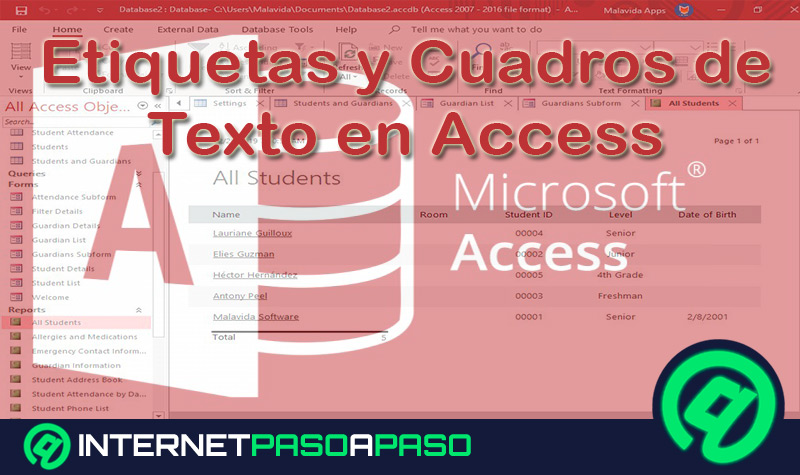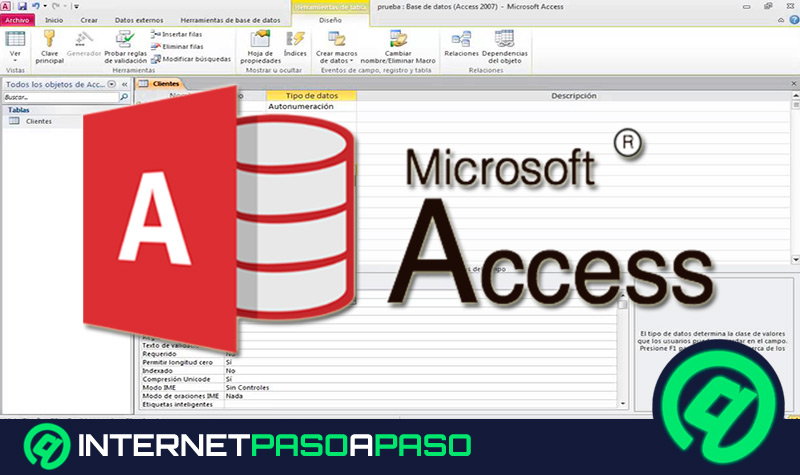Lo Último en IP@P
- Así funciona la ruleta online en vivo: tecnología, experiencia y seguridad para el jugador digital
- Stellar Data Recovery revoluciona la recuperación de archivos perdidos en discos duros externos
- Goblin Mine: La Estrategia Económica Detrás del Juego de Minería que está Fascinando a Todos
- Estos son los nuevos Cargadores UGREEN: potencia y portabilidad en dos versiones que no te puedes perder
- UGREEN Nexode Pro: El Cargador Ultradelgado que revoluciona la carga de dispositivos móviles
Las macros son una herramienta ideal que ofrece Access para poder automatizar una amplia cantidad de tareas y que permiten agregar funcionalidad a informes, formularios y controles. Se podría decir que representan un lenguaje de programación simplificado integrado en Access, el cual se escribe a través de la creación de una lista de acciones que se pueden realizar.
Cuando se crea una macro, lo próximo es seleccionar en una lista desplegable la acción que deseas que se ejecute y, por último, rellenar la información necesaria para cada tipo de acción. En resumen, son perfectas para simplificar y automatizar procesos.
En este post, te indicaremos todo lo que debes saber acerca de ¿Cómo crear una macro para automatizar cualquier tarea en Microsoft Access desde cero?. Asimismo, te enseñaremos qué tipos de tareas se pueden automatizar, y algunos consejos de seguridad para utilizarlas sin riesgo.
¿Qué tareas se pueden automatizar en Access con una macro?
Con la ayuda de las macros de Access, es posible encadenar y organizar diferentes instrucciones con el objetivo de facilitar la generación de los sistemas y agilizar los trabajos rutinarios. En primer lugar, se debe aclarar que las bases de datos de Access están conformadas por una serie de objetos como formularios, consultas, tablas, informes, etc. Con el pasar del tiempo, puede que la base de datos sea muy amplia por lo que es conveniente optar por automatizar procesos y así agilizar la ejecución de ciertas tareas.
Para ello están las macros en Access, que son muy parecidas a las que se pueden grabar en Word y otros programas de Office. Sin embargo, en este caso, las macros están compuestas por una serie de instrucciones directas que tienen el nombre de “acciones”, que cumplen todo tipo de tareas según la orden que se le indique. Entonces, se puede decir que es una herramienta realmente beneficiosa para todo tipo de usuarios. En cuanto a ¿Qué tareas se pueden automatizar en Access con una macro?,
Te las resumimos en el siguiente listado:
- Búsqueda de determinados valores en la tabla base de formularios.
- Transferir archivos.
- Agregar un menú.
- Ejecutar una consulta que implique un filtro de registros.
- Cambiar el nombre de cualquier sección de una base de datos.
- Maximizar o minimizar una ventana.
- Mover o cambiar el tamaño de una ventana.
- Cerrar ventana.
- Deshacer un registro.
- Establecer un elemento del menú.
- Abrir una consulta.
- Abrir una tabla.
- Seleccionar un objeto.
- Imprimir un objeto.
Estas son algunas de las acciones que puedes configurar para que se ejecuten a través de una macro de Access. No obstante, el listado es muy extenso. Dentro del programa podrás escoger la que más te convenga de acuerdo a tus necesidades.
Generador de Macros de Access ¿Qué es y cómo funciona esta herramienta?
Como su nombre lo indica, es la ventana a través de la cual es posible crear una macro en Access. Con la actualización que se hizo a partir de la versión de 2010, se realizaron una serie de cambios que mejoraron significativamente la interfaz del generador para que sea mucho más amigable. De esta forma, es mucho más sencillo crear, modificar y compartir las macros de Access.
Para poder mostrar el Generador de Macros de interfaz de usuario tienes que:
- Ir al grupo Macros y código de la pestaña Crear.
- Una vez allí, pulsa en Macro.
Para mostrar el Generador de macros para macros de datos, sigue el procedimiento a continuación:
- Abre una tabla en la vista Hoja de datos.
- Dentro de la pestaña Tabla, específicamente en los grupos Eventos anteriores y Eventos posteriores, presiona en uno de los comandos de eventos. Por ejemplo, puedes hacer clic en Antes del cambio o Después de insertar.
Aparte de todo eso, es necesario que conozcas algunas de las principales características que ofrece el generador de macros de Access.
Estas son:
- Catálogo de acciones: todas las acciones se organizan por tipo y pueden buscarse fácilmente.
- IntelliSense: cuando el usuario escribe una expresión, IntelliSense le sugiere posibles valores y le permite seleccionar el correcto en caso de ser necesario.
- Métodos abreviados de teclado: permite utilizar combinaciones de teclas para una escritura de macros mucho más fácil y rápida.
- Flujo de programa: con esto es posible crear macros mucho más legibles con líneas de comentarios, así como grupos de acciones.
- Instrucciones condicionales: gracias a esta característica se permite la ejecución de lógica más compleja con compatibilidad con si…
- Uso compartido más fácil: esto se refiere a que puedes copiar una macro y, seguidamente, pegarla con XML en un correo electrónico, un blog, sitio web de ejemplo de código o incluso en un grupo de noticias.
- Reutilización de macros: en el catálogo de acciones se muestran otras macros que hayas creado y te permite copiarlas en el que estés trabajando.
Aprende paso a paso cómo crear una Macro en Access desde cero
Como indicamos anteriormente, mediante las macros puedes automatizar tareas que generalmente suelen ser repetitivas. En Access tienes la posibilidad de crear tres tipos de macros: Independiente, incrustada o una sub macro.
Te explicamos el paso a paso en cada caso:
Independiente
Mediante este procedimiento, se crea un objeto de macro independiente que se muestra en macros dentro del panel de navegación. Se recomienda su uso cuando quieres volver a utilizar la macro en muchos lugares de la aplicación. Al llamarla desde Macros, evitas duplicar el mismo código en varios lugares.
Más en Software
- Etiquetas y Cuadros de Texto en Access ¿Que son, para qué sirven y cómo insertar uno en mis bases de datos?
- ¿Cómo configurar CCleaner en Windows o Mac de forma avanzada? Guía paso a paso
- ¿Cómo instalar Discord gratis y en español en cualquier dispositivo? Guía paso a paso
- Cuadro de Texto en PowerPoint ¿Qué es, para qué sirve y cómo crear uno en mis presentaciones?
- ¿Cómo pasar un PDF a XLS de Excel para editar sus hojas de cálculo? Guía paso a paso
SÍGUENOS EN 👉 YOUTUBE TV
Para crear una macro independiente tienes que:
- Ir al grupo Macros y código, dentro de la pestaña Crear.
- Haz clic en Macro. Luego, se abrirá el generador de macros.
- Dentro de la barra de herramientas de acceso rápido, presiona en Guardar.
- En el cuadro Guardar como, escribe el nombre que quieras para la macro. Después toca en Aceptar.
- Escoge la acción que quieras ejecutar con tu macro en el panel Catálogo de acciones.
- Agrega dicha acción a tu macro en la lista Agregar nueva acción.
- Rellena los argumentos. La mayoría de las acciones requieren de al menos un argumento.
Incrustada
Mediante el procedimiento de creación de macros incrustadas, se crea una macro que estará insertada en una propiedad de evento de un objeto. Cabe destacar que no aparece en el panel de navegación, pero puede llamarse desde eventos como Al cargar o Al hacer clic. Ten presente que la macro pasará a formar parte del objeto formulario o informe, por lo que se recomienda usar macros incrustadas para automatizar tareas en específico de un informe o formulario en particular.
El paso a paso en estos casos es:
- Haz clic con el botón secundario en el formulario o informe que contendrá la macro en el panel de navegación. Después, toca en vista Presentación.
- En caso de que no se muestre la Hoja de propiedades, debes presionar F4 para mostrarla.
- Haz clic en el control o sección que tiene la propiedad de evento en la que quieres insertar la macro. Igualmente, puedes seleccionar la sección o el control con la ayuda de la lista desplegable ubicada debajo de Tipo de selección, en la parte superior de la hoja de propiedades.
- Entra en la pestaña Evento, en el panel de tareas Hoja de propiedades.
- Selecciona en el cuadro de la propiedad para el evento en el que quieres desencadenar la macro. Por ejemplo, si quieres que una macro se ejecute al hacer clic en un botón de comando, presiona en el cuadro de la propiedad al hacer clic.
- En caso de que el cuadro de la propiedad tenga las palabras “Macro incrustada”, quiere decir que ya se ha creado una macro para este evento en particular. Debes saber que es posible editarla.
- Si el cuadro contiene las palabras “Procedimiento de evento”, quiere decir que se creó un procedimiento de Visual Basic para aplicaciones (VBA) para este evento. Antes de insertar la macro en el evento, debes quitar el procedimiento.
- Para ello, puedes eliminar las palabras “Procedimiento de evento”, pero es necesario que examines dicho procedimiento y así asegurarte de que al quitarlo no se interrumpa la funcionalidad necesaria de la base de datos. En dichos casos, puedes volver a crear la funcionalidad del procedimiento de VBA a través de una macro incrustada.
- Toca en el botón de Generar.
- Si se muestra el cuadro de diálogo Elegir generador, asegúrate de que esté seleccionado el Generador de macros. Posteriormente, presiona Aceptar.
- Se abrirá el Generador de macros, en donde podrás agregar las acciones que quieras.
Submacro
En lugar de crear varias macros de manera individual, puedes optar por crear submacros. Una submacro está diseñada por su nombre en las acciones de la macro EjecutarMacro o en OnError. Para agregar un bloque de submacros a una macro, debes hacerlo de la misma forma que una acción de macro normal. Una vez que hayas agregado un bloque de submacros, puedes arrastrar acciones de macro en él o seleccionar una serie de acciones de la lista Agregar nueva acción que se muestra dentro del bloque.
Algunos aspectos a tener en consideración con respecto a este tema son:
- Es posible crear un bloque de submacros seleccionando una o varias acciones, presionando con el botón secundario. Luego, debes seleccionar Hacer el bloque de submacros.
- Las submacros deben ser siempre los últimos bloques de una macro, es decir, no puedes agregar ninguna acción (excepto más submacros) debajo de una submacro. En caso de ejecutar una macro que únicamente contenga submacros sin nombrar específicamente la submacro que deseas, sólo se ejecutará la primera.
- Para poder nombrar una submacro, utiliza la sintaxis a continuación: Submacroname.
Consejos de seguridad de macros para utilizarlas sin riesgos
Hay algunos consejos básicos que puedes tomar en consideración al crear macros para utilizarlas sin ningún tipo de riesgos. Primero tienes que saber que en versiones anteriores de Access habían muchas funciones que no se podían realizar sin escribir código VBA.
Sin embargo, las versiones más actuales han agregado nuevas características y acciones de macro que ayudan a eliminar la necesidad de escribir un código. Esto lo que hace es que sea más sencillo el proceso de agregar una funcionalidad a una base de datos, y reduce el margen de error, lo cual quiere decir que hace el procedimiento mucho más seguro.
Algunas de las nuevas funcionalidades que te recomendamos aprovechar son:
Macros incrustadas
Mediante ellas, el usuario tiene la posibilidad de incrustar macros en cualquiera de los eventos proporcionados por un informe, control o formulario. Estas no se encuentran disponibles en el Panel de navegación, debido a que se convierten en parte del formulario, informe o control en el que se haya creado. Aparte de eso, si creas una copia de un formulario, control o informe que contiene macros incrustadas, las macros también estarán presentes en la copia.
Mayor seguridad
Si el botón de Mostrar todas las acciones no se encuentra resaltado en el Generador de macros, las únicas acciones y argumentos RunCommand que están disponibles para su uso son aquellas que no requieren estado de confianza para ejecutarse. Una macro que haya sido generada a través de estas acciones, se ejecutará incluso cuando la base de datos se encuentre en modo deshabilitado.
Cuando sean bases de datos que contengan acciones de macro que no están presentes en la lista de confianza (o en una base de datos que tengan código VBA), será necesario concederles explícitamente el estado de confianza.
Control de errores y depuración
Con el fin de ayudar a los usuarios a minimizar el margen de errores, Access proporciona acciones de macro como OnError y ClearMacroError, con las cuales puedes realizar determinadas acciones específicas cuando se produzcan errores mientras se ejecute una macro. Sumado a eso, la acción de SingleStep te permitirá cambiar al modo paso a paso en cualquier punto de tu macro, para poder observar detenidamente cómo funciona viendo solo una acción a la vez.
Variables temporales
Existen tres acciones de macro que te permiten crear y utilizar variables temporales en las macros, estas son: SetTempVar, RemoveTempVar y RemoveAllTempVars. Se recomienda utilizarlas en expresiones condicionales para controlar las macros en ejecución, o para pasar datos a formularios o informes o desde ellos.
Incluso, también sirven para otros fines que requieran un lugar de almacenamiento temporal para un valor. Aparte de eso, debes saber que también son accesibles en VBA, por lo que puedes utilizarlas para comunicar datos entre los módulos de VBA. Sin lugar a dudas, gracias a esta serie de funcionalidades integradas, tendrás una mejor experiencia creando macros en Access. ¡Sácales el mayor provecho y verás que el proceso se ejecutará con mayor facilidad y seguridad!.