Lo Último en IP@P
- Así funciona la ruleta online en vivo: tecnología, experiencia y seguridad para el jugador digital
- Stellar Data Recovery revoluciona la recuperación de archivos perdidos en discos duros externos
- Goblin Mine: La Estrategia Económica Detrás del Juego de Minería que está Fascinando a Todos
- Estos son los nuevos Cargadores UGREEN: potencia y portabilidad en dos versiones que no te puedes perder
- UGREEN Nexode Pro: El Cargador Ultradelgado que revoluciona la carga de dispositivos móviles
Uno de los grandes beneficios que tiene Microsoft Word es que permite al usuario personalizar un diccionario para que la herramienta de autocorrección sea eficiente y no detecte falsos errores.
De esta manera tendrás una redacción sin ningún tipo de fallo ortográfico, ya que incorporarás la cantidad que necesites de palabras, sin límites. Además, podrás crear tu propio diccionario.
Este elemento te ayudará mucho cuando trabajes, como así también aumentará la eficiencia en la redacción. Si quieres conocer cómo puedes sacar el máximo provecho a esta herramienta de Microsoft Word, te invitamos a que continúes leyendo los siguientes partidos.
¿Qué es un diccionario personalizado y para qué sirve en Microsoft Word?
Un diccionario personalizado es una función que ofrece Microsoft Word para que el usuario pueda incorporar palabras en el texto y que el programa no las detecte como errores de ortografía. Se puede tener uno o varios tipos de diccionario de acuerdo con el idioma y modismo de cada lenguaje. Además, se puede agregar palabra por palabra o bien un listado formando un nuevo diccionario.
¿Cuáles son las ventajas de utilizar diccionarios personalizados en Word?
Dentro de las ventajas más importantes que tendrás cuando uses este tipo de funciones es que, al no detectar como un error ortográfico, el texto no quedará con palabras subrayadas en rojo. Esto te permitirá encontrar los verdaderos fallos de una forma más sencilla, ya que tendrás una limpieza visual mucho más grande.
Cuando incorpores palabras nuevas y las escribas mal estarás seguro de que Word te ayudará a encontrar esos errores. Esto no ocurriría si es que no la añades al diccionario. Es decir, por más que la escribas bien o mal a una palabra determinada, el programa lo tomará como error y no te darás cuenta de que has escrito mal.
Más en Software
- ¿Cuáles son los mejores programas para abrir archivos APK desde tu ordenador? Lista 2025
- Marca de Agua en Microsoft Word ¿Qué es, para qué sirve y por qué deberías utilizarla?
- ¿Cómo crear una columna de búsqueda multivalor en una base de datos de Microsoft Access? Guía paso a paso
- ¿Cómo hacer una factura para tus clientes en Microsoft Excel? Guía paso a paso
- ¿Cómo crear una macro para automatizar cualquier tarea en Microsoft Access desde cero? Guía paso a paso
SÍGUENOS EN 👉 YOUTUBE TV
Otro de los beneficios que tiene usar este tipo de herramientas es que te permitirá trabajar con palabras onomatopéyicas o de otros idiomas, por más que no las uses y que de forma frecuente. Esto traerá como resultado que, si habilitas la opción de autocorrección, Word te ayudará a escribir bien algunas palabras de las cuales no estás familiarizado.
El uso del diccionario hará que tengas una redacción perfecta, por lo que tu calidad como escritor mejorará de forma considerable. Esto es ideal para presentar informes y cualquier otro trabajo que deba ser revisado por otras personas.
Pasos para añadir o eliminar palabras de tus diccionarios personalizados de Microsoft Word
Para habilitar una palabra deberás hacer estos pasos:
- Una vez que el sistema ha detectado que has escrito mal una palabra, pero en realidad es correcta tendrás que ubicar el cursor en la misma.
- Luego tendrás que hacer click derecho elegir la opción “Agregar al diccionario”.
Otra forma que tienes de hacerlo es siguiendo esta guía:
- Dirígete a la pestaña “Archivo”.
- Haz click en “Opciones”.
- Elige la herramienta “Revisión”.
- Busca el botón “Diccionarios personalizados” y pulsa en el mismo.
- Encontrarás un listado con todos los diccionarios personalizados que tienes activo. Debes elegir el que necesites, si no sabes cuál pulsa en cualquiera (siempre que lo tengas activado).
- Pulsa en “Editar listas de palabras...”.
- Selecciona la opción “Agregar”.
- Agrega la palabra que desees y al finalizar haz click en “Aceptar”.
En caso que quieras eliminar una palabra, tendrás que elegir la opción “Eliminar palabra”.
Si lo que deseas es crear un nuevo diccionario deberás seguir este paso a paso:
- Abre un archivo de bloc de notas. Si no sabes cómo hacerlo, escribe en la barra de inicio de Windows “bloc” y te aparecerá la aplicación en primer lugar.
- Escribe todas las palabras que desees tener en el nuevo diccionario. Debes tener en cuenta que tendrás que ingresar las de forma correcta, ya que Word te tomará como válidas las que ingreses en este momento.
- Una vez que tengas todas asignadas deberás dirigirte a la pestaña “Archivo” y seleccionar la opción “Guardar como...”.
- Escribe el nombre que desees al diccionario. Cuando finalices tendrás que agregar la extensión “.dic”. Por ejemplo, “internetpasoapaso.dic”.
- En el campo de formato de archivo tendrás que elegir “Todos los archivos (*.*)”.
- Tendrás que elegir en el tipo de codificación la opción “Unicode”.
- Haz click en “Guardar”.
- En estos momentos tendrás que abrir Microsoft Word y dirigirte a la cinta de opciones y elegir la pestaña “Archivo”.
- Pulsa en “Revisión”.
- Selecciona la opción “Diccionarios personalizados” y haz click en la misma.
- Haz click en el primer diccionario que te aparece. Esto hará que se activen las opciones que tienes a la derecha de la ventana. Selecciona “Agregar”.
- Se abrirá el explorador de archivos. Busca el bloc de notas que has creado y pulsa en el mismo.
- Haz click en “Cambiar como predeterminado”.
- Aprieta “Aceptar”.


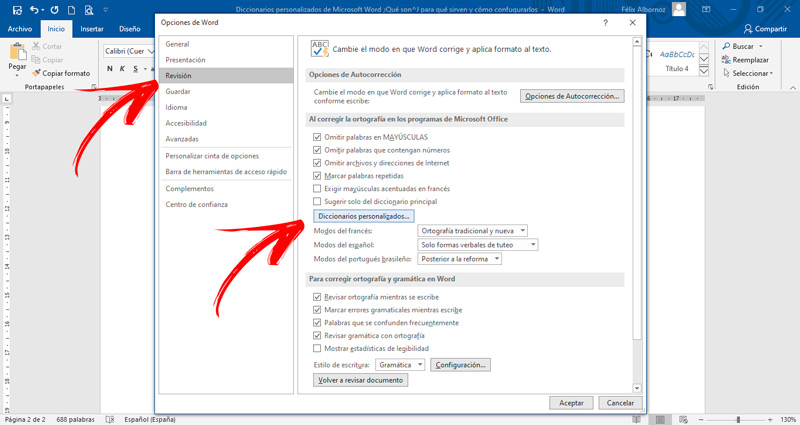
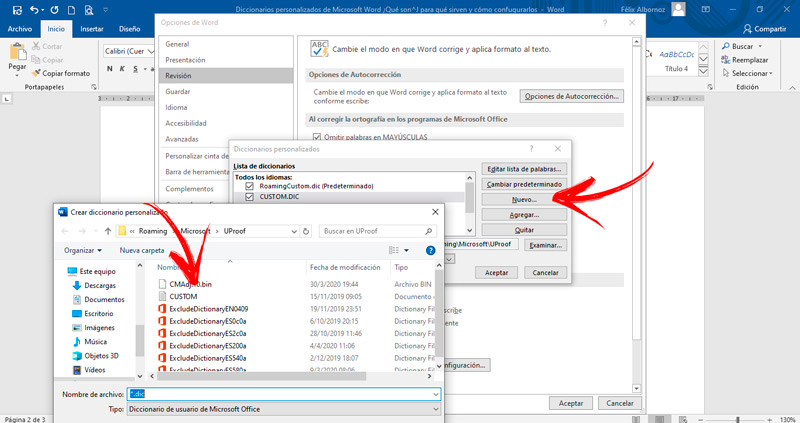


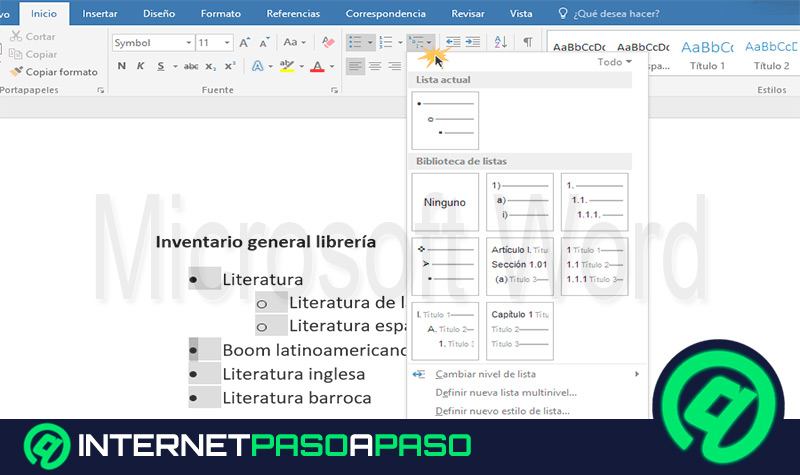


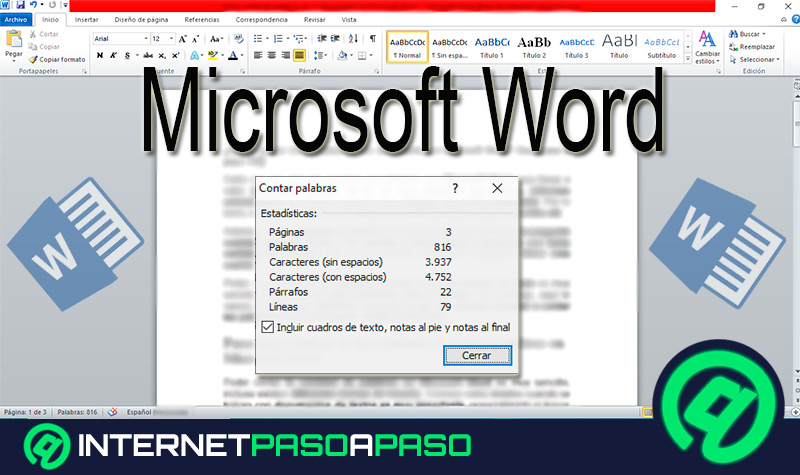

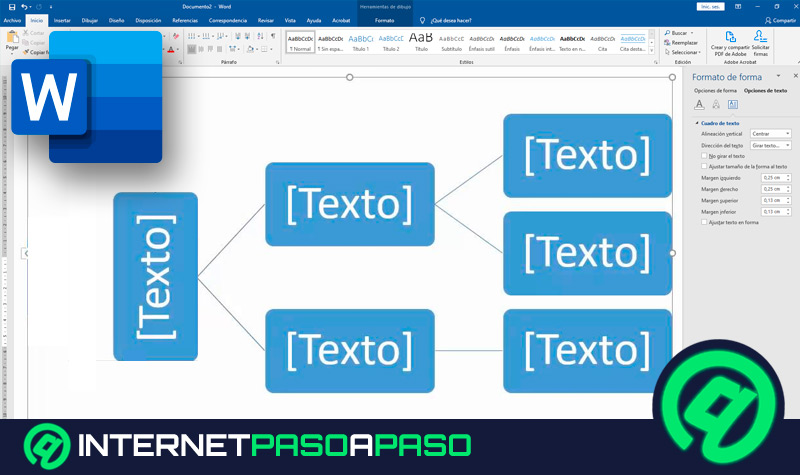

![Cuáles y cuántas versiones de Microsoft Word hay hasta la fecha Lista [year]](https://internetpasoapaso.com/wp-content/uploads/Cuáles-y-cuántas-versiones-de-Microsoft-Word-hay-hasta-la-fecha-Lista-year.jpg)









