Lo Último en IP@P
- Así funciona la ruleta online en vivo: tecnología, experiencia y seguridad para el jugador digital
- Stellar Data Recovery revoluciona la recuperación de archivos perdidos en discos duros externos
- Goblin Mine: La Estrategia Económica Detrás del Juego de Minería que está Fascinando a Todos
- Estos son los nuevos Cargadores UGREEN: potencia y portabilidad en dos versiones que no te puedes perder
- UGREEN Nexode Pro: El Cargador Ultradelgado que revoluciona la carga de dispositivos móviles
Definitivamente, Linux todavía no consigue ganar terreno en el mercado de ordenadores de escritorio. Microsoft ostenta que cuenta con más de 1.5 millones de usuarios en el mundo, mientras que apenas 20 o 30 millones de PC tienen alguna distro de Linux ¿Es posible que tantas personas estén erradas?
Debes conocer las razones por las que Linux tiene una cuota muy por debajo de Windows y MacOS, lo peor es que no hay luces para que comiencen a hacer cosas que generen un impacto favorable para ellos.
Te diremos paso a paso cómo desinstalar cualquier distribución de Linux y comenzar a usar Windows, que es más amigable para el usuario final y esta es una de las razones que inclinan la balanza a su favor.
¿Cuáles son los beneficios de utilizar Windows en lugar de Linux? ¿Vale la pena realizar el cambio?
Es más probable que las personas pasen de Linux a Windows, que de Windows a Linux. Aunque esta migración depende del tipo de usuario y sus propósitos con el sistema operativo.
Lo cierto es que es inmensa la diferencia entre el total de usuarios que ambos tienen y se debe a las siguientes razones:
- Facilidad de uso: a los amantes de Linux les gustan las cosas difíciles, que no les impongan qué hacer, por eso se quedan con esta distro, debido a que Windows es un sistema cerrado en el que las personas reciben las funciones sencillas que a su manera.
- Hay más desarrolladores: no es un secreto que Windows es el Android, pero de los ordenadores. Hay millones de personas trabajando en programas para satisfacer distintas necesidades y la principal plataforma de desarrollo es Windows, luego es MacOS.
- Está orientada a usuarios finales: este es uno de sus puntos más fuertes, porque a la mayoría de las personas les gustan las cosas fáciles y Windows es experta en este tema. Microsoft trata de que la curva de aprendizaje en su ambiente sea más suave, por eso en cada versión de Windows no vemos muchos cambios a la vez.
- Tiene mejores gráficas: los programas en Windows están mejor desarrollados para sorprender a las personas con gráficas increíbles, mientras que esto no ocurre en Linux. Pero, a diferencia de lo que se cree, en verdad es MacOS el que se preocupa mejor por este tema.
- Es un estándar: una de las ventajas es que Windows es un solo sistema operativo que ha cambiado en el tiempo. En cambio, hay tantas distros en Linux que las personas se sienten perdida sobre cuál es la mejor opción. Cada variante de Linux cubre las necesidades de un sector puntual, mientras que Windows trata de abarcar todo.
- Poder de solución: bien sea que compre tecnología de terceras personas o sus propios desarrolladores hagan el trabajo, Microsoft se encarga de ser el primero en ofrecer una solución a las personas, aunque a veces no son los mejores. Los ciclos de actualizaciones en Linux son más lentos y con menor avances.
Aprende paso a paso cómo desinstalar cualquier distribución de Linux de tu ordenador correctamente
Para este ejemplo, vamos a considerar que eres un usuario final (un desarrollador sabría qué hacer) y se tomará en cuenta que debes tener instalado tanto la distro de Linux que quieres eliminar, como la versión Windows 10.
Vamos a ello:
Antes de comenzar
Si te preguntas por qué debes tener instalado ambos sistemas operativos, es porque si solamente tienes Linux y deseas colocar Windows, lo único que se debe hacer es instalar Windows y él se encarga de formatear tu PC y eliminar Linux por completo.
Tanto Linux como el GRUB van a quedar eliminados, así que el método que vamos a emplear solo dejará Windows como sistema operativo único. Debes contar con conexión estable a internet, así Windows podrá realizar algunos ajustes durante la instalación. Además, la versión Windows 10 sincroniza todos los ajustes con tu cuenta de correo.
Copia de seguridad
Si hay archivos que no deseas eliminar de Linux, debes extraer estos materiales con un pendrive, un disco extraíble o una memoria Micro SD y mantenerlas fuera de tu PC. Aunque en el ambiente Windows no hay riesgos, es mejor realizar este proceso con los archivos seguros, en tus manos. No está de más hacer esta aclaratoria para evitar incidentes y perder información importante por creer que las copias de seguridad se realizan por sí solas.
Desinstalar cualquier distro de Linux
La desinstalación la vamos a realizar desde el ambiente Windows, así que no sabrás de Linux desde este punto en adelante:
- Inicia sesión en Windows 10.
- Ve al buscador interno y escribe “Símbolo del sistema”.
- Saldrá una ventana nueva, selecciona “Ejecutar como administrador”.
- Escribe el comando “DISKPART”.
- Luego, escribe “list disk”.
- En la sección de GTP, debe haber un asterisco, eso indica el tipo de disco se está utilizando.
- Ve al símbolo de Windows en tu escritorio y haz clic en el botón derecho del mouse.
- Selecciona “Administración de discos”.
- Las particiones que no se reconocen suelen ser las de Linux.
- Las particiones que dicen “NTFS” y “FAT32” son las de Windows y no debes tocarlas.
- Verás un recuadro con líneas en cada partición, selecciona clic derecho del mouse y selecciona “Eliminar volumen”.
- Debes hacerlo en todas las particiones asociadas a Linux.
- Una vez lo hagas en la partición, pasas a la siguiente fase.
Ajustar cargador de arranque
Técnicamente ya no hay dos sistemas operativos, pero tu máquina no lo sabe.
Por esta razón, debemos hacer varios ajustes más:
- Ejecuta el “Símbolo del sistema”.
- Escribe en la consola “diskpart”.
- También debes escribir “sel disk 0”.
- Ahora, debes seleccionar la partición IFE. Escribe “sel part 1”.
- Asigna una letra, por ejemplo “z”. Debes escribir “assign letter z:”.
- Finaliza el ajuste con el comando “exit”.
Reparar el arranque de tu PC
Para que la máquina encienda sin problemas, debemos hacer un cambio más desde la consola de comandos:
- Escribe el comando:
bcdboot c:\windows /s z: /f all. - Al terminar el proceso, la consola debe decir “Archivo de arranque creado correctamente”.
- También debes ingresar:
bcdedit.exe /enum firmware. - Busca la entrada UEFI de la distro que había en esa PC.
- Si el “path” dice el nombre de la distro (
“/EFI/Ubuntu/”, por ejemplo) entonces debes anotar el “Identificador” de esa sección. - Escribe el comando
bcdedit.exe /delete identificador anotado.
Si en vez de GTP, el tipo de disco es MRB, solo debes abrir nuevamente la consola de comandos de Windows y escribir:
bootsect.exe /nt60 c: /mbr
Más en Sistemas operativos
- Licencias de uso de Windows 7 ¿Qué son y cuáles son todas las que existen?
- ¿Cómo crear una cuenta de Microsoft fácil y rápido? Guía paso a paso
- ¿Cómo activar y configurar un escritorio remoto en MacOS desde cero? Guía paso a paso
- ¿Cómo liberar espacio de almacenamiento en Windows 10 para alargar la vida de tu SSD? Guía paso a paso
- ¿Cómo grabar las llamadas desde mi teléfono iPhone de iOS? Guía paso a paso
SÍGUENOS EN 👉 YOUTUBE TV
Una vez cumplas con este paso, ya todo quedará listo para que reinicies el computador y verás de inmediato el logo de inicio de Windows, en vez de la GRUB.
Descubre cómo instalar Windows 10 en cualquier ordenador de la forma más rápida y sencilla
Instalar Windows 10 es muy sencillo si tienes un CD con la imagen ISO original y adquirida legalmente a Microsoft.
Pero es poco probable que lo tengas en físico, por eso debes crear una imagen que puedas usar para la instalación:
Crear USB con Imagen ISO
Lo primero que debes hacer es apoyarte en otro ordenador para hacer la descarga legal de la imagen ISO de Windows 10 y poder colocarla en un pendrive, disco duro portátil o una memoria SD:
- Ve a la web
microsoft.com/y descarga la imagen oficial de Windows 10.
- Guárdala en una carpeta de fácil acceso.
- Descarga la aplicación autorizada “Windows USB/DVD Download Tool”.
- Cumple con la instalación. Ejecuta el instalador y sigue al asistente.
- Abre el programa.
- Selecciona “Examinar” y escoge la imagen ISO que has descargado.
- Presiona “Siguiente”.
- Selecciona el tipo de unidad, en tu caso “Dispositivo USB”.
- Elige el dispositivo de tu preferencia.
- Selecciona “Empezar a copiar”.
- Pedirá hacer un formateo del pendrive o disco extraíble, selecciona “Borrar dispositivo USB”.
- Espera a que la copia llegue a un 100%.
Instalar Windows 10
Ahora es tiempo de completar la instalación de Windows, para eso debes mantener el pendrive o disco extraíble conectado al ordenador con el que vas a trabajar.
Así tengas instalado Linux, al hacer la instalación de Windows 10 se hará la eliminación de la distro que tenías:
- Enciende tu PC y presiona la tecla “F8”. Así aparece la BIOS.
- Selecciona que deseas arrancar desde un dispositivo USB.
- Presiona “Save and exit”.
- Tu PC se reiniciará y comenzará el asistente de instalación de Windows 10.
- Selecciona el “Idioma que va a instalar”.
- Escoge el “Formato de hora y moneda”.
- Marca el tipo de “Teclado o método de entrada”.
- Presiona “Siguiente”.
- Marca el botón “Instala ahora”.
- Agrega el número de licencia.
- Como no deseas tener particiones, selecciona el disco duro que aparece y presiona “Siguiente”.
- Espera a que el instalador llegue a 100% y ha finalizado.
Configurar SO
Para hacer estos pasos correctamente, se requiere de conexión a internet.
Aunque también puedes obviar estos pasos si no cuentas con acceso a la web:
- Selecciona si quieres o no a la asistente “Cortana”.
- Presiona el país donde estás.
- Inicia sesión con tu usuario y clave de Windows, también puede ser la de correo.
- Marca los servicios de sincronización que deseas.
- Elige si quieres o no hacer una copia de seguridad.
- Presiona “Finalizar”
Una vez termines, espera a que inicie por completo el escritorio de Windows 10 y espera a que de forma automática se realicen las actualizaciones del sistema operativo, del sistema de seguridad y las aplicaciones que vienen por defecto con la primera instalación.


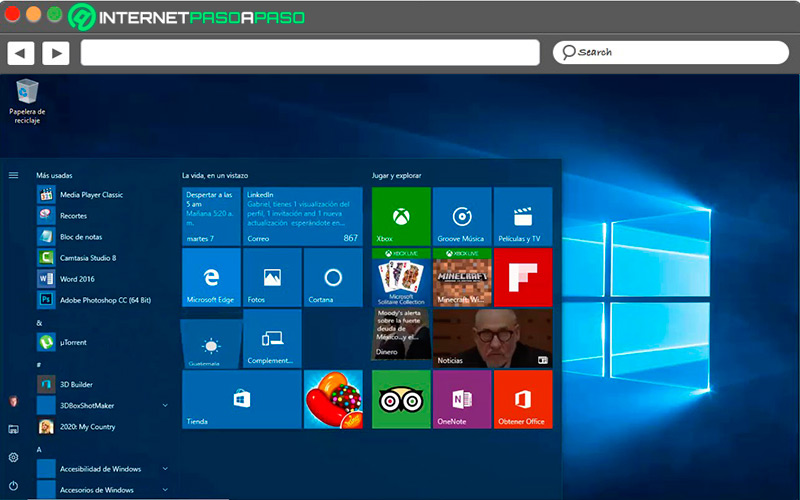
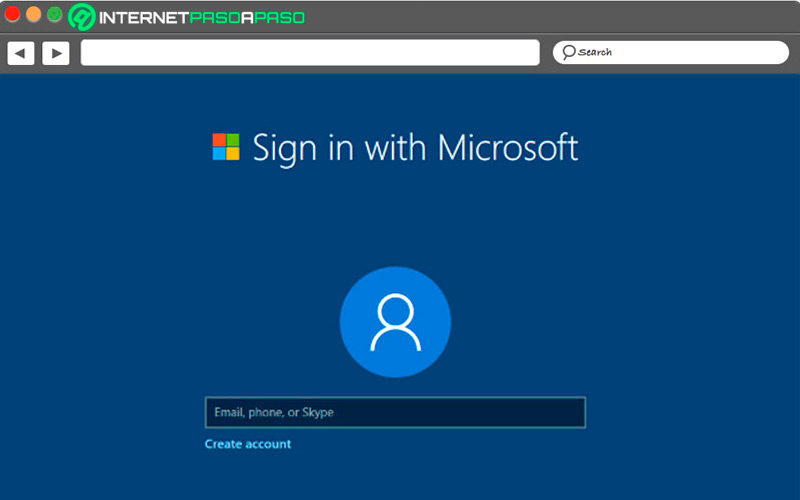
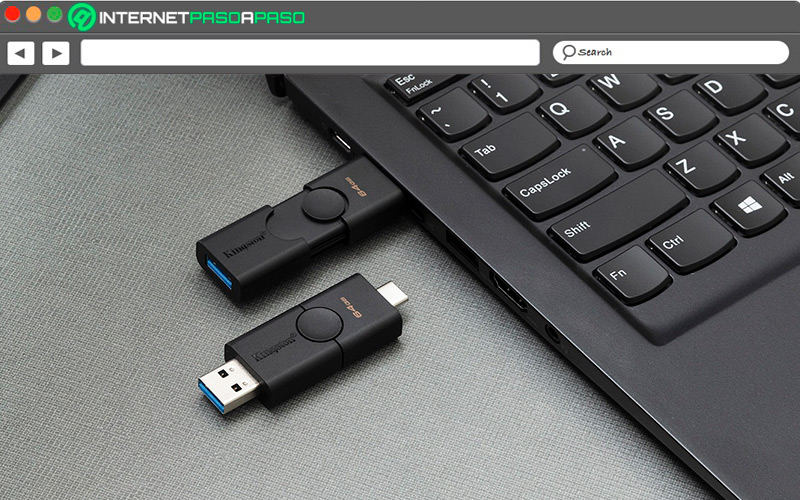
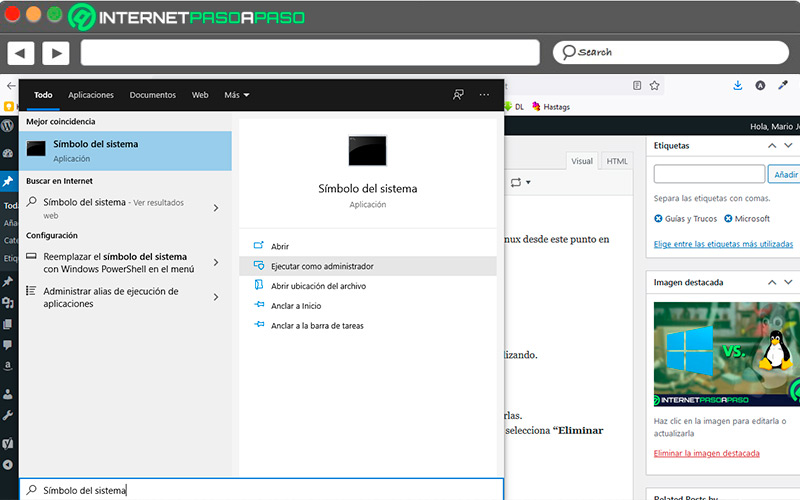
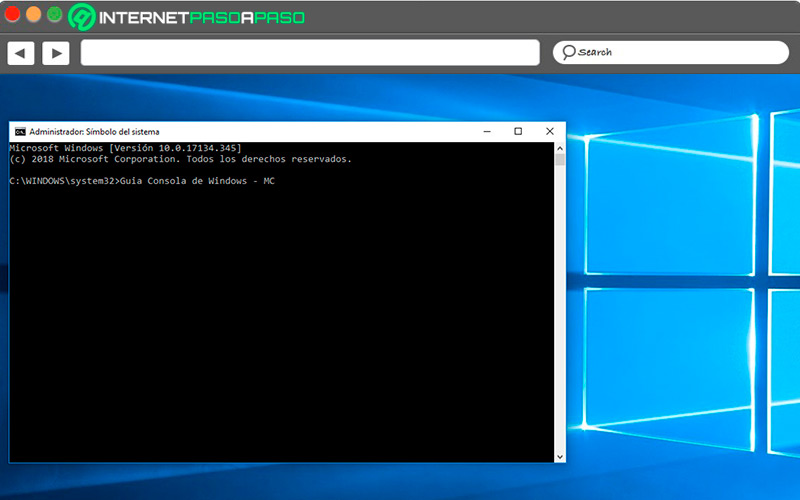
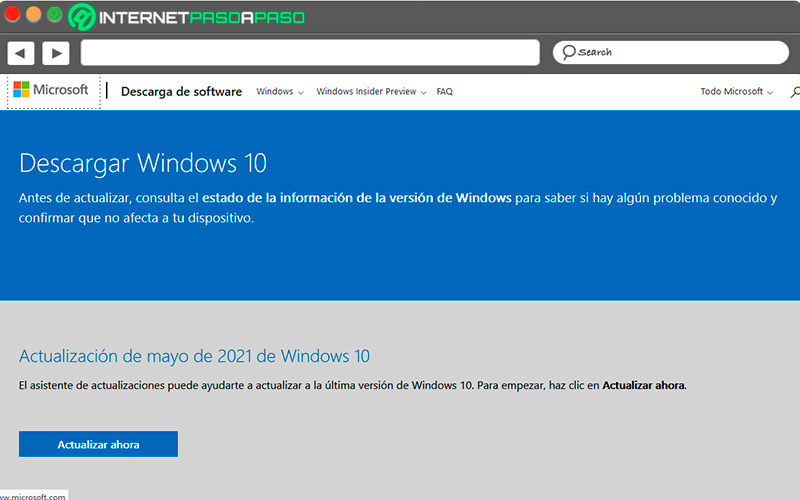
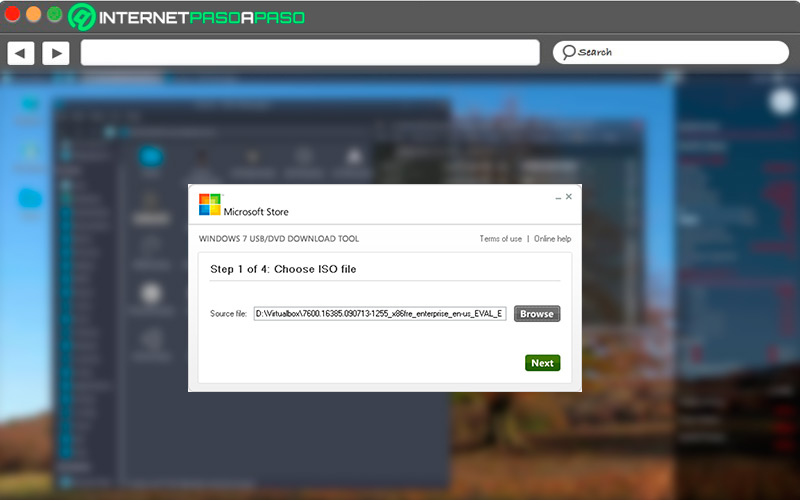
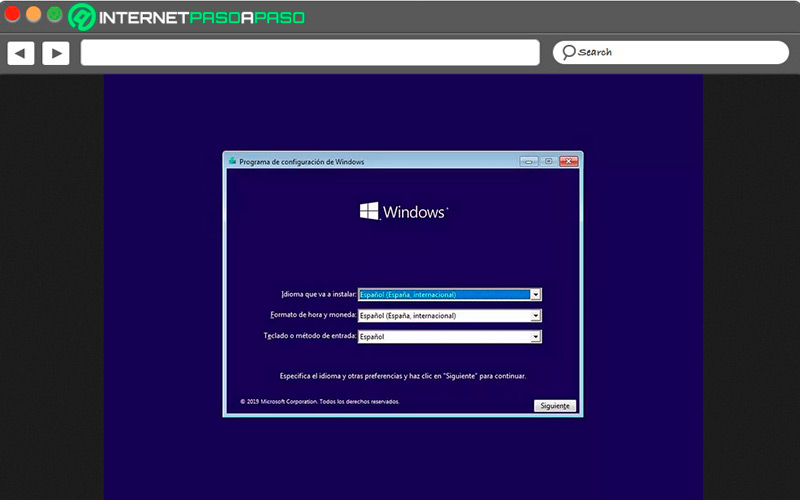
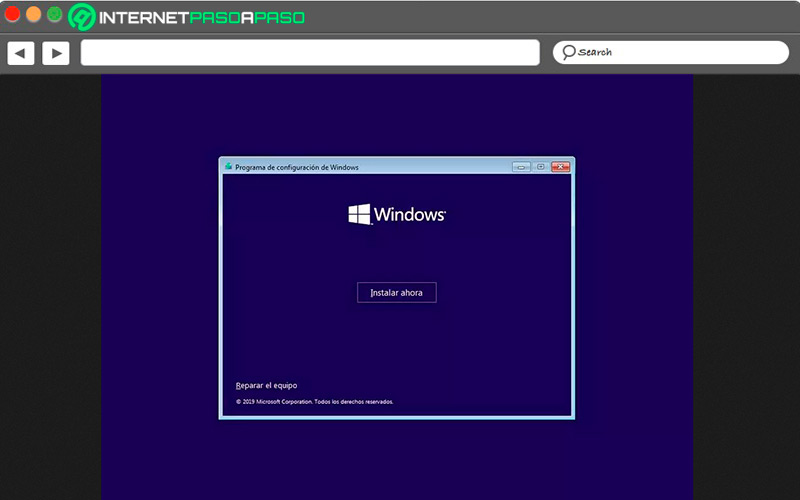
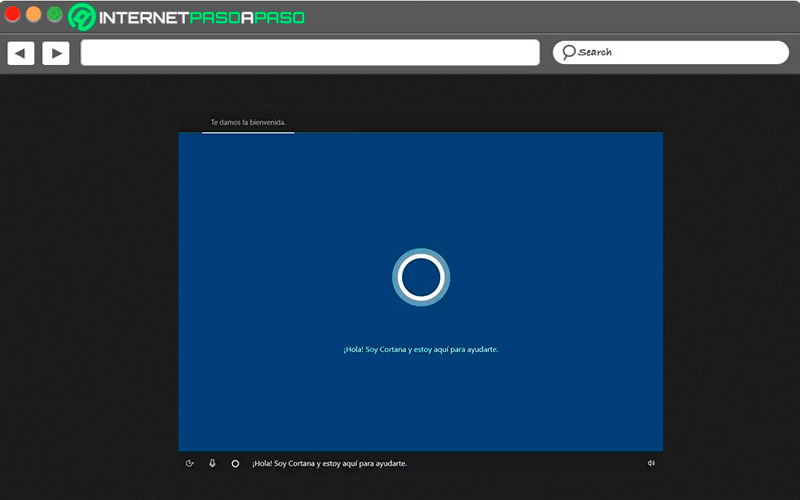
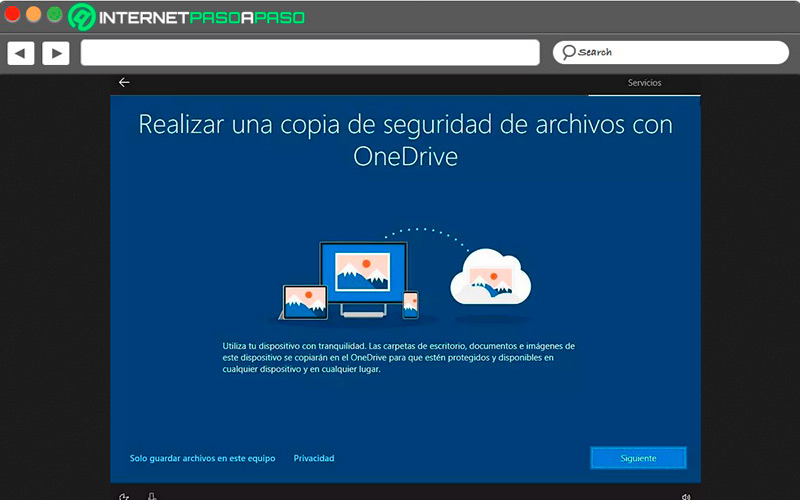







![¿Cuáles son las mejores distribuciones de Linux ligeras y rápidas para pasarte a este Sistema Operativo? Lista [year]](https://internetpasoapaso.com/wp-content/uploads/Cuales-son-las-mejores-distribuciones-de-Linux-ligeras-y-rapidas-para-pasarte-a-este-Sistema-Operativo-Lista-2021.jpg)












En la sección "Reparar el arranque de tu PC", en el último paso (Escribe el comando bcdedit.exe /delete identificador anotado.), el identificador debe estar entre comillas dobles y llaves, así: "{ID}".
Sino dará error.