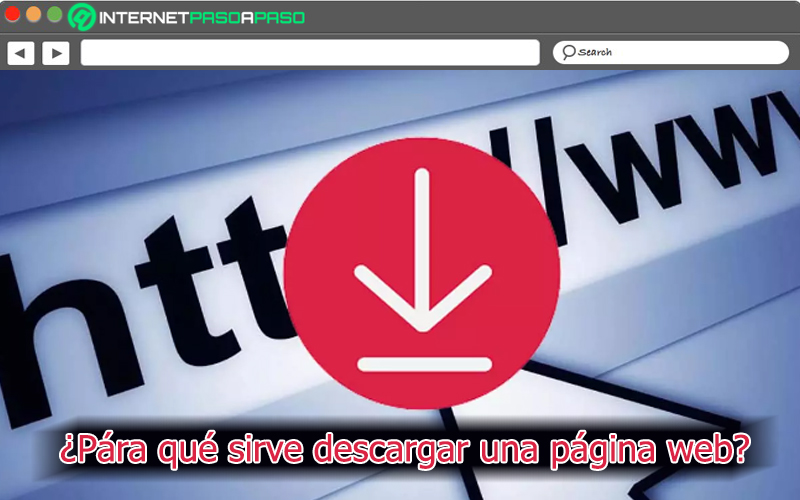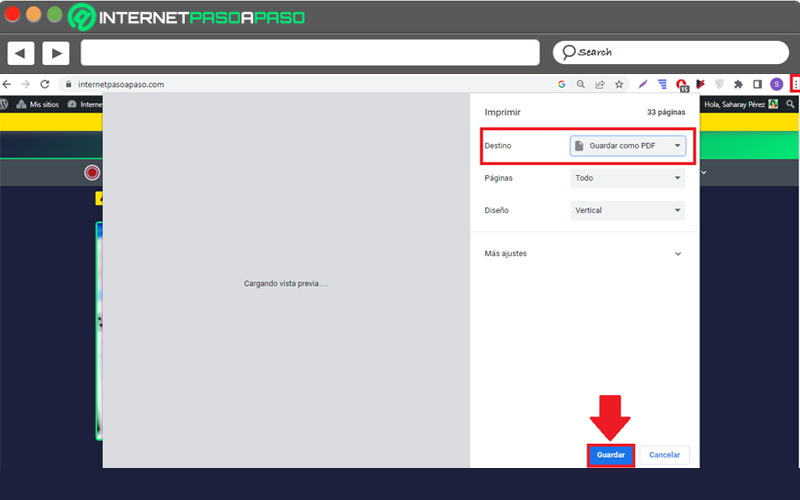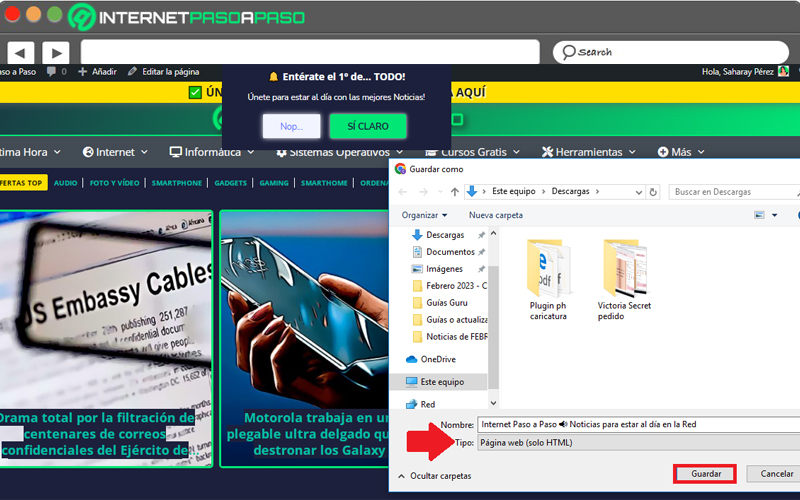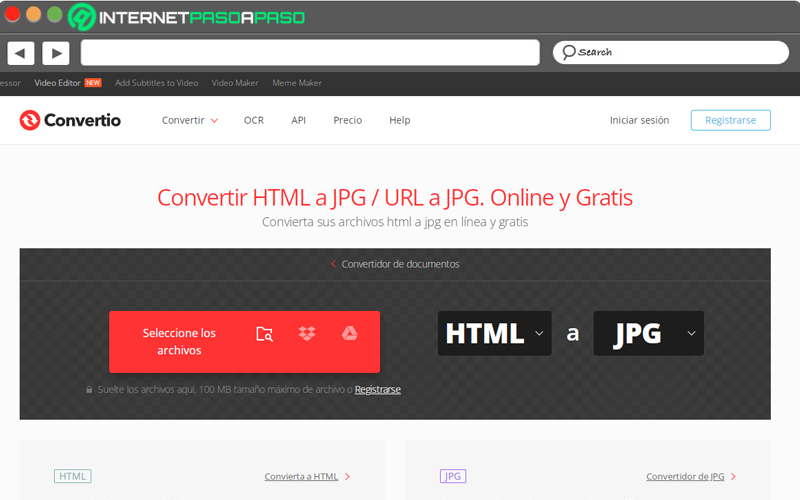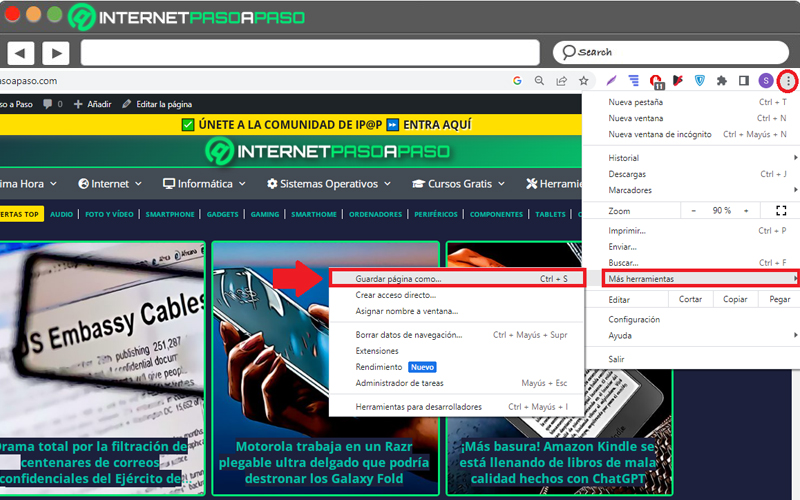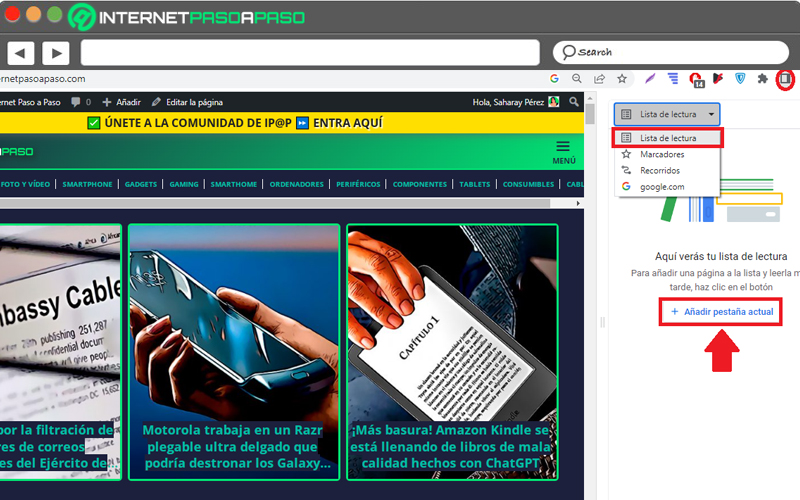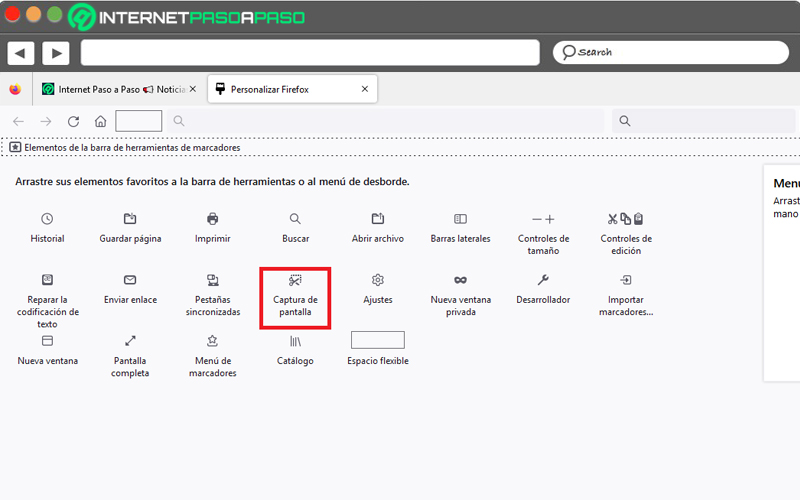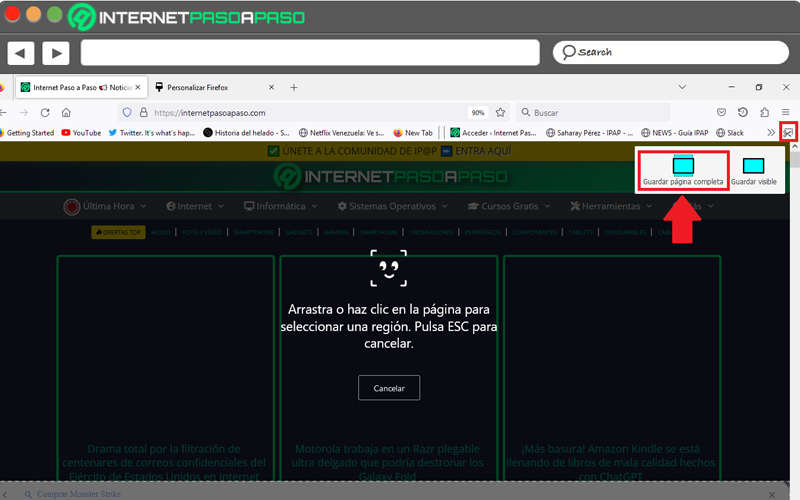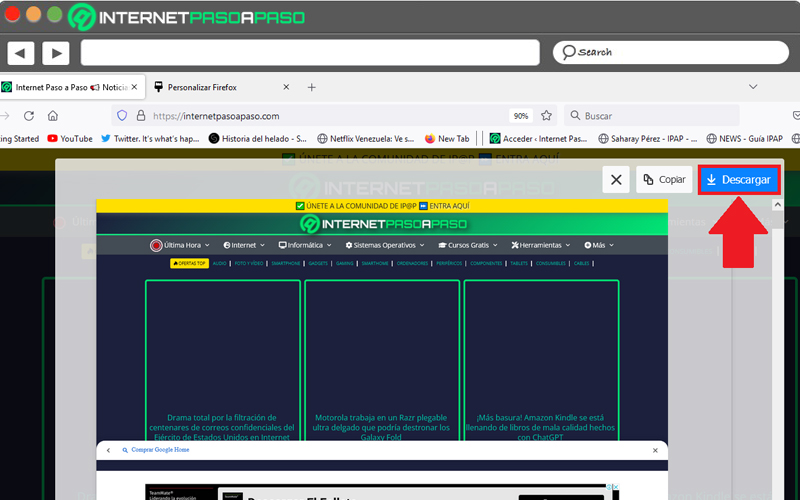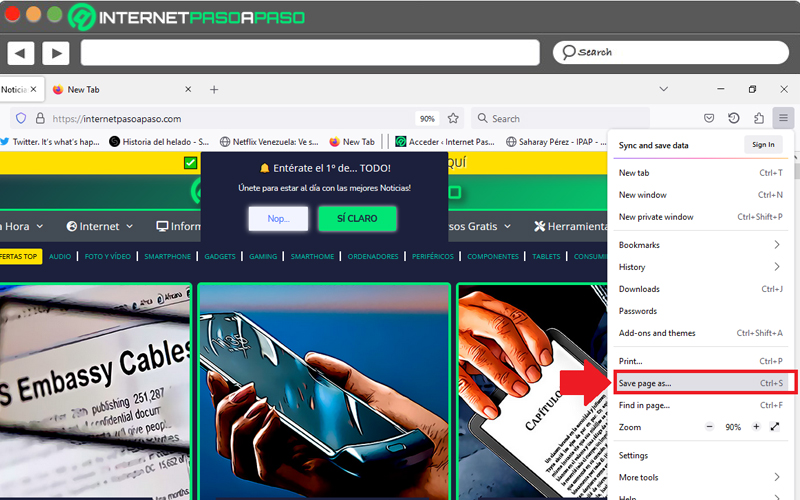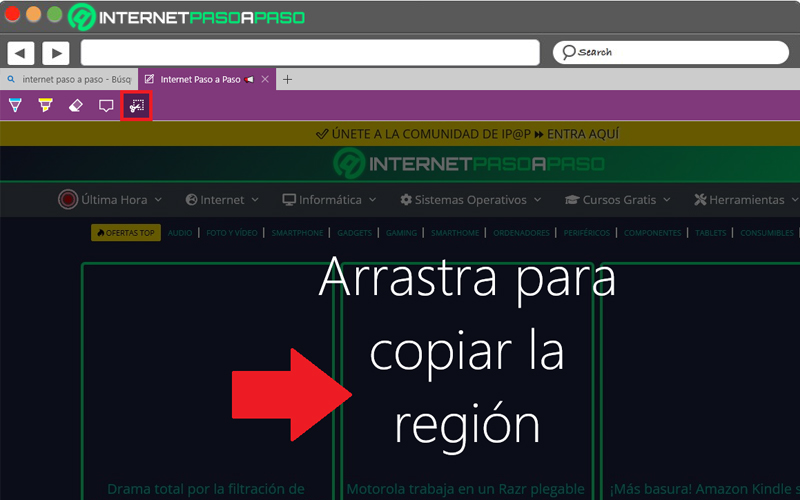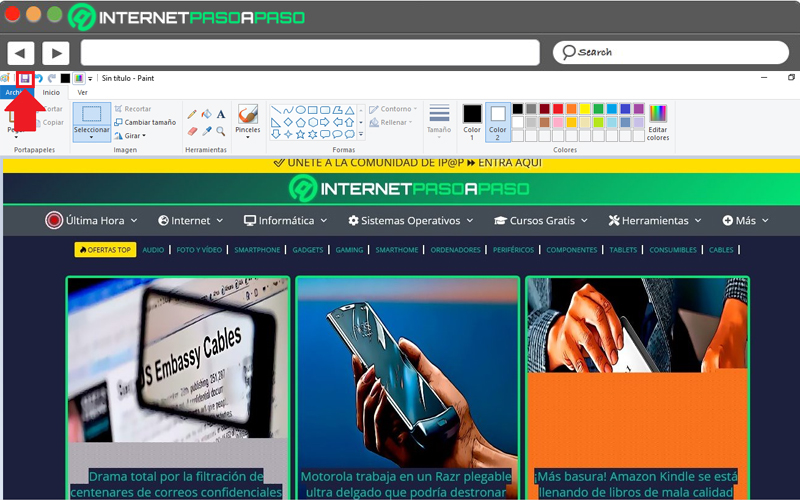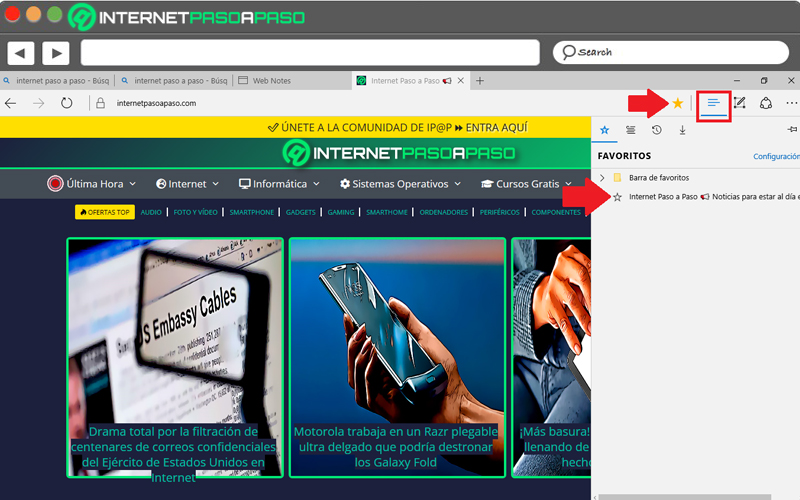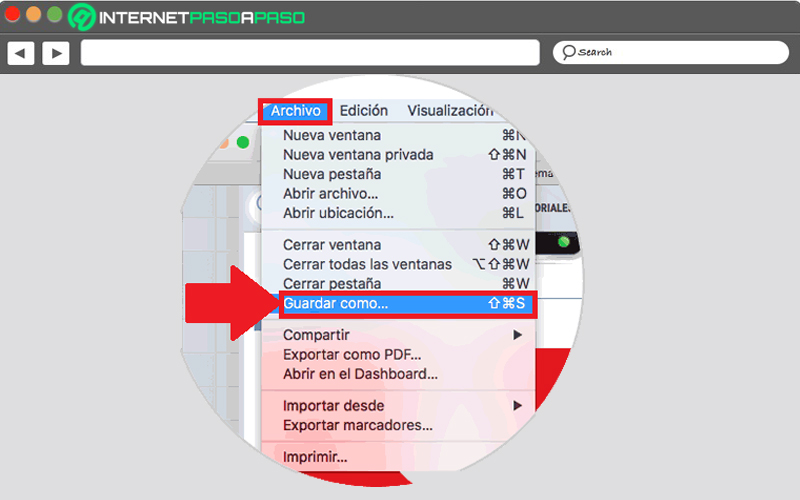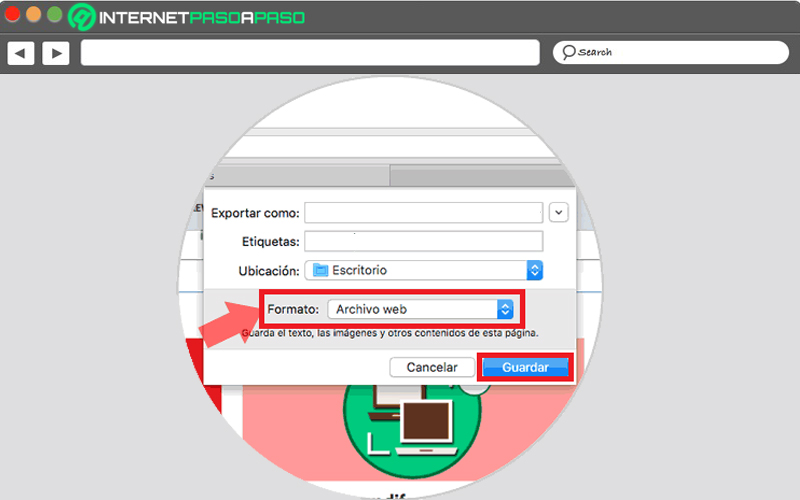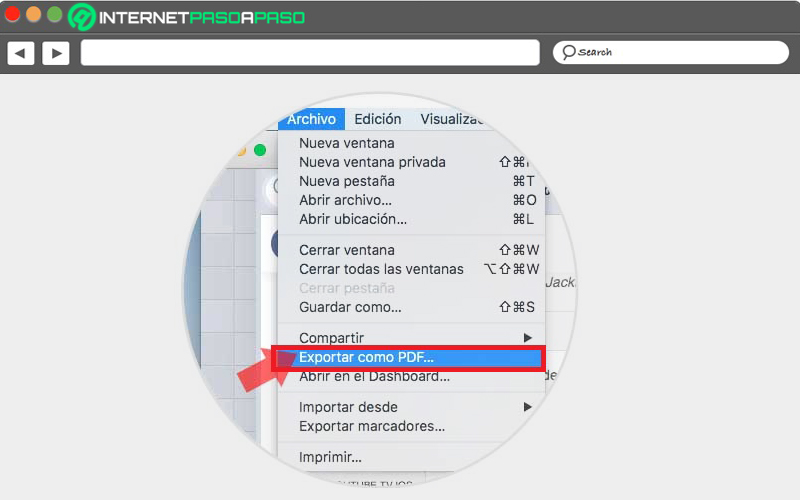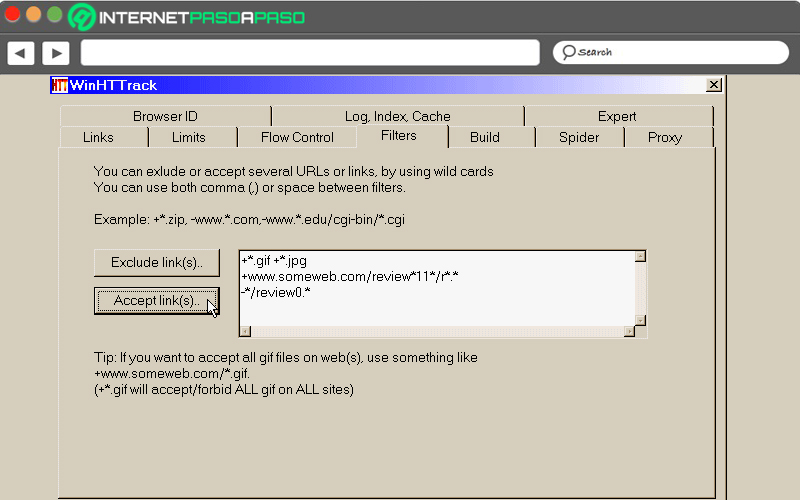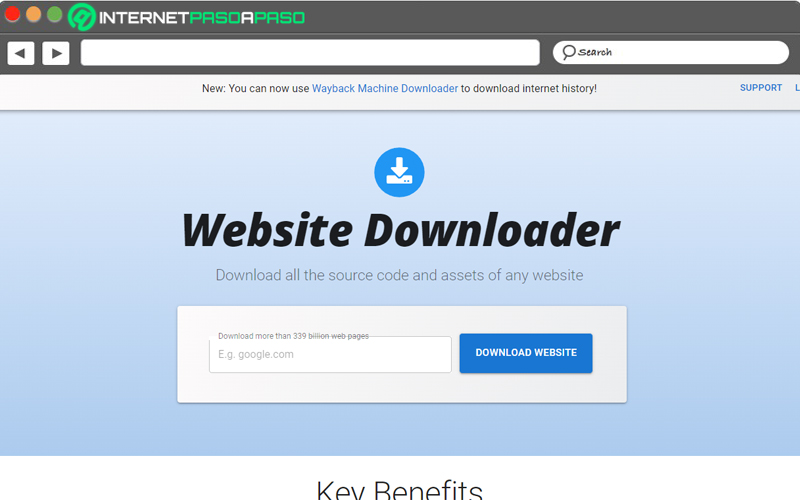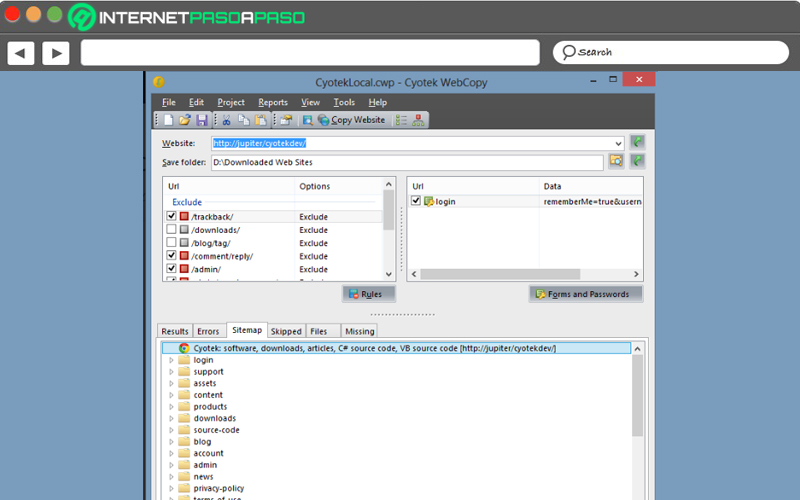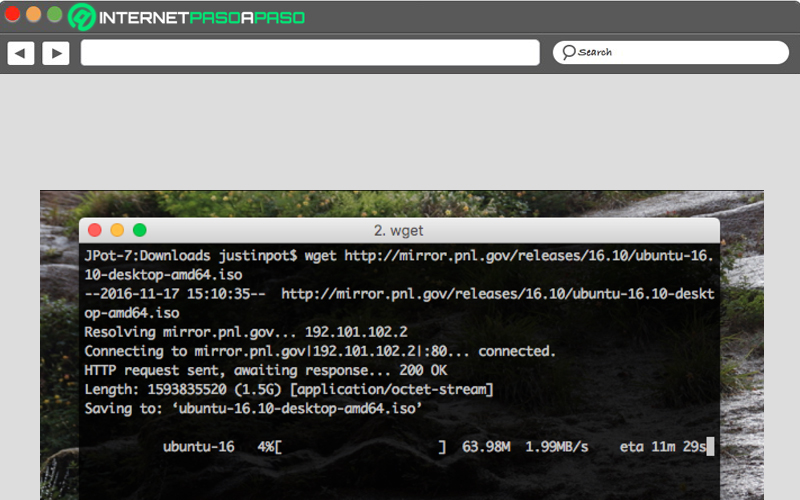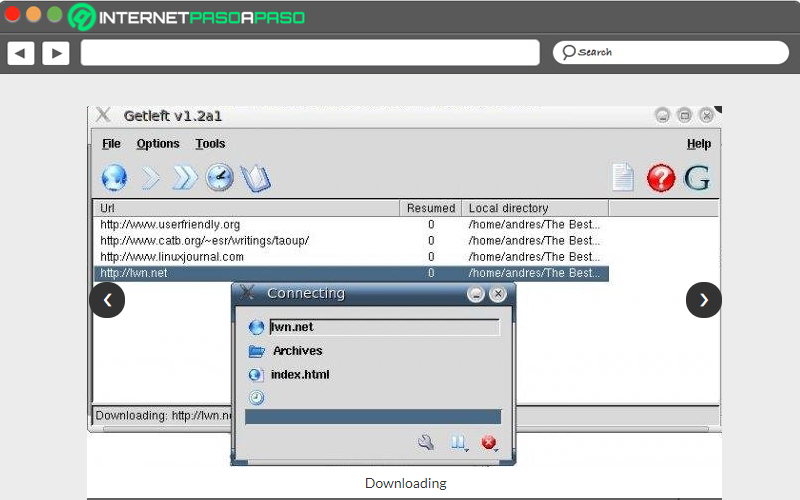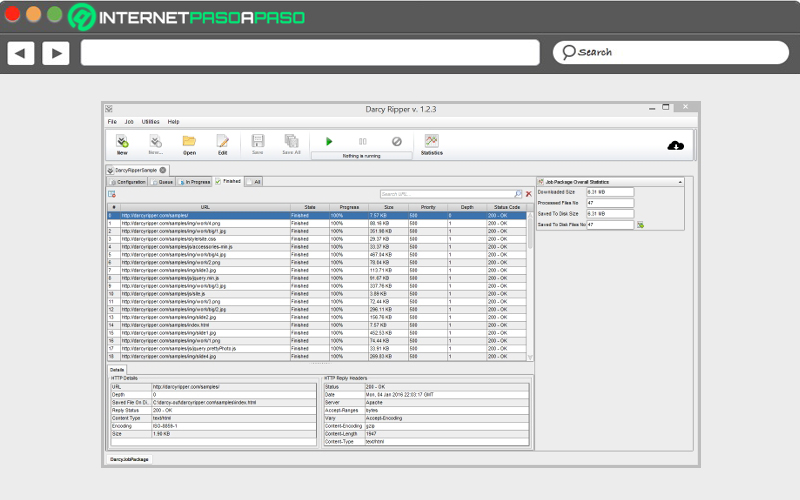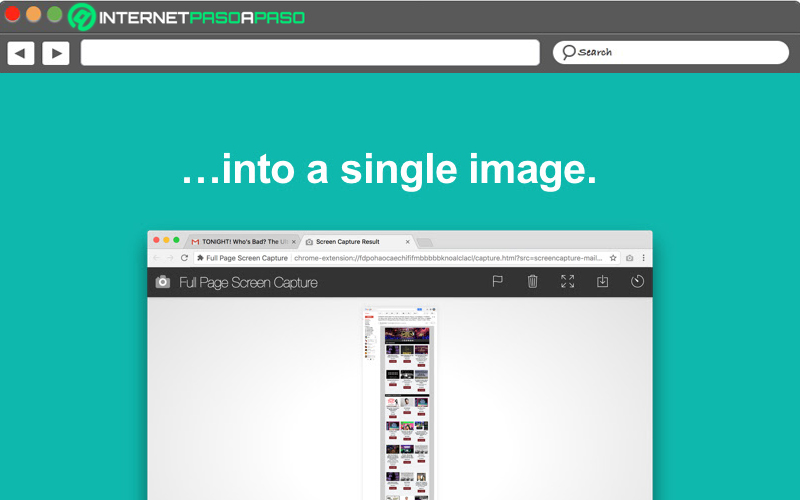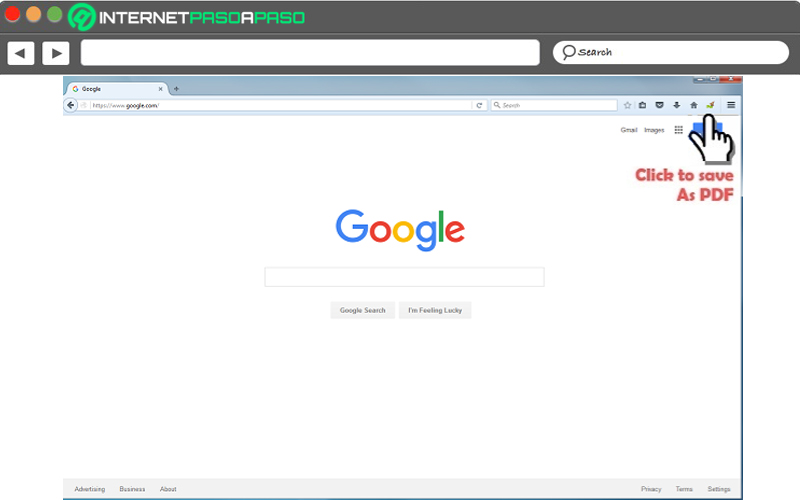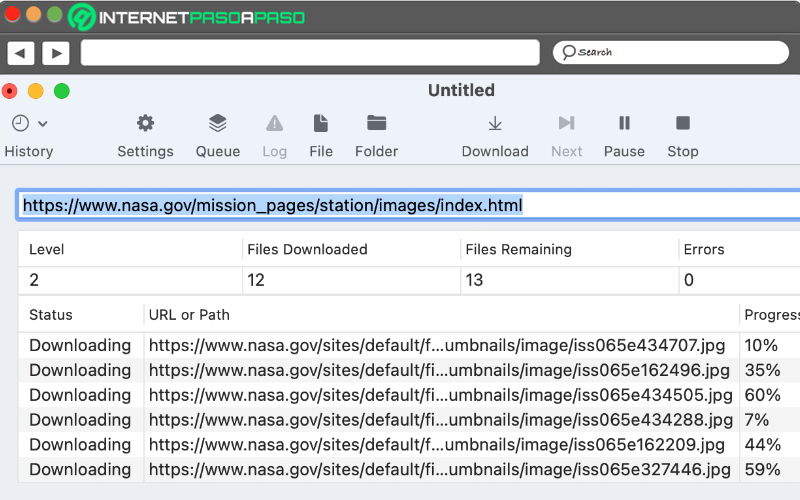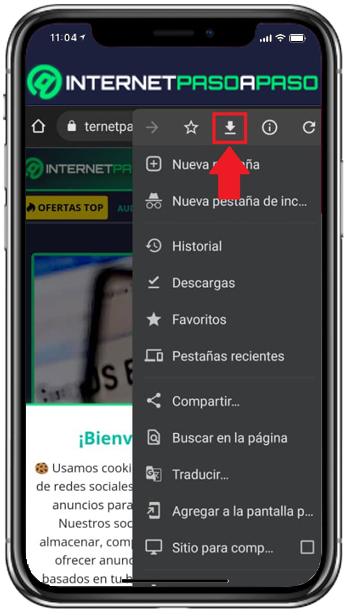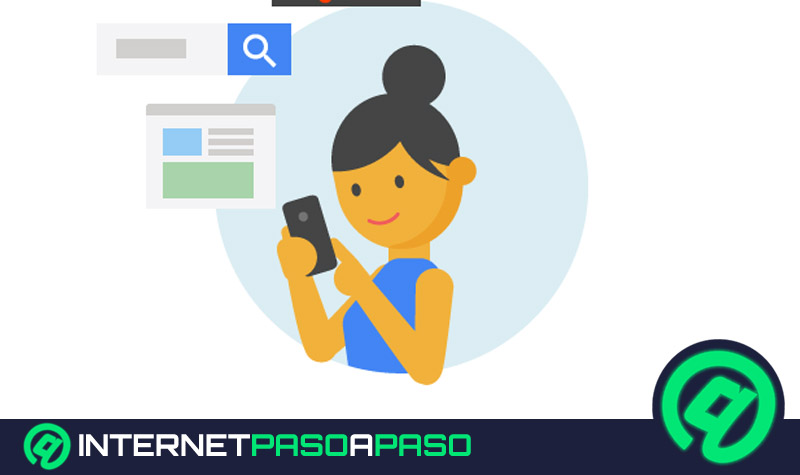Lo Último en IP@P
- Así funciona la ruleta online en vivo: tecnología, experiencia y seguridad para el jugador digital
- Stellar Data Recovery revoluciona la recuperación de archivos perdidos en discos duros externos
- Goblin Mine: La Estrategia Económica Detrás del Juego de Minería que está Fascinando a Todos
- Estos son los nuevos Cargadores UGREEN: potencia y portabilidad en dos versiones que no te puedes perder
- UGREEN Nexode Pro: El Cargador Ultradelgado que revoluciona la carga de dispositivos móviles
Si bien, casi siempre nos mantenemos conectados a Internet, pero hay momentos es los que no. Cuando esto ocurre, lo más idóneo es contar con cierto contenido descargado, tanto en tu ordenador como en tu dispositivo móvil, para tener más facilidad a la hora de realizar ciertas tareas.
Es por ello que, existe la posibilidad de descargar una página web completa. Lo cual, más allá de minimizar la constante dependencia que tenemos con el Internet, también tiene múltiples usos para los internautas. Afortunadamente, esto se puede realizar con facilidad en los principales navegadores web, ya sea Google Chrome, Mozilla Firefox, Microsoft Edge y Safari.
Si quieres descargar una determinada web completa a tu ordenador, pero todavía desconoces cómo se puede hacer; no importa. A continuación, aprenderás a efectuar este tipo de descarga para aprovechar los beneficios y facilidades que ofrece.
¿Para qué necesito descargar una web completa?
En términos tecnológicos, descargar una página web hace referencia a aquel procedimiento que consiste en la trasferencia de todos los elementos de dicha página a un determinado dispositivo electrónico, por medio de un canal de comunicación. En otras palabras, permite almacenar todo el contenido de esa página web en un ordenador o teléfono móvil.
En ese sentido, descargar páginas web completas de cualquier forma, se considera un procedimiento muy útil para los internautas. En especial, porque permite obtener una copia de seguridad de este sitio y disfrutar de contenido netamente online, sin necesidad de tener que acceder de nuevo a la web.
Aparte de ello, descargar y/o guardar páginas web en el ordenador también sirve para acceder a las mismas sin depender de una conexión a la red. Por lo tanto, resulta idóneo para leer páginas sin Internet, ya sea desde una zona remota o incluso, en un avión. Así, tendrás acceso directo al contenido y en cualquier momento, de forma offline.
Otro de los principales usos de esta clase de descargas, radica en conservar un sitio web que ya no esté disponible o haya desaparecido de la faz de la Tierra. Ya sea porque su autor lo ha retirado de la red, porque el servidor se ha caído o porque tu proveedor de Internet te lo impide. En efecto, no dependerás de nada de esto y pase lo que pase, contarás con acceso a todos los elementos de dicha página web.
Te enseñamos cómo descargar un sitio web en tu navegador
Por defecto, existen dos maneras de descargar un sitio web en tu navegador a partir de tu ordenador, las cuales son: En formato PDF y como un archivo de imagen. De cualquiera forma, ambas configuraciones te proporcionarán las mismas facilidades de ingresar a la página web sin conexión a Internet y sin ninguna limitación.
En vista de que vale la pena aprender a descargar una página web en tu navegador de preferencia tanto como PDF y como imagen; aquí te explicaremos cómo se debe completar cada uno de estos procedimientos para obtener el resultado final:
Guardar como PDF
Una de las opciones, consiste en bajar el sitio web como un PDF. Principalmente, las ventajas de elegir este formato es que es adoptado en todo el mundo por su naturaleza universal y cualquier programa puede leerlo con simplicidad. Además, posee integridad gráfica para conservar todos los elementos, es adaptable a cualquier sistema, garantiza durabilidad porque tiene vocación de permanencia y cuenta con un tamaño de archivo reducido para ahorrar espacio en el disco duro.
Si, con todo esto, optas por guardar el sitio web como PDF; puedes hacerlo por medio de Google Chrome o Mozilla Firefox (estos son los únicos navegadores que admiten descargas en dicho formato).
A continuación, los pasos a seguir:
- Primero que todo, ingresa a tu navegador web de preferencia, ya sea Chrome o Mozilla.
- En la plataforma, procede a buscar la página web que quieres descargar y conservar en tu ordenador.
- Dentro de la web en cuestión, abre el menú de opciones haciendo clic en los tres puntos verticales que están en la esquina superior derecha.
- Cuando se abra dicho menú, pulsa sobre “Imprimir” o utiliza el atajo de teclado “Ctrl + P”.
- A continuación, aparecerá la ventana de impresión para ajustar los detalles que desees. Allí, en el campo “Destino”, tienes que abrir el menú despegable.
- Posteriormente, entre las tres opciones disponibles, haz clic en “Guardar como PDF”.
- Una vez hayas modificado el destino, dirígete hacia la parte inferior de la ventana y oprime el botón “Guardar”. Automáticamente, se descargará el archivo PDF con toda la página web en tu PC.
Guardar como una imagen
En caso de que optes por una solución más gráfica para guardar la web, te sugerimos hacerlo en formato de imagen. En este caso, el principal pro de descargar la web es que obtendrás una imagen lista para hacer con ella lo que quieras y acceder a la web más rápidamente. Además, este puede resultar como un archivo menos pesado que el PDF.
Entonces, si prefieres guardar la página web como imagen, debes tener en cuenta que, esto únicamente se puede llevar a cabo con un truco que se ejecuta descargando la web completa en formato HTML y convirtiendo este último en JPG (o cualquier otro formato de imagen).
Todos los pasos aquí:
- A través de tu navegador web de confianza, ingresa a la página web que quieres descargar como imagen.
- Posterior a ello, ubica el cursor en cualquier parte de la página y haz clic derecho. Cuando aparezca el menú, selecciona “Guardar como…”.
- A continuación, se mostrará el explorador de archivos de tu PC y en este, tienes que desplegar el menú de “Tipo”, para allí pulsar en “Página web (solo HTML)” y hacer clic en “Guardar”.
- Tras completarse la descarga de este archivo en HTML, busca una herramienta online para convertir HTML a JPG (o URL a JPG). En este caso, utilizaremos
Convertio.co. - Ahora, sube el archivo HTML descargado anteriormente, en la herramienta online seleccionada y elige el formato de imagen de tu preferencia (aquí optamos por JPG, pero también hay más de 200 disponibles).
- Seguidamente, se iniciará el proceso de conversión y una vez concluya, solo resta descargar el nuevo archivo JPG para guardarlo en tu ordenador. Así habrás almacenado la web como una imagen.
Aprende cómo descargar un sitio web completo desde el navegador
Generalmente, los internautas prefieren utilizar Google Chrome como su navegador web predeterminado. Sin embargo, hay muchas personas que optan por otras soluciones, tales como Mozilla Firefox, Edge y Safari.
Por esto, enseñaremos cómo descargar un sitio web completo a través de cada uno de dichos navegadores, a continuación:
En Chrome
Una de las alternativas que ofrece Google Chrome para leer páginas web más tarde y sin conexión, se basa en descargar el sitio web completo.
Es muy fácil realizarlo y aquí te dejamos el procedimiento detallado para eso:
- Por medio de tu ordenador, accede a Chrome y abre la página web que deseas guardar.
- A continuación, dirígete a la parte superior derecha y haz clic en los tres puntos horizontales que se encuentran allí.
- Ahora, en el menú que aparece, tienes que seleccionar la opción “Más herramientas” y una vez aparezcan las opciones en el submenú, oprime en “Guardar página como…”. También funciona con el atajo de teclado “Ctrl + S”.
- Posteriormente, se abrirá el explorador de archivos de tu PC y en el menú “Tipo”, debes elegir la opción “Página web (completa)”. Si deseas, también puedes personalizar su Nombre (es opcional).
- Por último, escoge en que ubicación quieres almacenar la página en tu ordenador y procede a hacer clic en el botón “Guardar”.
- Cada vez que desees abrir y leer esta página descargada, simplemente tienes que buscar el archivo bajado y así, se abrirá en tu navegador web predeterminado.
Si, simplemente quieres leer una página más tarde sin necesidad de descargarla en tu PC, Chrome te ofrece otra solución.
Esta consiste en agregar dicha web a tu lista de lectura, que se realiza de la siguiente forma:
- Empieza por abrir Google Chrome y visita la web que quieres leer más tarde para evitar perderla.
- Posteriormente, haz clic en “Panel lateral” que contiene un icono de cuadrado; este se sitúa en la esquina superior derecha del navegador.
- A continuación, pulsa sobre “Lista de lectura” en el panel, específicamente en el menú desplegable de la parte superior.
- Por último, solo basta con hacer clic en el botón “Añadir pestaña actual” y así se agregará en tu lista de lectura.
En Mozilla
La principal función que hay en Mozilla para descargar una web, se basa en capturar la misma como imagen. En este caso, no se debe emplear una herramienta online o software de terceros para obtener el archivo de imagen de la página web, sino que Mozilla Firefox cuenta con una opción propia para ello.
Entonces, si quieres descargar dicho elemento como una imagen, debes realizar lo siguiente:
- Como en los demás navegadores web, tienes que comenzar por abrir Mozilla Firefox e ingresar a la página web que quieres capturar como imagen.
- Una vez estés dentro de la página en cuestión, dirígete a la barra de herramienta y busca el icono de tijeras. Es probable que no este visible de inmediato, por lo que tienes que insertarlo allí haciendo clic derecho en el área y eligiendo la opción “Personalizar barra de herramientas”. En ese panel, busca y selecciona la opción “Captura de pantalla” para arrastrarla hasta la barra.
- A continuación, regresa a la página web y allí, observarás el nuevo icono de tijera en la esquina superior derecha. En este punto, tienes que hacer clic sobre el icono para activar la herramienta.
- Posterior a eso, el sistema te mostrará dos opciones en la esquina superior derecha, entre las cuales tienes que pulsar sobre “Guardar página completa”; tal y como se observa en la imagen.
- Después de unos segundos, Mozilla Firefox te mostrará el contenido capturado a lo largo de una ventana emergente y allí, tienes que hacer clic en el botón “Descargar” para guardar el contenido.
- Finalmente, cuando te presenten el explorador de archivos de tu PC, solo resta elegir la ubicación de la nueva imagen y presionar en “Guardar”.
Otro método para descargar y guardar una web en Mozilla Firefox, es obtener el archivo HTML para almacenarla completa en tu ordenador.
Este, es un procedimiento bastante fácil y se ejecuta de la siguiente forma:
- Abre Firefox en tu ordenador y accede a la página web que quieres obtener.
- Posteriormente, dirígete a la esquina superior derecha y haz clic sobre las tres líneas horizontales para abrir el Menú.
- En el listado de opciones, selecciona “Save page as…” o “Guardar página como…”.
- Una vez observes el explorador de archivo, haz clic en “Guardar” para confirmar la acción. Recuerda que debes constatar que diga “Página web, completa” en “Tipo”.
En Microsoft EDGE
En este navegador de Microsoft, te permiten recurrir a la herramienta de captura de pantalla para descargar la página web que desees en formato de imagen. Sin embargo, debes tener en cuenta que, es necesario utilizar un programa de edición adicional, como Paint.
Sin más preámbulos, aquí te enseñamos a descargar una web desde Edge:
- Entra al navegador Microsoft Edge y busca la página web que quieres almacenar en tu ordenador.
- A continuación, dirígete a la parte superior derecha, específicamente en la barra de herramientas. Allí, pulsa en el icono que muestra una especie de lápiz dentro de un cuadrado.
- Hecho lo anterior, se abrirá el editor de Edge y en este, tienes que elegir el icono que muestra una tijera. Así, se activará la herramienta de captura de pantalla y debes elegir el área de la misma, ya sea una fracción de la web o toda la página completa. Esta acción guardará la web en el portapapeles del ordenador.
- En este punto, ya habrás capturado lo que necesitas y el siguiente paso, es abrir Paint para pegar el resultado allí. Desde Paint, puedes guardar el resultado haciendo clic en el icono de disquete en la parte superior izquierda.
Así como en Google Chrome, Microsoft Edge te permite añadir cualquier página web en la Lista de lectura.
Por lo tanto, si quieres guardar un determinado artículo para leerlo más tarde, puedes hacerlo de la siguiente manera:
- Ingresa a Edge desde tu ordenador y busca la página web en cuestión para acceder a ella.
- Cuando te encuentres en dicha web, dirígete hacia la esquina superior derecha y ubícate en la barra de direcciones.
- En esta área, busca y haz clic sobre el icono de estrella, el cual te permite guardar la página web. Para confirmar la acción, localízate en la sección de Lista de lectura y presiona el botón “Agregar”, en la ventana emergente.
- A continuación, para comprobar que se haya guardado, debes oprimir el icono de Hub que contiene tres líneas horizontales y también se ubica en la barra de direcciones. En este panel de Lista de lectura, deberás encontrar la web recién guardada.
En Safari
Para los usuarios de Mac, el navegador predeterminado es Safari. En este caso, también suelen presentar la duda acerca de cómo descargar o guardar una web completa en su ordenador, para poder acceder a ella sin conexión a Internet.
Para ello, la principal solución consiste en bajarla como archivo web, de la siguiente forma:
- Entra en la app de Safari desde tu Mac y abre el sitio web que quieres descargar.
- A continuación, dirígete al menú de la aplicación que está en la parte superior y haz clic en “Archivo”. Cuando se desplieguen las opciones, oprime en “Guardar como…”. También puedes emplear el siguiente atajo del teclado “⇧ + ⌘ + S”.
- Ahora, se abre una ventana en donde puedes cambiar el Nombre del sitio web a exportar, agregar etiquetas, establecer la ubicación y modificar el formato. En este caso, lo más importante es seleccionar la opción de “Archivo web” en el menú de Formato.
- Posteriormente, es momento de hacer clic en el botón “Guardar” de la parte inferior y listo, ya habrás descargado la página en formato web.
Por otro lado, también existe la posibilidad de guardar y conservar un sitio web en formato PDF, desde Safari Mac.
Si te parece más útil este formato por su sencillez, compatibilidad y niveles de protección ofrecidos; puedes bajar la web de tu preferencia en Safari haciendo esto:
- Así como en el caso anterior, tienes que comenzar por abrir la app de Safari y entrar al sitio web que hayas decidido descargar.
- Seguido de eso, haz clic en “Archivo” desde la parte superior y una vez se despliegue el menú, toca sobre “Exportar como PDF…”.
- En la nueva ventana que se abre, puedes definir varios términos del nuevo archivo PDF, como su nombre, sus etiquetas y su ubicación.
- Hecho todo lo anterior, dirígete a la parte inferior de la misma ventana y haz clic sobre “Guardar”.
Mejores herramientas para descargar sitios web completos en tu ordenador
Más en Internet
- ¿Cómo ganar dinero con microworks o microtrabajos fáciles y rápidos en Internet? Guía paso a paso
- ¿Cómo ser punto de recogida de paquetes en Amazon y ganar dinero? Guía paso a paso
- ¿Cómo ganar dinero con un blog personal y vivir de tu pasión escribiendo en Internet? Guía paso a paso
- ¿Cómo ganar dinero vendiendo en eBay tus productos y crear un negocio Online rentable? Guía paso a paso
- ¿Cómo cobrar dinero por Internet para comenzar a trabajar o monetizar un proyecto online? Guía paso a paso
SÍGUENOS EN 👉 YOUTUBE TV
Como una solución adicional, existe la posibilidad de descargar sitios web con ayuda de herramientas de terceros. Básicamente, se distinguen por ser programas que simplifican el proceso de descarga, ya que se encargan de todo.
Por lo tanto, si no quieres hacerlo directamente desde el navegador web, una buena alternativa para ti es utilizar alguna de las siguientes 10 herramientas:
HTTrack.com
Es una utilidad de navegador web, gratis y fácil de usar, la cual tiene compatibilidad con Windows, Linux y Android. Por medio de su sitio web, puedes hallar el link de descarga para obtener este software e instalarlo en tu ordenador. Una vez accedas a la interfaz de HTTrack, podrás indicar si deseas guardar una web completa, actualizar contenido interactivo, etc.
Después de indicarle la página web que quieres bajar, puedes especificar todo aquello que deseas que descargue, desde archivos HTML y PHP, hasta imágenes, vídeos, carpetas y subcarpetas. También es posible crear filtros personales para descartar los formatos que prefieras eludir y obtener solamente lo que te interesa. Finalmente, podrás realizar el guardado del contenido y listo.
WebsiteDownloader.io
Se refiere a una herramienta online que resulta idónea para aquellos usuarios que necesiten utilizar una utilidad extra a la hora de descargar un sitio web completo, pero sin la necesidad de descargar e instalar un programa en el ordenador. Dado que, Website Downloader es una herramienta que admite el enlace de más de 300.000 millones de páginas web.
En esta plataforma independiente, simplemente tienes que introducir el link de la página web en cuestión y oprimir el botón de “Descargar sitio web”. A continuación, te ofrecerá una vista previa rápida del resultado de la descarga y allí, puedes elegir entre bajar la página web o descargar el sitio web completo. Todo esto, lo hace rápidamente por su funcionalidad avanzada.
Cyotek.com
Consiste en otro software gratuito para descargar cualquier sitio web, el cual solamente presenta compatibilidad con Microsoft Windows. Es una herramienta desarrollada con el objetivo de ofrecer a los usuarios la posibilidad de bajar una web completa o parcialmente, para elegir el contenido que quieres obtener.
Una de las mejores características de este programa, es que también sirve para escudriñar por los interiores de cualquier sitio web, para analizar todo el contenido disponible. Adicionalmente, tiene la capacidad de organizar la información en paneles y pestañas, para tener acceso al árbol de contenido de la web indicada. Incluso, puede hallar páginas perdidas o enlaces rotos del sitio web.
Wget
Esta es una alternativa multiplataforma, ya que es compatible con Windows, Linux y MacOS. Por medio de su sitio web, tienes que descargar el programa en tu ordenador y a continuación, acceder a su interfaz. Cabe destacar que, a diferencia de la mayoría de opciones disponibles, Wget se basa en GNU y en la línea de comandos.
A la hora de descargar un sitio web o parte de él, debes tener cuidado con la sintaxis que se tiene que usar desde la línea de comandos. Por ejemplo, si necesitas hacer una descarga completa, el comando a utilizar es el siguiente: wget http://www.nombredelsitio.com/. Así como dicho comando, existen más que se hallan en el manual de la utilidad. Accede a su web desde www.gnu.org/software/wget/manual/wget.html.
Getleft
Consiste en otro programa para descargar páginas web gratuitamente. Tras instalar el software en tu ordenador, este te ofrece la posibilidad de introducir la URL de cualquier página o sitio web para descargarla, ya sea completa o por partes. Por defecto, el mismo sistema te pregunta qué archivos quieres guardar.
Por lo tanto, es una buena alternativa tanto para descargar sitios web completos como también para guardar ciertas secciones de interés y evitar ocupar más espacio con elementos innecesarios. Aunque no es el programa más moderno de todos, lo cierto es que emite un funcionamiento rápido y práctico.
Descargar Getleft para Windows
Darcy Ripper
Una solución disponible para Windows, MacOS y Linux, gratuitamente. Para muchos, esta es la opción más práctica que todas, ya que presenta compatibilidad con cualquier sistema operativo al ser un ejecutable Java y no requiere una instalación compleja. En ella, tienes la posibilidad de descargar un sitio web a partir de su link.
Entre las opciones que ofrece, encontramos: Limitar el tamaño del archivo descargar, bajar hasta cierto nivel de profundidad dentro el organigrama del sitio web, realizar varias conexiones al mismo tiempo para agilizar el procedimiento, ver un historial con todo lo descargado y visualizar el progreso en tiempo real. Además, admite tanto páginas HTTP como HTTPS.
Descargar Darcy Ripper para Windows
GoFullPage – Full Page Screen Capture
Consiste en una extensión para Chrome con la que es posible realizar una captura de pantalla a una página en su totalidad. Dado que es un complemento del navegador, no es necesario instalar un programa de terceros en tu ordenador para obtener la ayuda de este tipo de herramientas.
Tras obtener dicha extensión en Chrome, esta se encargará de capturar todas las partes de la página web en cuestión y a continuación, te permitirá elegir entre: Descargar como PDF, guardar como imagen o arrastrar el archivo al escritorio. Lo mejor, es que no importa si la web es muy grande, pues la extensión posee una tecnología avanzada que gestiona páginas complejas.
PDF Mage
Si eres fiel adepto de Mozilla Firefox y deseas hacer uso de una utilidad adicional a la hora de descargar tus páginas web preferidas, te sugerimos comenzar a emplear PDF Mage. Se trata de un complemento que tiene compatibilidad con Mozilla, el cual guardar una página completa con un solo clic y descarga el contenido en PDF, ya sea todo o algunas partes de la web.
Una vez selecciones y pongas en funcionamiento la herramienta, el complemento se ocupará de procesar la información y realizará la transformación desde HTML a un archivo PDF. Una vez se genere el resultado, podrás guardar el documento en el ordenador con el botón de “Descargar”, rápidamente.
SiteSucker
Para los usuarios de MacOS, existe una solución exclusiva que es gratuita y se ha catalogado como una herramienta útil para poder descargar una página web completa en pocos minutos. Para ello, tendrás que instalar este software en tu Mac e iniciar su interfaz para ejecutarlo.
Dentro del programa, tienes que introducir el enlace del sitio web que quieres descargar y automáticamente, SiteSucker iniciará el proceso. A continuación, los usuarios podrán ver una página en su totalidad y sin ninguna restricción, aparte de que también podrán obtener archivos multimedia, como imágenes y vídeos.
Así puedes descargar sitios web de Chrome desde tu móvil
Para finalizar, te enseñaremos cómo puedes descargar y guardar sitios web desde tu móvil Android o iPhone, a través de Google Chrome. Esto también es muy fácil de realizar, para así poder leer una web más tarde y no correr el riesgo de perderla por completo.
Si tienes un teléfono móvil o tablet Android y quieres bajar un determinado sitio web en Chrome, los pasos a seguir son:
- Lo primero que debes hacer es buscar y abrir la app de Google Chrome desde tu dispositivo Android. Por lo general, está ubicada en la carpeta de Google.
- Dentro de Chrome, procede a buscar y acceder a la página web que quieres bajar en tu smartphone o tablet.
- A continuación, dirígete a la parte superior derecha de la pantalla y pulsa sobre el menú “Más” que contiene tres puntos verticales, en la barra de direcciones.
- Seguidamente, se mostrará un menú y en este, tienes que ubicarte en la parte superior y tocar el botón de Descargar que muestra una flecha hacia abajo.
- Por último, te presentarán una ventana emergente que dice “Descargando archivo” y tras unos segundos, confirmará la descarga. Así, simplemente resta buscar el archivo en la sección de descargas del dispositivo.
Por otro lado, en el caso de los usuarios de iPhone o iPad, la única alternativa disponible directamente en el navegador, consiste en añadir la web en tu Lista de lectura.
Para hacerlo, el procedimiento consiste en:
- Desde tu iPhone o iPad, empieza por buscar la app de Chrome e ingresar a ella.
- Después, tienes que buscar el sitio web que quieres guardar para así abrirlo. Te recomendamos acceder a la página específica que deseas leer más tarde.
- A continuación, dirígete a la esquina superior derecha y presiona en “Más” que contiene los tres puntos horizontales.
- En el menú que aparece, selecciona la opción “Agregar a la Lista de lectura” y listo, así quedará añadida en esta sección para acceder más rápidamente a ella.