Lo Último en IP@P
- Así funciona la ruleta online en vivo: tecnología, experiencia y seguridad para el jugador digital
- Stellar Data Recovery revoluciona la recuperación de archivos perdidos en discos duros externos
- Goblin Mine: La Estrategia Económica Detrás del Juego de Minería que está Fascinando a Todos
- Estos son los nuevos Cargadores UGREEN: potencia y portabilidad en dos versiones que no te puedes perder
- UGREEN Nexode Pro: El Cargador Ultradelgado que revoluciona la carga de dispositivos móviles
Es posible que hayas llegado aquí prácticamente desesperado por saber cómo bloquear y desactivar las notificaciones push en Mozilla Firefox; normal. A partir de determinada actualización del navegador Firefox, este comenzó a permitir que aparecieran notificaciones en pantalla, aunque no se hubiera cargado todavía la web. Ello es debido a que este navegador utiliza una API Push, que recibe un mensaje push y muestra una notificación.
Considerando lo engorro o inadecuado que puede resultar, cada usuario puede decidir si quiere darle permiso o no a un sitio en concreto. Una vez dado, este enviará notificaciones al usuario cuando tenga algo que comunicarle. Por ejemplo, en una web de ventas, puede enviar cambios de precios, ofertas… Existe una cuota que controla que el número de notificaciones enviadas esté limitado. De hecho, si un sitio web sobrepasa la cuota que tiene permitida, se le desactivarán los push y el usuario debería suscribirse de nuevo.
Firefox mantiene una conexión con el servicio push durante el tiempo que permanezca abierto. En el momento en que se cierra, se desactiva la conexión. El propio usuario también puede desactivar aquellos lugares de los que no quiere recibir mensajes push nuevamente y es eso lo que te enseñamos a hacer.
Pasos para desactivar las notificaciones push en el navegador Mozilla Firefox
Estos avisos emergentes pueden volverse bastante molestos en algunas páginas web y, por ello, puede ser necesario que tengamos que desactivarlas.
A continuación, vamos a mostrar cómo hacerlo de manera sencilla en cada una de las plataformas en las que podemos tener instalado Firefox; verás que es bastante sencillo en todos los casos.
En el ordenador
Para poder quitar las notificaciones que aparecen en el navegador Mozilla de nuestro ordenador debemos seguir los siguientes pasos:
- Accede al botón “Menú” de la barra de herramientas. Es el que tiene las tres líneas horizontales.
- Pulsa sobre la opción “Preferencias”.
- Busca el panel “Privacidad y Seguridad”.
- A continuación, pulsa sobre la sección “Permisos”.
- Pulsa en “Ajustes”. Este botón se encuentra justo al lado de “Notificaciones”.
- Busca y selecciona la web de la que quieres deshabilitar los anuncios push.
- Finalmente, haz clic sobre el botón “Eliminar sitio web”.
También se podrían eliminar las notificaciones relativas a todas las web que se hayan activado con el paso del tiempo. Debes asegurarte que esta es la opción más adecuada, ya que una vez realizada no se puede dar marcha atrás.
En el caso de que estés seguro de querer eliminar todas las notificaciones push de tu PC, cuando llegues al penúltimo paso, en lugar de ir uno a uno seleccionando los sitios, debes pulsar sobre el botón que indica “Eliminar todos los sitios web”; así se marcarán todos y ya sólo tendrás que aceptar.
Una vez hecho, los sitios web no podrán enviarte nuevos mensajes push y sería necesario volver a darles permiso, uno a uno, para ello.
En Android
Más en Navegadores
- ¿Cómo permitir o bloquear las ventanas emergentes o PopUps en el navegador? Guía paso a paso
- ¿Cómo deshabilitar las actualizaciones automáticas de Google Chrome? Guías paso a paso
- ¿Cuáles son los mejores temas y fondos para personalizar Google Chrome? Lista 2025
- ¿Cuáles son los mejores navegadores para usar Facebook 100% compatibles? Lista 2025
- ¿Cómo soluciona el error "La conexión no es privada" en Google Chrome? Guía paso a paso
SÍGUENOS EN 👉 YOUTUBE TV
Si en algún momento decidiste cambiar de buscador, por supuesto, también tienes la opción de bloquear y desactivar las notificaciones push en Mozilla Firefox para Android.
Ello lo hacemos de la siguiente manera:
- Entra en la web de la cual no quieres recibir alertas.
- Pulsa el “Centro de control”. Es el candado que te aparece en la barra de búsqueda, antes del nombre del dominio.
- Elige la opción “Editar ajustes de la página”.
- Una nueva ventana aparecerá y en ella encontrarás un cuadro de selección que hace referencia a las notificaciones. Bajo este encontrarás las opciones “Clean” o “Limpiar” y “Cancel” o “Cancelar”. Pulsa la primera.
- Acepta y listo, habrás bloqueado los molestos avisos de las actualizaciones de esa web en concreto.
Una vez hecho, espera unos segundos y cuando el logo del navegador aparezca significará que la página se habrá cargado con este nuevo ajuste.
Android suele trabajar con el navegador Google Chrome de serie y, por ello, lo trataremos también en este apartado. Este te avisa cada vez que una aplicación o web quiere enviarte notificaciones. Aunque en el caso de estar navegando en modo incógnito, no recibirás ninguna.
Sea como sea, si en algún momento aceptaste y te has arrepentido, puedes modificar tu configuración y notificaciones push en Google Chrome en cualquier momento.
Puedes desactivar todas las notificaciones push en Android de manera muy sencilla en Google Chrome:
- En primer lugar, debes abrir el navegador en tu dispositivo móvil.
- En la barra de navegación, debes pulsar sobre los tres puntos horizontales.
- Una vez desplegado el menú, debes pulsar sobre el botón “Configuración”.
- Ahora pulsa sobre “Configuración del sitio”.
- A continuación, pulsar sobre el botón “Notificaciones”.
- En la parte superior es donde se permite activar o desactivar las configuraciones con un simple botón.
En el caso de que solamente quieras eliminar las notificaciones de algún sitio en concreto, debes llevar a cabo los pasos que siguen a continuación:
- Comienza abriendo Chrome en la tablet o teléfono.
- Se debe acceder al sitio web del que no se desean recibir las notificaciones.
- Pulsar sobre el botón “MÁS”.
- Después, sobre el botón “Información”.
- Busca la opción “Configuración del sitio”.
- Dentro del mismo es donde se encuentra la opción “Notificaciones”. Si en él no ves nada, esto implica que por seguridad no se facilita el envío de notificaciones en ese lugar.
- Escoge la opción “Bloquear”.
En iOS/iPhone
Los dispositivos de Apple traen pre-cargado un navegador distinto a los habituales. Este se denomina Safari. continuación, vamos a mostrar cómo se pueden desactivar las notificaciones push de este:
- Ir al menú “Preferencias” de Safari.
- En él van a aparecer listados todos los sitios web en los que hemos permitido en algún momento las notificaciones push.
- Sólo debemos cambiar la opción de “Permitir” por “Denegar”.
En el caso de que, como comentábamos para Android, hayas decidido optar por Firefox para usar en tus dispositivos Apple, por supuesto, también tendrás la opción de deshabilitar sus notificaciones emergentes de los diferentes sitios online.
- Debes ir al menú del navegador.
- Elegir el apartado de “Opciones”.
- Entrar en “Privacidad y seguridad”, bajando hasta “Permisos”.
- Pulsa sobre “Ajustes”.
- Elige la web o webs sobre las que no quieres recibir novedades (o bien escoge la opción para eliminar todos los sitios).


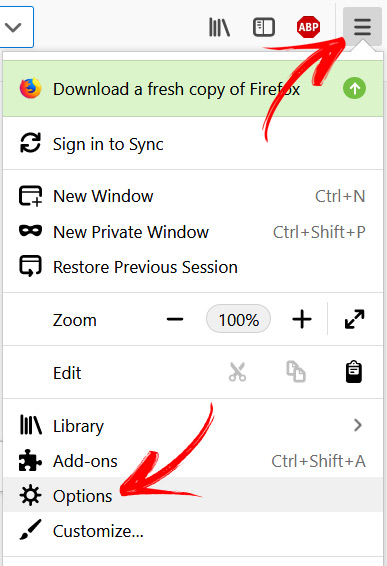
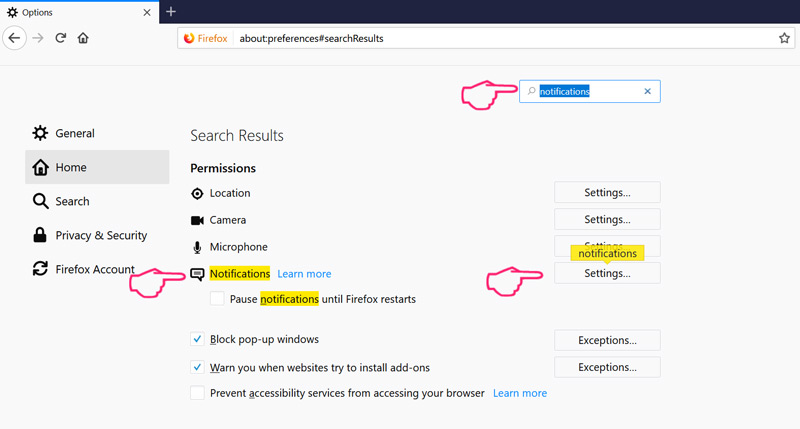
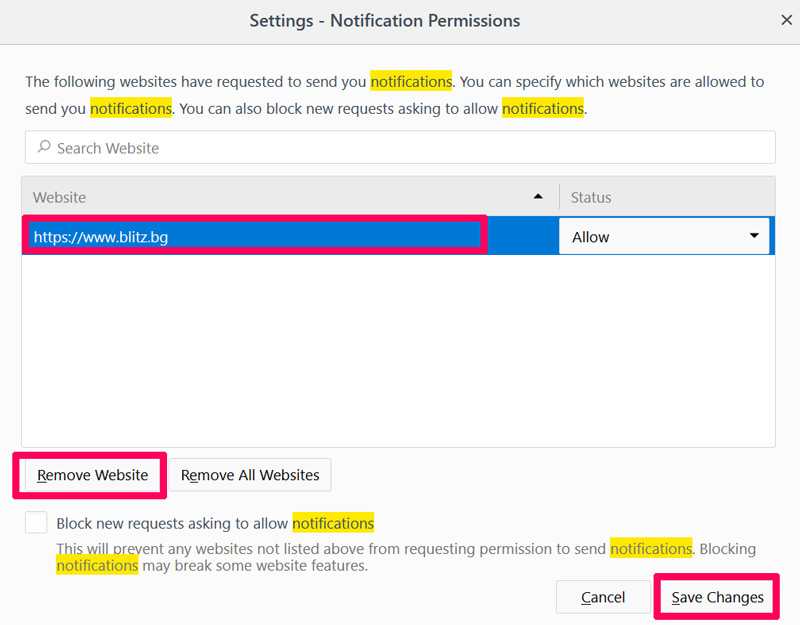
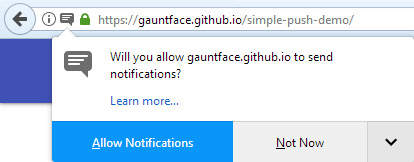


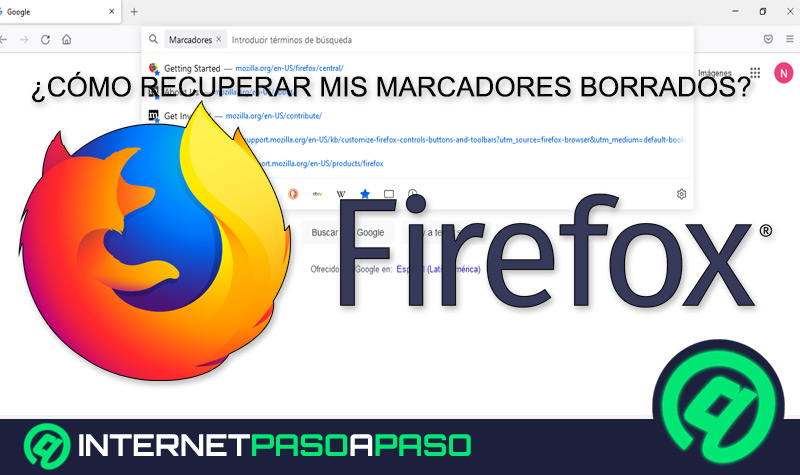




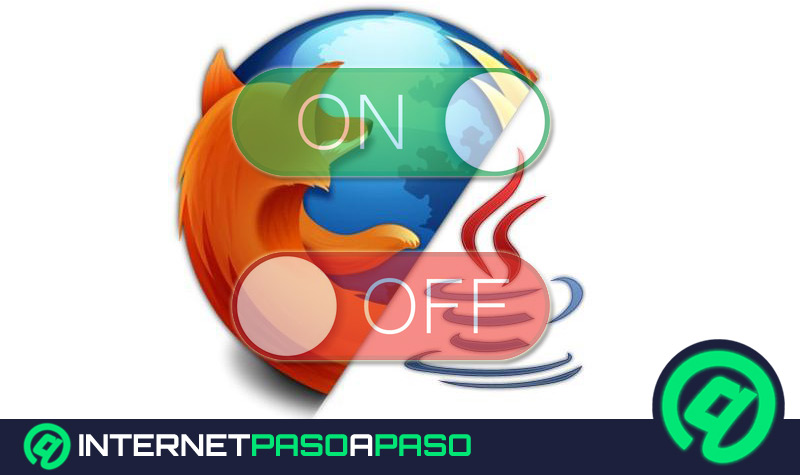












Gracias, y como hago para anular bloquear las notificaciones propias de Firefox con su cartelito pesado de "Firefox no puede actualizar a la última version" yo no quiero que se actualice ya he configurado que no lo haga, lo se perfectamente como hacerlo, pero sigue dando ese maldito mensaje a cada rato!!!!
Ve a la informacion de la app y desactiva las notifocaciones
mi mail galeanoj2005@gmail.com no tienen donde dejarlo ...