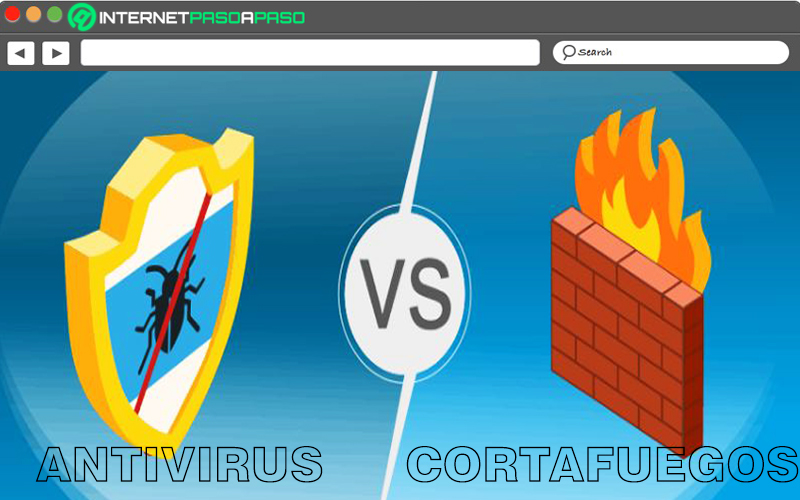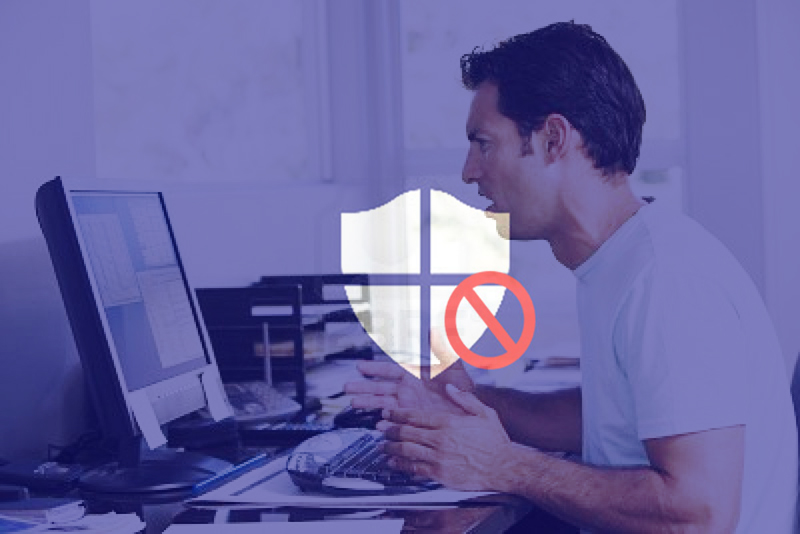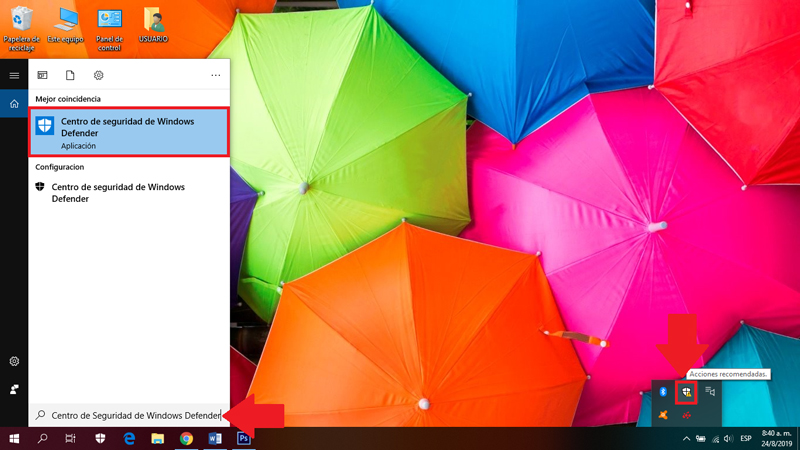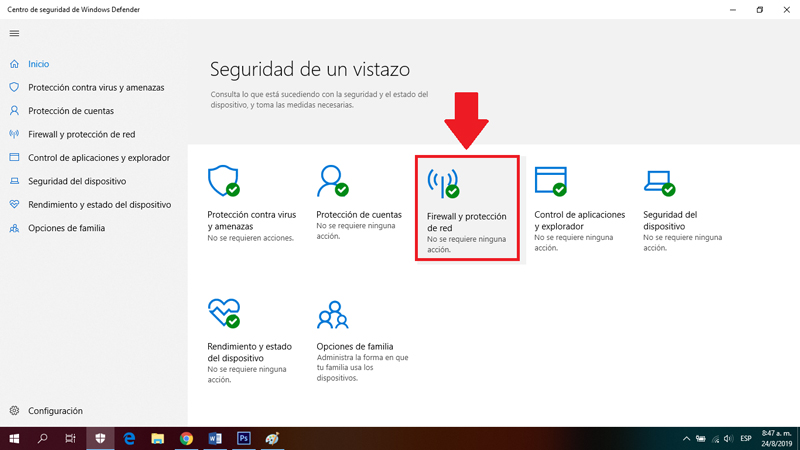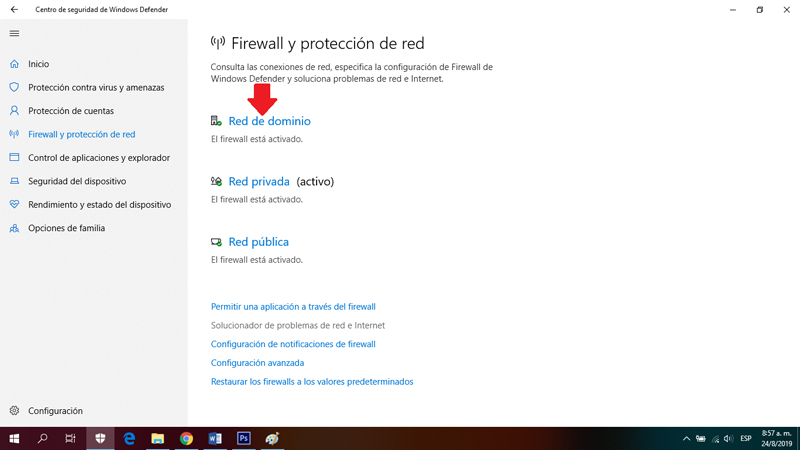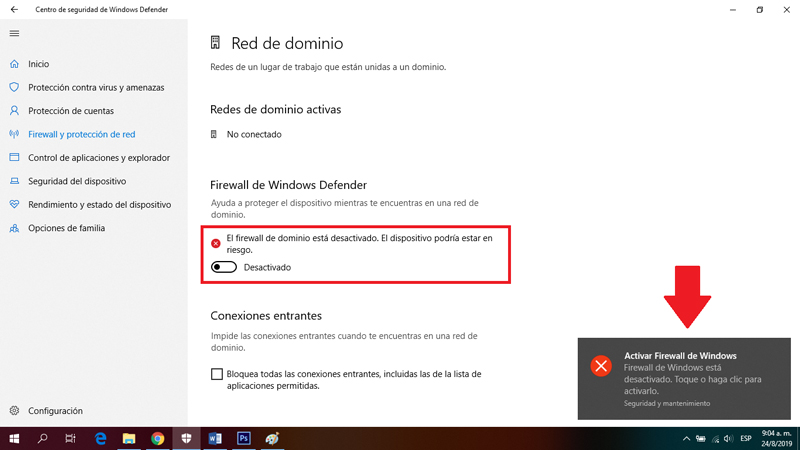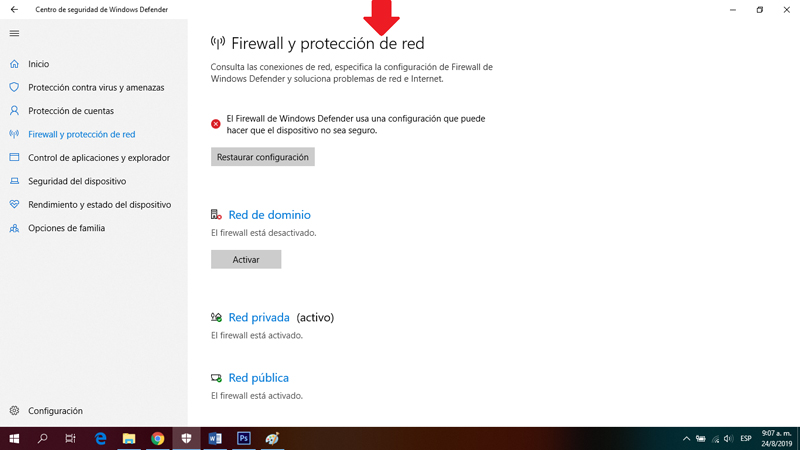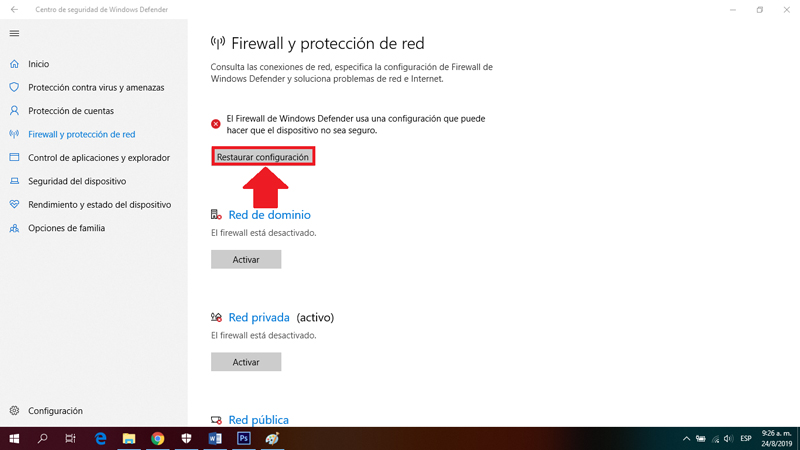Lo Último en IP@P
- Así funciona la ruleta online en vivo: tecnología, experiencia y seguridad para el jugador digital
- Stellar Data Recovery revoluciona la recuperación de archivos perdidos en discos duros externos
- Goblin Mine: La Estrategia Económica Detrás del Juego de Minería que está Fascinando a Todos
- Estos son los nuevos Cargadores UGREEN: potencia y portabilidad en dos versiones que no te puedes perder
- UGREEN Nexode Pro: El Cargador Ultradelgado que revoluciona la carga de dispositivos móviles
Si eres usuario de Windows 10, sabrás que esta versión de tal sistema operativo cuenta con un antivirus que, por defecto, está instalado en el equipo y tiene como nombre “Windows Defender”. El cual, se refiere a un cortafuegos o firewall dedicado a proteger al ordenador en cuanto a varios tipos de redes.
En este sentido, se trata de una herramienta muy útil que logra evitar la entrada de malware tanto por las conexiones entrantes como también por las salientes. Sin embargo, en varias ocasiones, se hace necesario desactivar este cortafuegos de Windows 10 y es por ello que, es importante conocer los pasos a seguir para realizarlo.
De este modo, a continuación, queremos indicarte de que se trata un cortafuegos, tomando en cuenta sus diferencias con los famosos antivirus y también dándote a conocer cuáles son los motivos más importantes por lo que es recomendable inhabilitar dicha herramienta de seguridad, ya sea temporalmente o para siempre.
¿Qué es un cortafuegos y para qué se utiliza esta herramienta?
También llamado “firewall”, un cortafuegos se trata de una parte de un sistema o red que se ha diseñado, especialmente, para bloquear o restringir el acceso no autorizado y al mismo tiempo, facilitar las comunicaciones autorizadas, ya sea por Sotfware o Hardware. Todo esto, en pro de resguardar tu PC o cualquier dispositivo de los riesgos de malware que se basan en datos o cifras existentes en Internet.
Asimismo, un cortafuegos presenta la capacidad de admitir, limitar, cifrar y descifrar, al mismo tiempo, el tráfico entre los diversos ámbitos sobre la base de un conjunto de criterios. El cual, se utiliza para lograr evitar que los usuarios de Internet no permitidos, puedan tener acceso a redes privadas conectadas a la red, en especial Intranets.
De tal forma, todos los mensajes que accedan o salgan de la Intranet, deberán pasar por el cortafuegos, en este caso, por Windows Defender; para que así, el mismo examine cada mensaje y proceda a bloquear todos los que no cumplen con las normas de seguridad especificadas.
Sumado a esto, es preciso señalar que dichas aplicaciones conocidas como firewall o cortafuegos, cuentan con un conjunto de herramientas que están automatizadas y de esa manera, hacen uso de unas “listas blancas” con las cuales pueden verificar cuales son los elementos que deberán admitir y los que tienen que rechazar.
Cortafuegos vs Antivirus ¿Son la misma cosa? Principales diferencias
Si bien es cierto, existen dos conceptos en el mundo de la informática que pueden ser considerados por los usuarios como sinónimos y, por tanto, podrían llegar a ser muy confusos. Esto, principalmente, porque ambos están relacionados con la seguridad de los sistemas informáticos y bien, nos referimos a los cortafuegos y antivirus.
No obstante, a pesar de que son mecanismos de seguridad diseñados para proteger su sistema de cualquier amenaza, lo cierto es que un firewall no es lo mismo que un antivirus. Ya que, los cortafuegos o firewall se tratan de un sistema de seguridad de red de bajo nivel que se ha creado y diseñado para restringir los accesos no legítimos mientras admiten comunicaciones autorizadas.
Por otro lado, un antivirus se caracteriza por ser un programa de utilidad de software que se ha instaurado con un fin muy concreto. Dicho fin, se trata de detectar y eliminar virus, malware, spyware o en general, programas maliciosos del sistema y de esa forma, es como resguarda el equipo de amenazas estrictamente internas.
Para entender un poco más esta diferencia entre cortafuegos y antivirus. A continuación, detallamos las principales desigualdades que se deben tener en cuenta para ello:
- Mientras los cortafuegos con equipos instalados en software o hardware que regulan el acceso a las redes o a la intranet, los antivirus simplemente son programas que pueden estudiar, detectar y limpiar el sistema cuando hay infección de virus.
- Los cortafuegos establecen protocolos con los cuales clasifica y admite el paso de información entre la red externa y la red interna. Por otro lado, los antivirus no trabajan bajo protocolos establecidos, sino que cuentan con herramientas o funciones para proteger el ordenador de actuales o futuras infecciones.
- Un cortafuegos tiene la capacidad de cifrar o descifrar todos los datos que pasan por medio de el mismo. Pero, los antivirus lo que hacen es escanear el sistema buscando posibles infecciones en los ficheros del mismo.
¿Por qué necesitarías desactivar el firewall de Windows Defender?
Al tratarse una herramienta que trabaja como un filtro entre el equipo local y la red para proteger a tu ordenador y así impedir que sea más susceptible a contraer infección con malware desde Internet, por supuesto es importante mantener activada la aplicación Windows Defender en el equipo.
Sin embargo, aunque este cortafuegos de Windows se encuentra habilitado, por defecto; lo cierto es que en ciertas situaciones puntuales, se requiere la desactivación del mismo. Seguramente te preguntarás por qué y ante ello, te aclaramos que, de esa forma, es como se podrá llevar a cabo la mayoría de tareas de soporte o administrativas, correctamente.
A continuación, detallamos los principales motivos por los que se necesita desactivar tal firewall:
Para el diagnóstico o solución de un problema de conexión
Por lo general, cuando se presentan problemas de conectividad de red, es necesario recurrir a la desactivación de la aplicación Windows Defender. En la mayoría de los casos, se realiza de manera temporal y una vez se logre estudiar la avería existente o bien, resolver el problema en cuestión; se procede a habilitar nuevamente el cortafuegos.
Para instalar algunas aplicaciones de software
A veces cuando intentas instalar alguna aplicación de software en tu ordenador con Windows 10, se produce un error que no permite completar dicho proceso correctamente. Entonces, para poder efectuar esta instalación, se requiere la desactivación temporal del firewall de dicho sistema operativo.
Para analizar las amenazas de cualquier virus
Aunque el firewall de cualquier equipo permite resguardar el mismo de cualquier amenaza y su desactivación puede suponer un gran riesgo, en realidad también se trata de un mecanismo que ayudará en ello. Ya que, cuando se desea diagnosticar cualquier amenaza y también estudiar cómo se comporta un determinado malware, es recomendable y muy útil deshabilitar el Windows Defender o cualquier cortafuegos.
Pasos para desactivar el firewall de WDefender en tu Windows 10 de manera temporal o para siempre
Una vez aclarado todo lo anterior, es sumamente relevante saber cómo deshabilitar el cortafuegos de Windows 10 y para ello, aquí te indicamos cada paso a ejecutar de forma detallada.
Tomando en cuenta que, por suerte, es un proceso muy sencillo de realizar y también recomendándote que solamente efecties esto cuando sea estrictamente necesario y estés seguro, para así evitar contraer infecciones de malware en cuestión de segundos.
Accede al Centro de Seguridad de Windows Defender
Para empezar, lo primero que debes hacer es dirigirte hacia el Centro de Seguridad de WDefender. Lo cual, puedes hacerlo desde el menú de Inicio o a partir de su icono en la ventana inicial.
Si prefieres hacerlo desde el Inicio, simplemente teclea su nombre en la barra “Escribe aquí para buscar” y con tan solo un clic, accederás a él. Pero si quieres realizarlo por medio de su icono con forma de escudo, puedes hacerlo desde el área de notificación.
Haz clic en “Firewall y protección de red”
Una vez accedas al menú anterior, verás todas las opciones de seguridad que incluye el Centro de Seguridad de Windows Defender, al igual que las de rendimiento y las de antivirus. No obstante, para esto, simplemente tienes que oprimir en “Firewall y protección de red” para proceder a deshabilitar cualquier tipo de red que desees.
Comienza a desactivar cada tipo de red que requieras
Más en Sistemas operativos
- ¿Cómo reparar el puerto USB que no reconoce ningún dispositivo en Windows 8? Guía paso a paso
- UNIX: ¿Qué es este sistema operativo y en que se diferencia con Linux?
- ¿Cómo resetear el iPhone 6 y restablecer el teléfono a los valores de fábrica? Guía paso a paso
- ¿Cómo actualizar automáticamente todas las aplicaciones de mi ordenador con Windows 8? Guía paso a paso
- ¿Cómo configurar las opciones de energía de Windows 7 desde cero fácil y rápido? Guía paso a paso
SÍGUENOS EN 👉 YOUTUBE TV
Al completar lo anterior, accederás a una nueva ventana en donde puedes observar que hay tres tipos de redes, las cuales deberás habilitar o deshabilitar por separado. Básicamente, se trata de la red de dominio, red privada y red pública.
Antes de seguir, para conocer más de ellas te aclaramos lo siguiente:
- Las redes de dominio son las más comunes en cualquier entorno de trabajo.
- En el caso de las redes privadas, se refieren a las que están en lugares más particulares. Como, por ejemplo, en tu cada.
- En cuanto a las redes públicas, son aquellas que no tienen contraseña. Es decir, las que estén en sitios públicos como una cafetería.
Ahora bien, para iniciar la desactivación del cortafuegos de WDefender, haz clic en la primera opción o en “Red de dominio” y allí, verás varios apartados.
Haz clic en el interruptor para desactivar el firewall en cuestión
Una vez entres en “Red de dominio”, por ejemplo; observarás información acerca de las que están activas, las conexiones entrantes y por supuesto, la opción del Firewall de Windows Defender.
Así, para proceder a desactivar dicha opción, simplemente tienes que hacer clic en el interruptor para deshabilitar el cortafuegos y listo, se emitirá un mensaje “Firewall de Windows esta desactivado. Toque o haga clic para activarlo”.
Tomando en cuenta que, al hacer esto, únicamente has deshabilitado tal tipo de red, por lo que se necesita repetir el proceso para las otras dos. Para lo cual, debes oprimir en la flecha de la esquina superior izquierda para volver a la ventana anterior y seguir con la desactivación.
De regreso a la ventana de configuración del firewall
Posteriormente, verás que esta ventana luce un poco diferente. Pues, hay un nuevo botón que indica “Restaurar configuración” para volver a habilitar la red anteriormente desactivada.
Sin embargo, es momento de deshabilitar el cortafuegos del sistema en los demás tipos de red, es decir, para la red privada y para la red pública. Tal y como se hizo en el paso anterior, únicamente desplazando el interruptor hacia mano izquierda o haciendo clic sobre él.
Teniendo presente que, para las redes públicas no es recomendable hacerlo, a menos de que este seguro y esto, por la cantidad de hackers a los que podrás exponerte.
Finalmente, el efecto es inmediato y desde ese mismo instante, el característico icono de la aplicación de firewall de Windows 10, mostrará un nuevo símbolo con el que indica una alerta o que algo podría estar mal.
¿Es posible volver a activar el cortafuegos después de desactivarlo? ¿Cómo hacerlo?
Cuando procedes a la desactivación de los tres tipos de redes para el Firewall de W10, te preguntarás si hay la posibilidad de volver a activar dicho cortafuegos posterior a ello. Por suerte, si puedes hacerlo fácilmente después de completar la actividad para la cual requerías llevar a cabo esta acción de importancia en tu equipo.
Ahora bien, es importante acotar el paso a paso a efectuar para poder activar nuevamente el cortafuegos en cuestión. De ese modo, detallamos aquí lo que deberás hacer:
Entra en el Centro de Seguridad de Windows Defender
De la misma manera que en la sección anterior, tienes que ingresar al Centro de Seguridad de WDefender. Ya sea desde el menú de Inicio o a partir de su icono en la ventana inicial. Por supuesto, después de haber concluido el diagnóstico de red, la instalación de una determinada aplicación, el análisis de una amenaza de virus, etc.
Haz clic sobre el botón “Restaurar configuración”
Ahora, en lugar de desplazarte por cada apartado de tipo de red para activar el cortafuegos tal y como lo desactivaste, puedes habilitar nuevamente todas las opciones con tan solo hacer clic sobre dicho botón que se muestra en el menú inicial de “Firewall y protección de red”.
En este sentido, al pulsar sobre “Restaurar configuración”, puedes ver que, en cuestión de segundos, se rehabilitarán por completo todos los tipos de red existentes en cuanto al firewall en cuestión. Por otro lado, en el caso de las demás opciones, si deberás hacerlo por cada tipo de red oprimiendo en el respectivo botón de “Activar”.
Por su parte, en caso de que prefieras desactivar dicho firewall para siempre, no es necesario volver a realizar su activación o completar otro procedimiento adicional. Ya que, con hacer la desactivación principal, bastará. A pesar de que, esto no es recomendado por expertos.