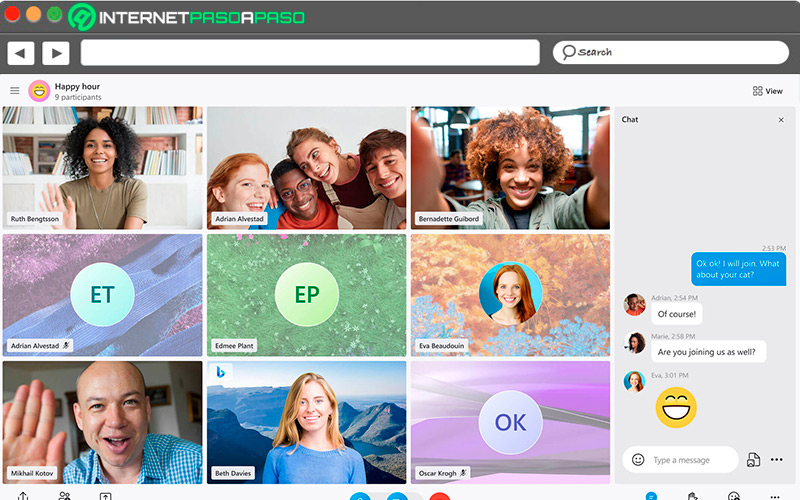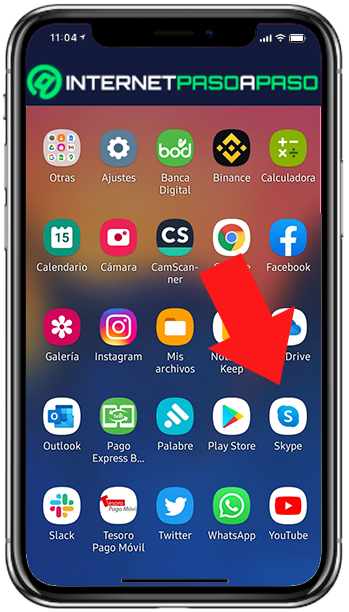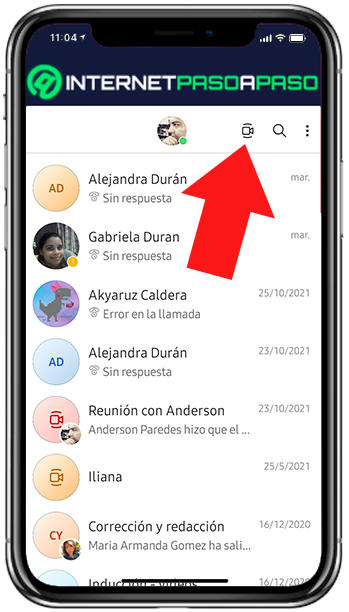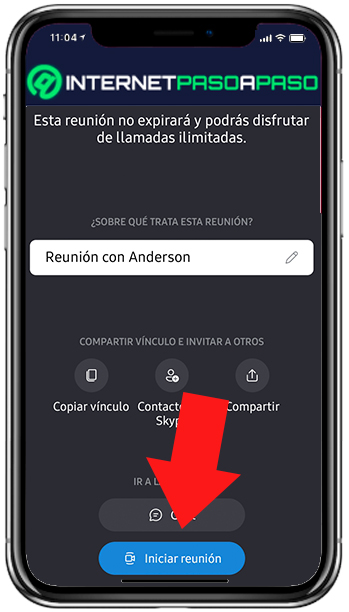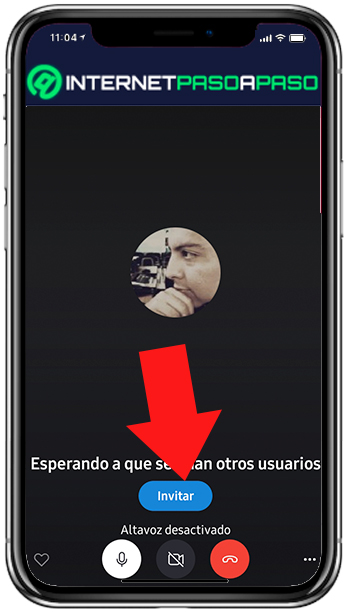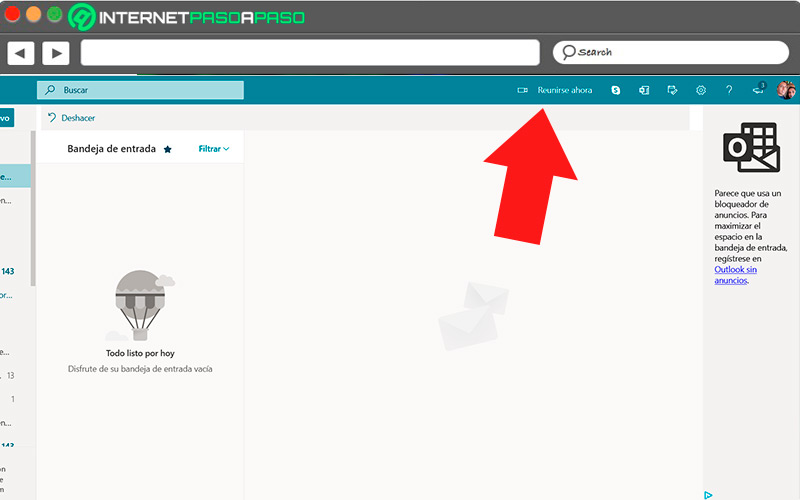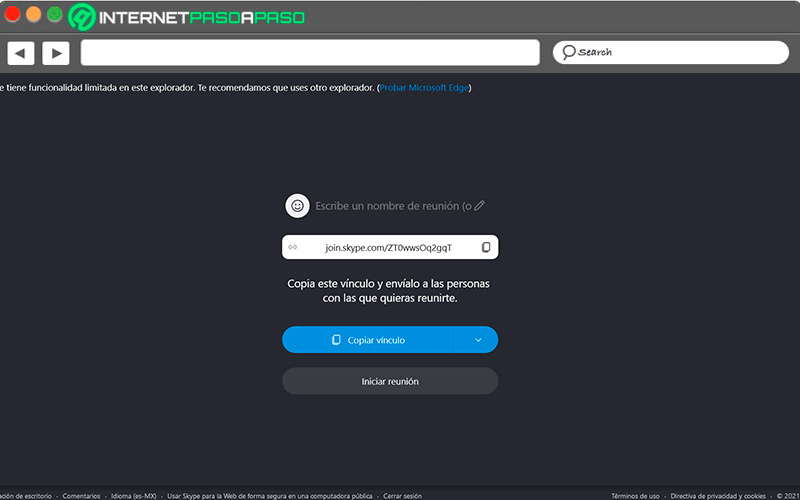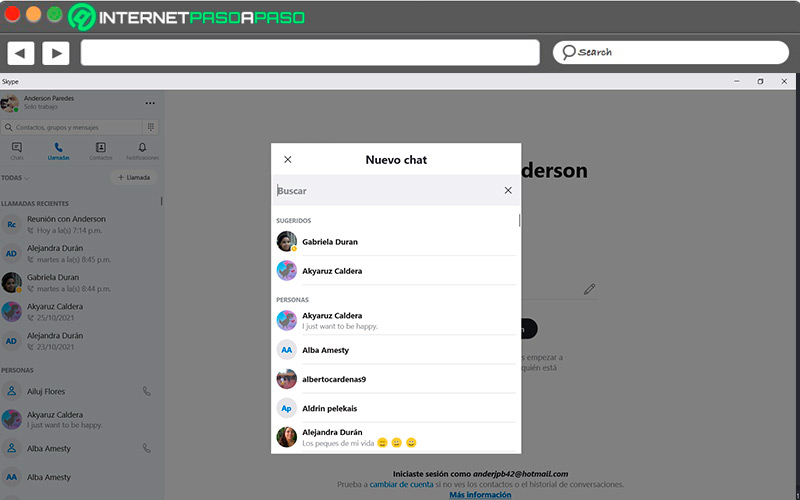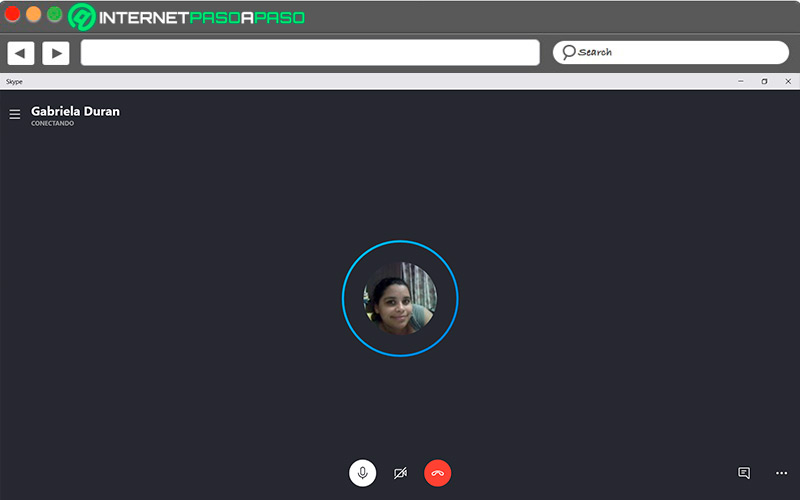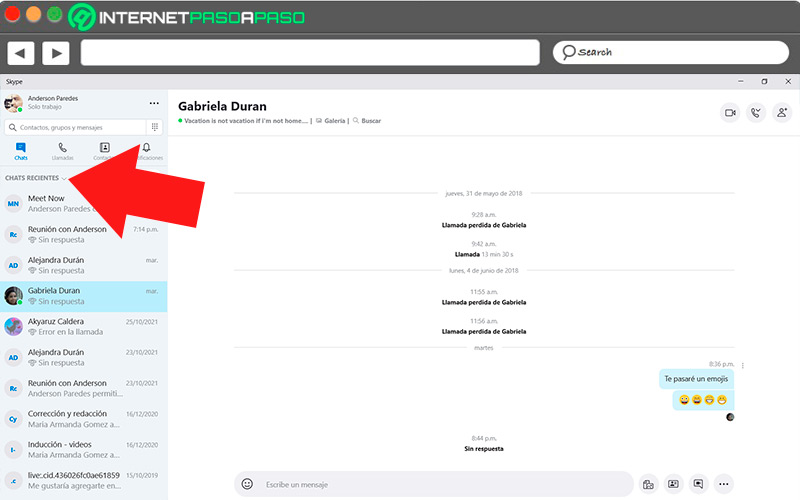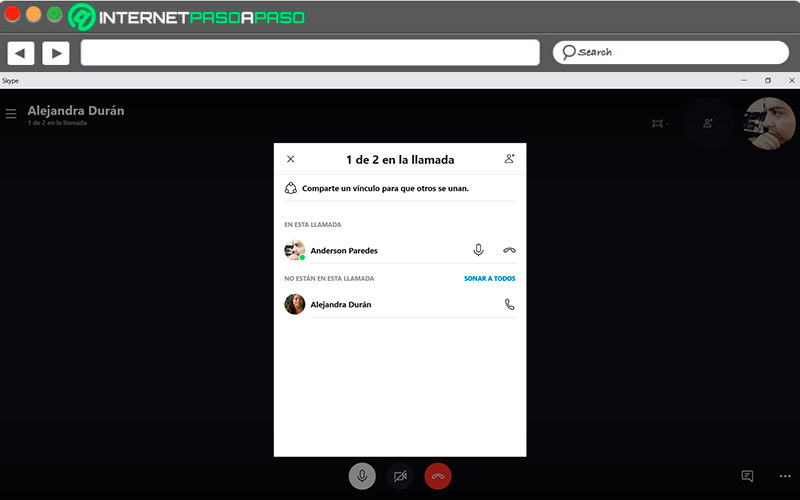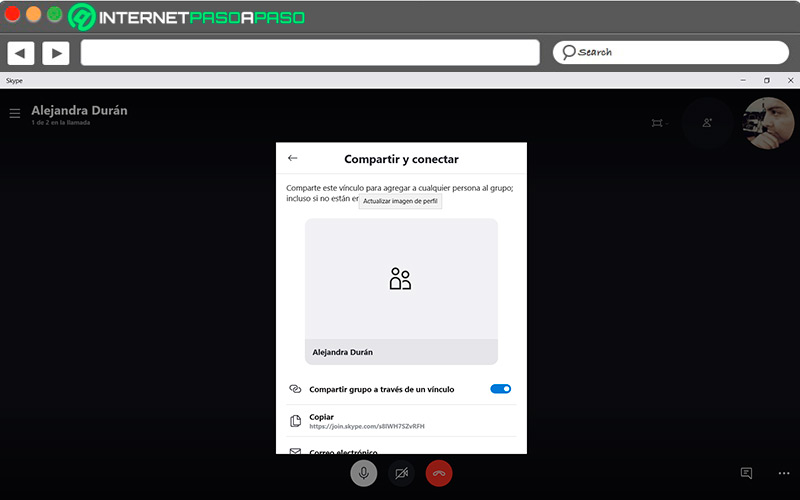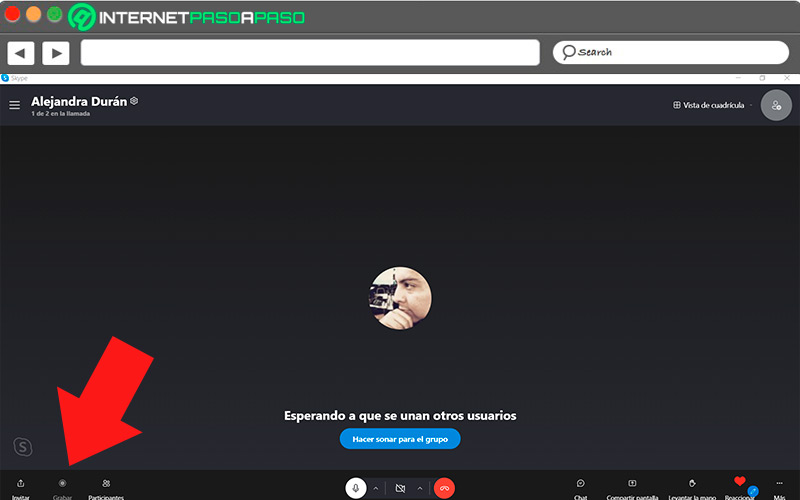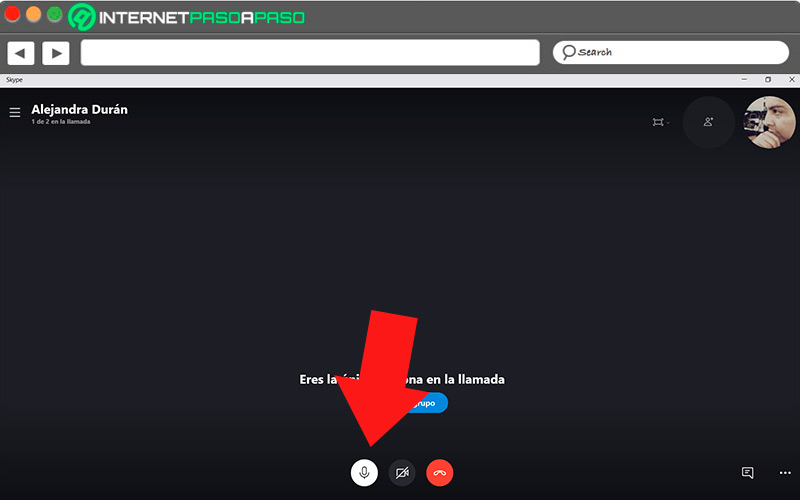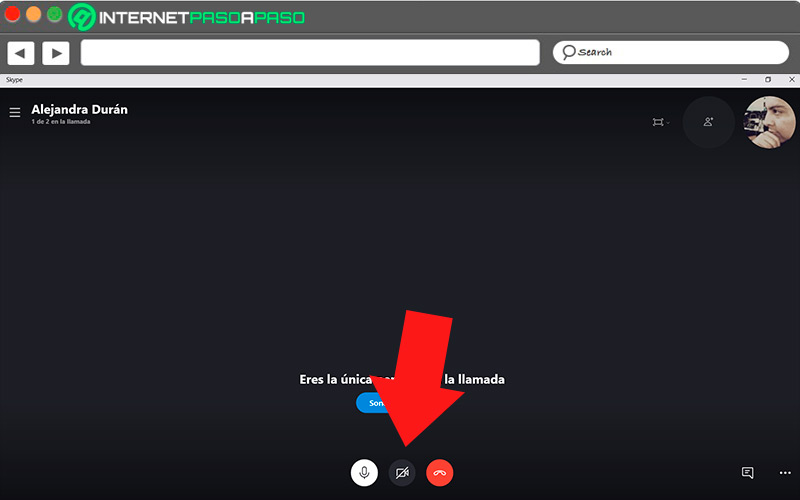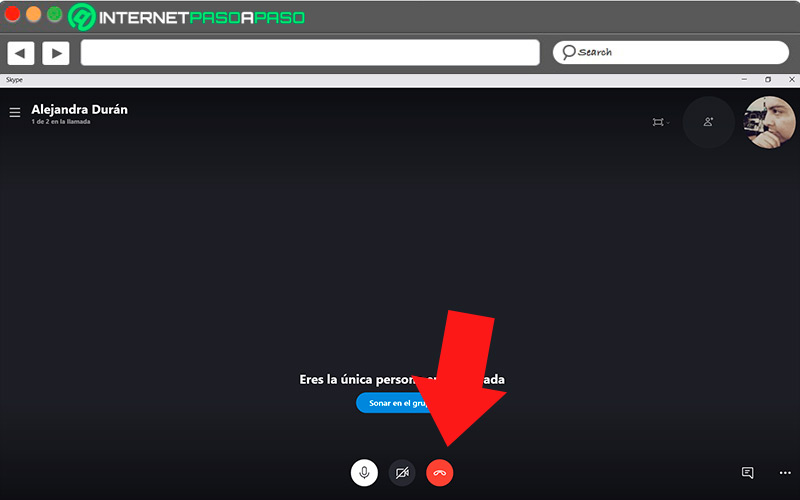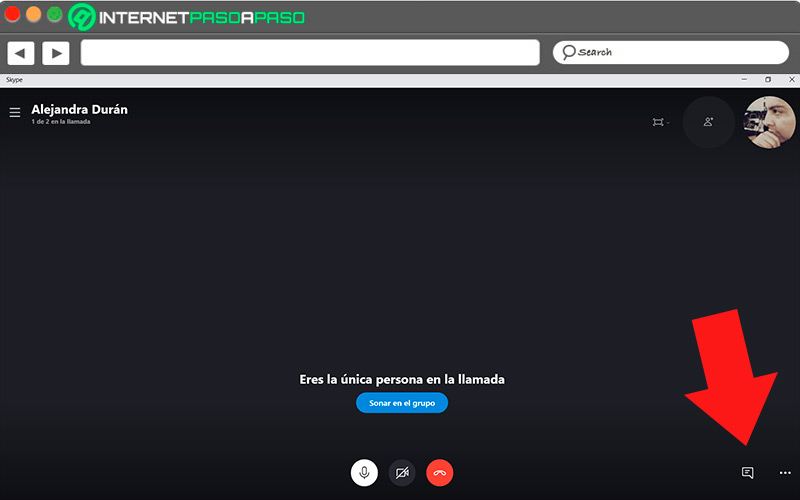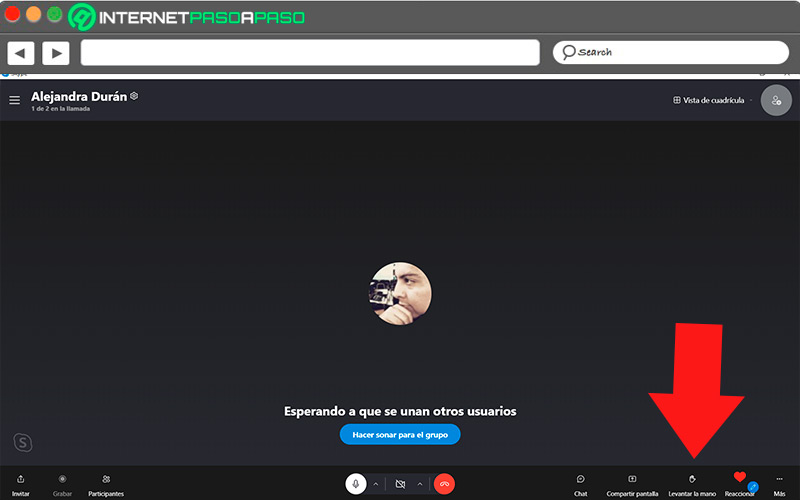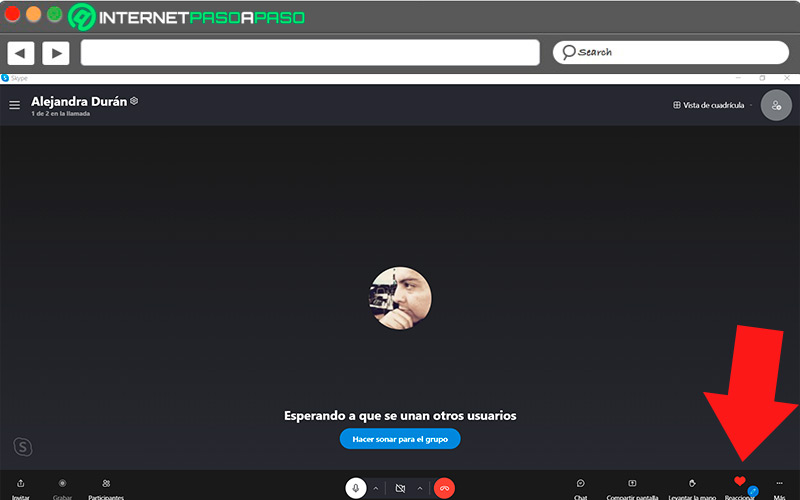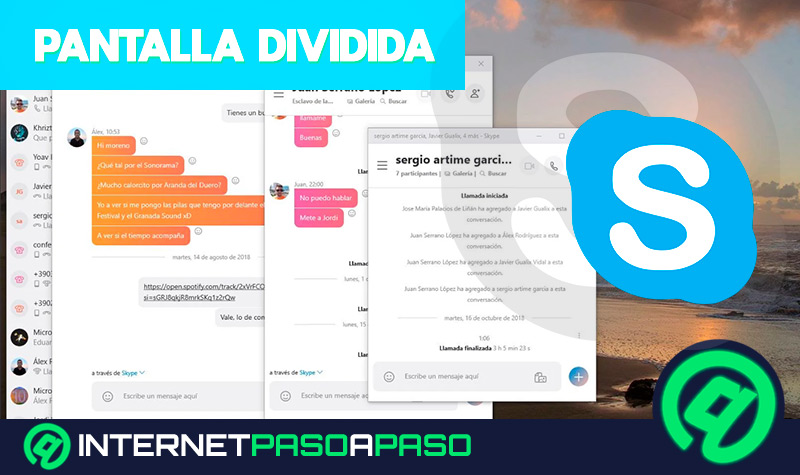Lo Último en IP@P
- Así funciona la ruleta online en vivo: tecnología, experiencia y seguridad para el jugador digital
- Stellar Data Recovery revoluciona la recuperación de archivos perdidos en discos duros externos
- Goblin Mine: La Estrategia Económica Detrás del Juego de Minería que está Fascinando a Todos
- Estos son los nuevos Cargadores UGREEN: potencia y portabilidad en dos versiones que no te puedes perder
- UGREEN Nexode Pro: El Cargador Ultradelgado que revoluciona la carga de dispositivos móviles
Una de las mayores ventajas que brinda el uso de Skype, es la posibilidad de comunicarnos con nuestros seres queridos y compañeros de trabajo de forma rápida, fácil y eficiente.
Para este propósito, tanto la versión de escritorio como la aplicación móvil de Skype cuentan con un atajo para iniciar una videoconferencia rápida con un grupo de usuario de Skype seleccionados para pertenecer a esta.
En este artículo, te explicaremos todo lo que necesitas saber sobre esta función, como diferenciarla de otras funciones similares en Skype, y qué otras acciones puedes tomar para mejorar tu productividad dentro de las reuniones.
¿Qué son las reuniones en Skype y cuáles son las diferencias con una videollamada grupal?
Reunirse ahora es una función de Skype mediante la cual el usuario puede crear un espacio de reunión accesible para cualquier persona que posea un link de acceso, el cual se genera al momento de crear la sala de reunión.
Funciona de forma similar a las videollamadas de Skype, excepto por el hecho de que no requiere una cuenta de Skype para su uso, por lo que es fácilmente accesible para todos a los que el usuario desee invitar Esta función es especialmente útil para organizar reuniones familiares o con grupos de amigos que, si bien tienen acceso a internet, por cualquier razón no disponen de una cuenta de Skype.
Aprende paso a paso cómo realizar una reunión en Skype de forma sencilla y rápida en cualquier dispositivo
La función de Reunión rápida está disponible para todas las presentaciones de Skype en todas sus plataformas, de forma que podremos organizar una reunión rápida con quien y donde queramos.
A continuación, veremos el método para crear una reunión en tu cuenta de Skype en cualquier plataforma:
En Android
Para la aplicación para Android, el procedimiento para utilizar la función de “Reunirse ahora” es muy simple, puesto que consiste únicamente en ingresar a través del acceso ubicado en la pantalla principal, de la siguiente manera:
- En la pantalla de “Chats”, presiona el icono con forma de videocámara, ubicado en la barra superior, junto a la foto de perfil.
- Si así lo deseas, puedes editar el nombre de la reunión.
- Copia el enlace de la reunión por medio del botón “Copiar vínculo” y envíalo a las personas que deseas incluir en la reunión.
- Puedes también compartir el enlace con tus contactos de Skype a través del acceso a “Contactos de Skype”, así como enviarlo a tus redes sociales por medio del botón “Compartir”.
- Presiona “Iniciar reunión” y espera a que los contactos invitados ingresen a través del link.
En iOS
Los dispositivos móviles con sistema operativo iOS se encuentran entre los terminales más vendidos del mundo, y su popularidad radica en la fluidez con la que pueden correr la mayoría de las aplicaciones. Esta capacidad, en el caso particular de Skype, se traduce en una de las experiencias más fluidas a la hora de realizar reuniones rápidas.
Para poder programar una reunión inmediata en tu aplicación de Skype todo lo que debes hacer es:
- Abre Skype en tu iPhone o iPad.
- Selecciona el acceso a “Reunirse ahora”, el cual está marcado con una videocámara ubicada junto a la foto de perfil.
- Edita el nombre de la reunión para darle un tema en específico, esta acción es opcional.
- Distribuye el enlace de acceso por medio de las opciones disponibles.
- “Copiar enlace” te permite enviarlo a la cantidad de gente que deseas. Con “Contactos de Skype”, el enlace solo será enviado a las direcciones guardadas en tu libreta de contactos de Skype. La opción “Compartir” te permite publicar el enlace en varios sitios web y redes sociales para darle una gran distribución.
- Una vez que el enlace ha sido enviado, selecciona “Iniciar reunión” y espera que los invitados se unan a esta.
En MacOS
El sistema operativo de escritorio de Apple es uno de los más utilizados para todo tipo de propósitos gracias a su fluidez y estabilidad, proporcionando una gran experiencia de usuario con todas sus aplicaciones. Esta estabilidad se transfiere al programa de escritorio de Skype a la hora de crear reuniones por medio del botón “Reunirse ahora”.
Para utilizar esta práctica función, solo debes seguir estos pasos:
- Abre el programa o versión web de Skype e inicia sesión.
- Haz clic sobre el botón “Reunión” y selecciona la opción “Organizar una reunión”.
- Personaliza el nombre de la reunión.
- Comparte el enlace por medio de la opción “Copiar vínculo”, “Contactos de Skype” o “Compartir”.
- Al distribuir el vínculo, sólo debes hacer clic en “Iniciar reunión” y esperar a que los integrantes se conecten.
En Windows
Al ser un producto de Microsoft, no es de extrañar que la compatibilidad de Skype con el sistema operativo Windows proporciona una gran fluidez dentro de las videoconferencias llevadas a cabo. Además, al ser una versión común para la mayoría de los sistemas operativos, el proceso para iniciar la función de “Reunirse ahora” no pasa por ningún cambio de un sistema operativo a otro, de modo que, en cualquier plataforma de escritorio en que se utilice.
Los pasos son los descritos a continuación:
- Inicia sesión en Skype para escritorio o versión web.
- Selecciona el botón “Reunión” ubicado en el lateral izquierdo.
- Haz clic en la opción “Organizar una reunión”.
- Edita el nombre de la conferencia, aunque esto queda a criterio del usuario.
- Distribuye el enlace de acceso por medio de las opciones disponibles: “Copiar vínculo”, “Contactos de Skype” y “Compartir”
- Haz clic en “Iniciar reunión” y aguarda a que los demás integrantes se unan a la conferencia.
Estas son las acciones más básicas que podemos realizar durante una reunión en Skype y te las enseñamos paso a paso
La función de “Reunirse ahora” tiene una gran cantidad de herramientas a disposición además de las reglas que vemos en las videollamadas, puesto que permite tomar una variedad de acciones para mejorar nuestra productividad durante la llamada.
Independientemente del uso que le estemos dando al servicio, sea personal o laboral, las herramientas de las que dispone la conferencia rápida de Skype son muy versátiles, y ahora te daremos una lista de las cosas que puedes hacer mientras estás en videoconferencia:
Abrir chats recientes
La ventana de videoconferencia de Skype permite acceder a la ventana de chat del grupo reunido por medio de un acceso ubicado en la barra inferior en la ventana de llamada, de la siguiente manera:
- Inicia una videoconferencia.
- Selecciona el botón “Chat” que verás en la barra de herramientas de llamada.
Ver participantes en la llamada
Esta es una función de moderación muy útil para mantener un registro de los integrantes de una videoconferencia, así como de los miembros que se van uniendo o los que van abandonando la reunión.
Para esto, solo tienes que seguir este corto proceso:
- Haz clic en “Iniciar reunión” y espera a que los participantes se conecten.
- Una vez todos estén conectados, haz clic en el icono “Integrantes”.
Más en Aplicaciones
- ¿Cómo mejorar el sonido en Google Meet y reducir el ruido de fondo en tus videollamadas grupales? Guía paso a paso
- ¿Cómo salir de un grupo o canal de Telegram desde cualquier dispositivo? Guía paso a paso
- ¿Cómo personalizar y configurar tu espacio de trabajo en Slack para mejorar la accesibilidad y productividad de tu team? Guía paso a paso
- ¿Cómo grabar llamadas de voz en WhatsApp Messenger para Android y iPhone? Guía paso a paso
- ¿Cuáles son los mejores launchers para personalizar tu teléfono iPhone? Lista 2025
SÍGUENOS EN 👉 YOUTUBE TV
Esta acción te proveerá con una lista de los integrantes activos de la videoconferencia. Esta función está disponible tanto para la versión de escritorio como para la aplicación móvil de Skype.
Compartir vínculo de "Reunirse ahora"
Tienes la posibilidad de compartir el enlace de acceso a la videoconferencia incluso después que esta ha iniciado.
El enlace estará disponible a lo largo de la duración de la reunión, y para compartirlo solo debes:
- Durante la videoconferencia, retrocede hasta la sala de chat del grupo en llamada.
- Haz clic en el botón “Invitar” ubicado bajo el enlace de la conferencia.
- Selecciona las redes sociales o aplicaciones a las cuales deseas enviar el enlace.
- Realiza los pasos necesarios en cada aplicación para compartir el enlace de acceso.
Grabación de la llamada
Esta función siempre ha sido muy utilizada tanto en el ámbito laboral para mantener registro en video de los temas tratados durante la conferencia, como en reuniones personales para capturar momentos importantes con tus seres queridos.
Para utilizar la función de grabación de llamada en cualquier dispositivo, guíate por los siguientes procedimientos:
- En la versión web y de escritorio, haz clic en “Grabar”, opción que verás en la barra inferior de la ventana de llamada.
- En la versión móvil, presione el icono “+” durante la videollamada y selecciona la opción “Grabar”.
Silenciar o activar el micrófono
Esta función es muy útil cuando, por cualquier motivo, necesitas evitar que los demás miembros de la conferencia escuchen ruido de fondo que pudiera presentarse durante la reunión.
Esta función está disponible para Skype en todas sus versiones:
- Para la versión de escritorio, haz clic en el icono de micrófono que verás en la parte inferior de la ventana de llamada para desactivar el sonido. Repite la acción para volver a activarlo.
- La aplicación móvil sólo requiere que presiones el icono del micrófono para encenderlo o apagarlo.
Encender o apagar el vídeo
De forma similar a la función del micrófono, funciona para prevenir la entrada de video en caso de que sea necesario durante el transcurso de la reunión.
Esta función puede activarse en cualquier plataforma:
- En Skype para desktop, haz clic en el icono de la cámara, ubicado en la parte inferior de la ventana de videollamada.
- Para la aplicación móvil, pulsa sobre el icono de la cámara durante la videoconferencia.
Finalizar la llamada
Esta básica función está presente no solo en todas las versiones de Skype, sino en toda aplicación que funcione con llamadas por internet, desde aplicaciones de mensajería instantánea como WhatsApp, hasta competidores directos de Skype, como Zoom. Para hacer esto, todo lo que debes hacer es presionar el botón rojo ubicado en la parte inferior de la pantalla. Es bastante distinguible, y está ubicado en la parte derecha de la barra inferior.
Abrir la conversación
Por medio de esta función, podremos interrumpir la imagen de la llamada, reemplazándola por una vista de la sala de chat del grupo. Desde aquí podremos enviar mensajes al grupo que integra la conferencia. Para realizar esta acción, solo debes presionar el icono con forma de globo de mensaje, el cual verás en la esquina superior izquierda de la pantalla, junto al nombre de la reunión.
Pedir la palabra
Esta función trabaja de forma similar tanto en la versión de escritorio como la aplicación móvil de Skype, y permite resaltar al usuario para que los demás miembros de la reunión dirijan su atención hacia el usuario. Durante la videollamada, presiona en el icono de tres puntos y selecciona la opción “Levantar la mano”. De este modo, resaltas entre los miembros de la conferencia y podrás dirigirte a ellos de forma más fácil.
Reaccionar a la llamada
La función de reacciones está disponible desde la misma ventana de llamada de Skype, y para activarla, todo lo que debes hacer es presionar el icono con forma de corazón ubicado en la parte inferior derecha de dicha ventana. Esta función enviará una reacción que será visible para todos los miembros de la videoconferencia, y resulta una forma muy entretenida de expresar tu opinión sobre algún tema que estén tratando.