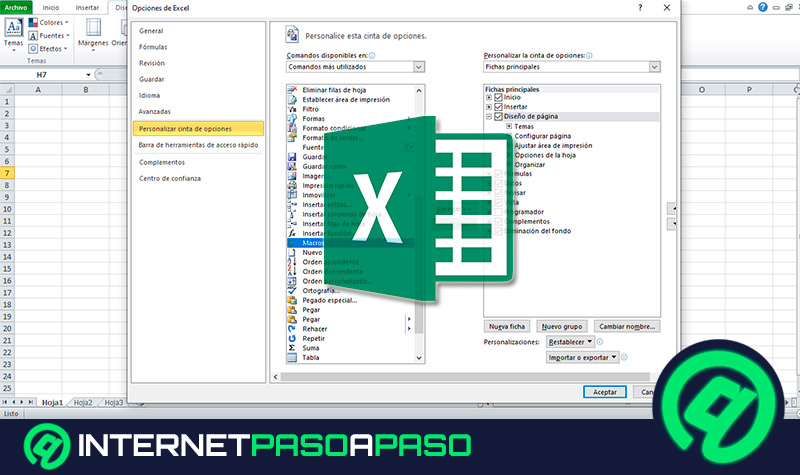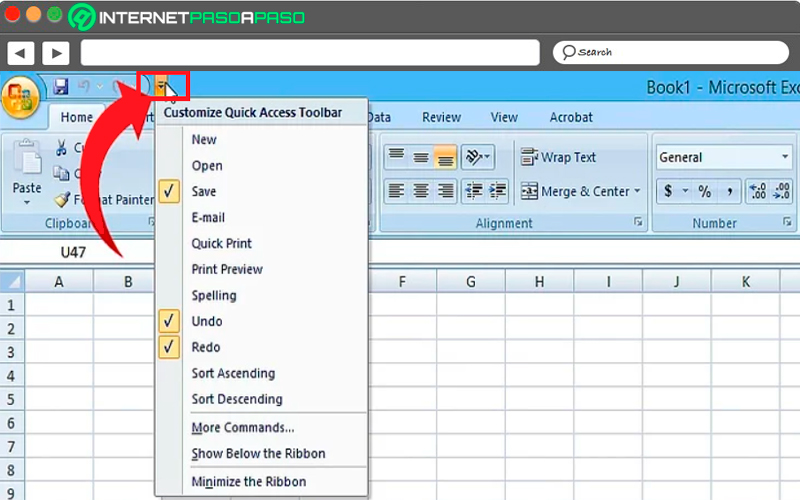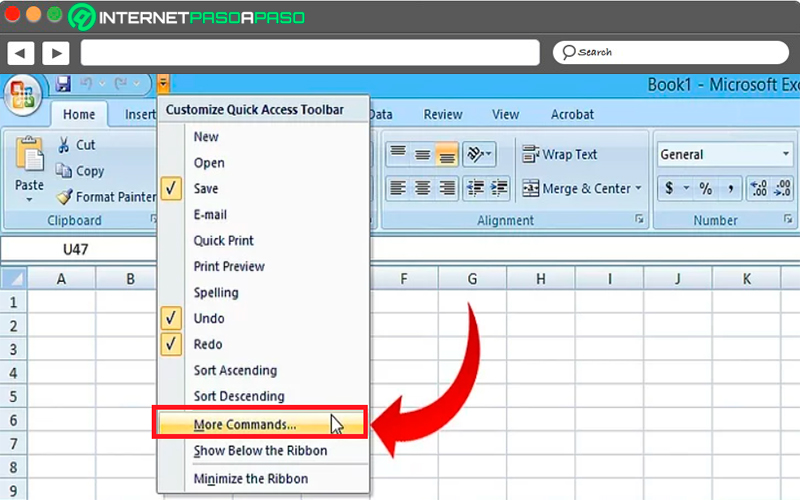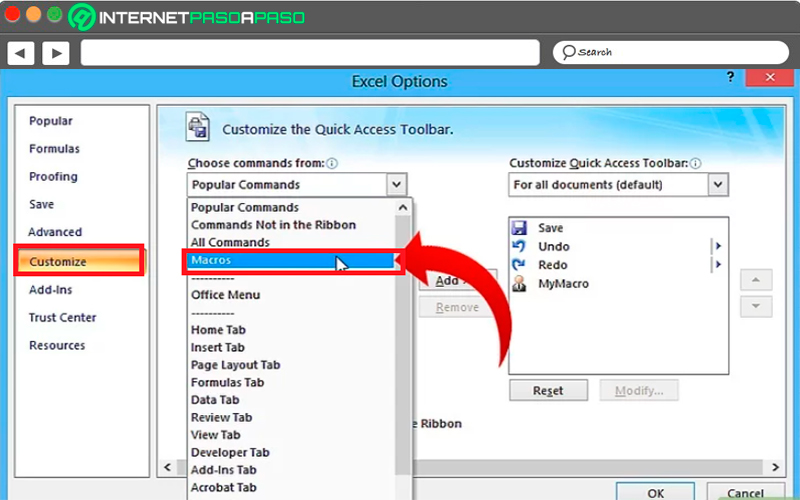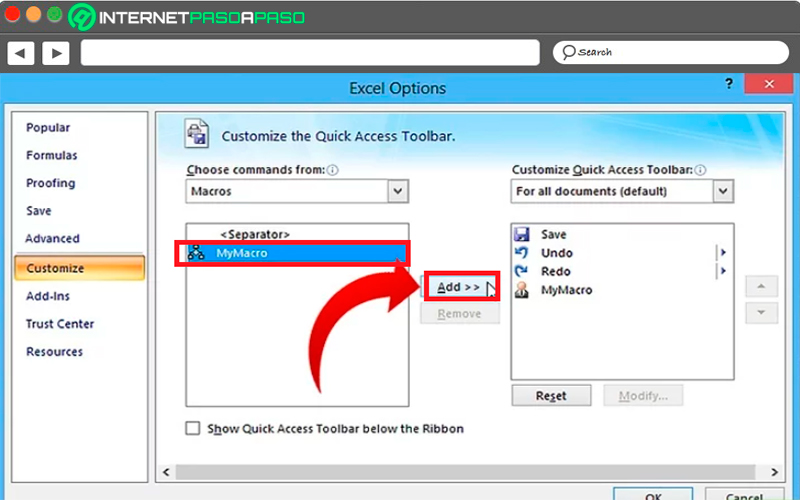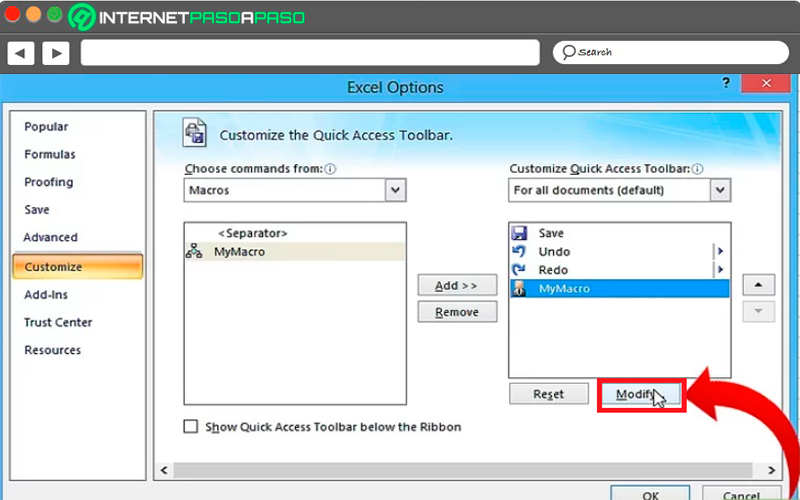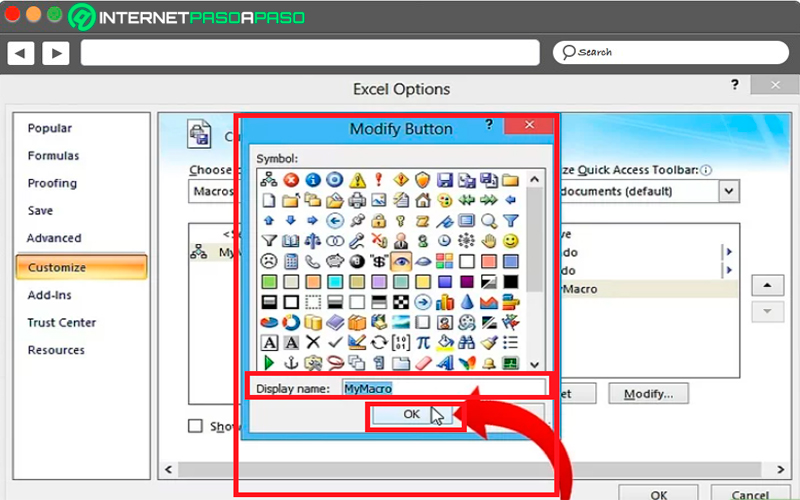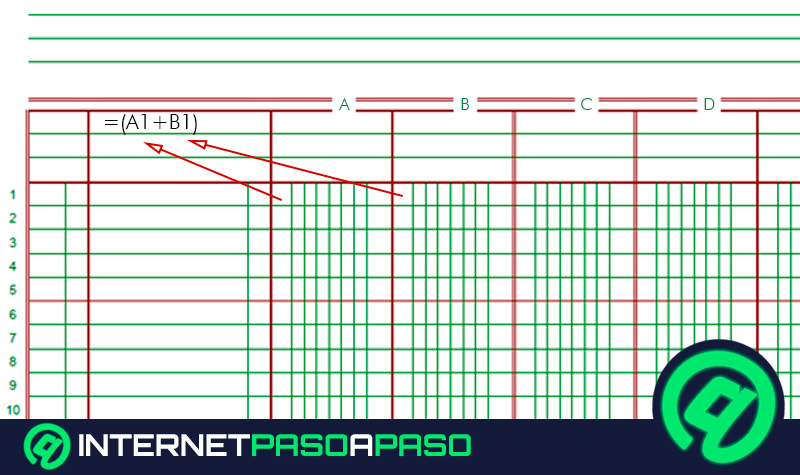Lo Último en IP@P
- Así funciona la ruleta online en vivo: tecnología, experiencia y seguridad para el jugador digital
- Stellar Data Recovery revoluciona la recuperación de archivos perdidos en discos duros externos
- Goblin Mine: La Estrategia Económica Detrás del Juego de Minería que está Fascinando a Todos
- Estos son los nuevos Cargadores UGREEN: potencia y portabilidad en dos versiones que no te puedes perder
- UGREEN Nexode Pro: El Cargador Ultradelgado que revoluciona la carga de dispositivos móviles
Este software perteneciente a la suite ofimática de Microsoft Office es sin duda alguna uno de los mejores programas, en él vas a tener la oportunidad de trabajar con datos numéricos. Poder trabajar con números te permitirá llevar a cabo funciones avanzadas como lo son los cálculos aritméticos, funciones matemáticas de complejidad, funciones de estadísticas entre muchas otras.
Cada una de estas funciones te va a facilitar tu trabajo en un gran porcentaje, especialmente porque cuando se trabaja con números y cálculos la tarea no es nada fácil. Como si fuera poco todo esto, también permite crear una gran cantidad de funciones que facilitaran mucho más el trabajo en él, como lo es la creación de botones de opciones personalizadas.
Poder crear estos botones te ayudará a conseguir herramientas de una forma más fácil y directa, lo que te permitirá poder trabajar a una mayor velocidad, consiguiendo un mejor rendimiento. De acuerdo con todo esto, aquí te vamos a enseñar a cómo crear estos botones en tu hoja de cálculo de Excel.
¿Qué es y para qué sirve un botón de opciones personalizadas?
Trabajar en Excel sin duda alguna te va a originar una gran cantidad de ventajas, ya que simplemente con las herramientas básicas del programa vas a poder llevar a cabo una gran cantidad de tareas de una forma muy simple y rápida. Sin embargo, es importante tener al menos los conocimientos básicos del programa para poder sacarle todo el provecho posible.
Además, este software cuenta con varias funciones extras que se pueden ir agregando al programa, una de ellas es insertar los botones de opciones personalizadas. Estos botones tienen como objetivo facilitar la entrada de datos, haciendo que este proceso sea mucho más rápido, menos tedioso y el rendimiento del usuario sea mucho mayor.
Cabe mencionar que se pueden crear tanto casillas de verificación las cuales funcionan muy bien para los formularios de varias opciones, los botones de opción que son mejor para cuando se tiene una sola opción y los botones de alternancia que indican un estado entre un estado habilitado o deshabilitado.
Todo esto quiere decir, que los botones simplemente te ayudarán a ganar tiempo al momento de realizar ciertas tareas, por lo que asignar macros a botones personalizados, te permitirá ahorrar mucho más tiempo ya que algunas tareas se realizarán únicamente con un solo click.
Pasos para crear botones con opciones personalizadas en Microsoft Excel
Conociendo todo lo mencionado anteriormente, lo siguiente será comenzar a crear los botones con opciones personalizadas en el programa, teniendo presente que dichas herramientas tienen la finalidad de facilitarte mucho más cada una de las tareas que realices en el programa.
Por lo tanto, sigue cada uno de los pasos que te vamos a enseñar a continuación:
- Para empezar debes seleccionar la flecha que apunta hacia abajo y que está ubicada en la “Barra de acceso directo” del programa.
Más en Software
- ¿Cómo calcular el precio de un producto en Microsoft Excel? Guía paso a paso
- Funciones Lógicas de Microsoft Excel ¿Qué son, para qué sirve y cómo utilizarlas a la perfección en mis hojas de cálculo?
- Formato de WordArt ¿Qué es y cómo configurarlo en Microsoft Word?
- ¿Cuáles son todos los programas y productos que tiene Adobe? Lista 2025
- ¿Cómo duplicar una diapositiva de una presentación en Microsoft PowerPoint? Guía paso a paso
SÍGUENOS EN 👉 YOUTUBE TV
- En el menú que te aparece en pantalla debes seleccionar la opción de “Más comandos”.
- Ahora en el apartado de “Elegir comandos de” debes seleccionar el ítem de “Macros”.
- En la columna izquierda que te aparece en pantalla debes seleccionar tu macro y haz click en la opción de “Añadir”.
- Lo siguiente será seleccionar la macro que acabas de añadir a la columna que te aparece al lado derecho, y allí debes hacer click en “Modificar”.
- En este punto debes hacer click en la imagen que más te guste para tu botón, ya que esta será la que represente tu macro. Aquí debes introducir el nombre que le quieres dar al mismo y finalmente haz click en “Ok”.
Una vez hecho todo esto, estarás creando tus botones personalizados de una forma muy sencilla y rápida.