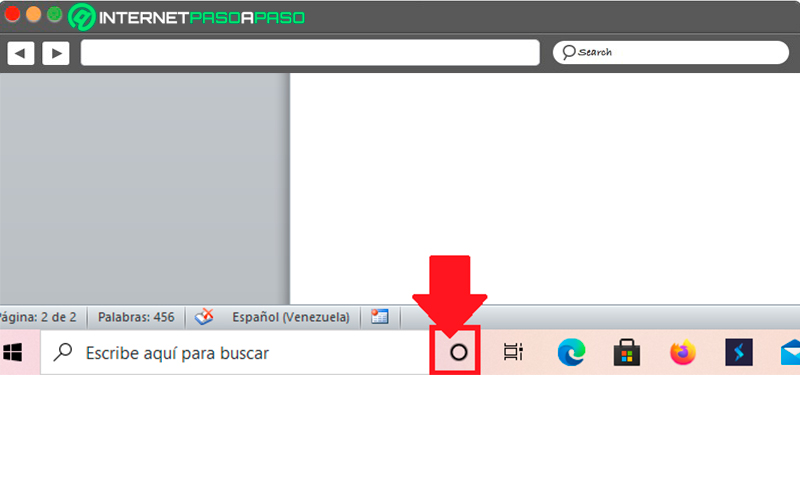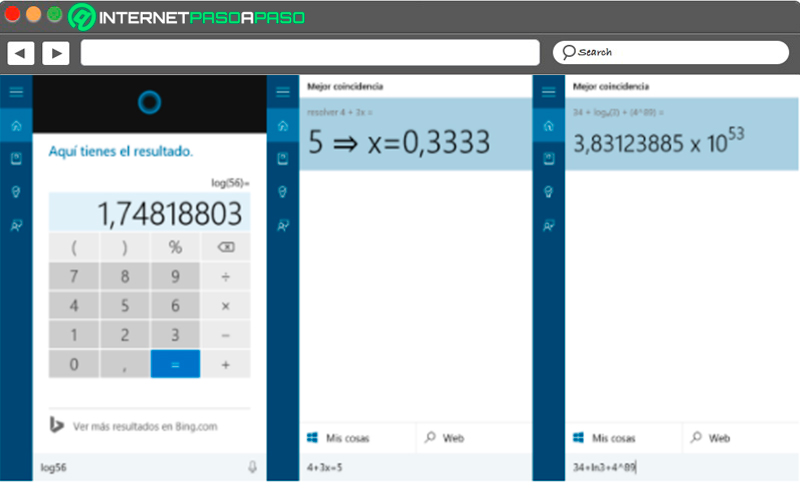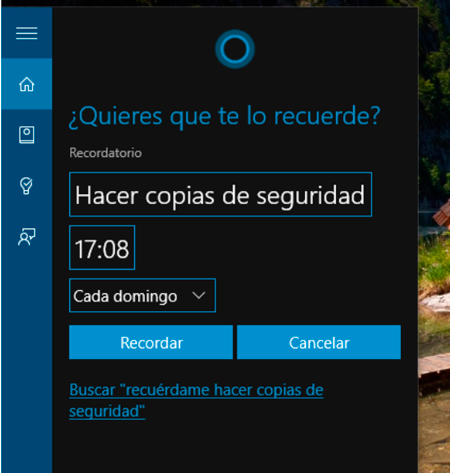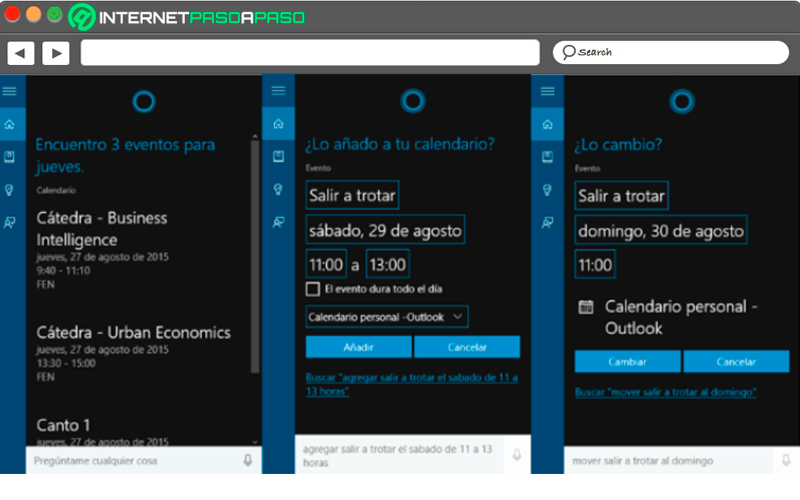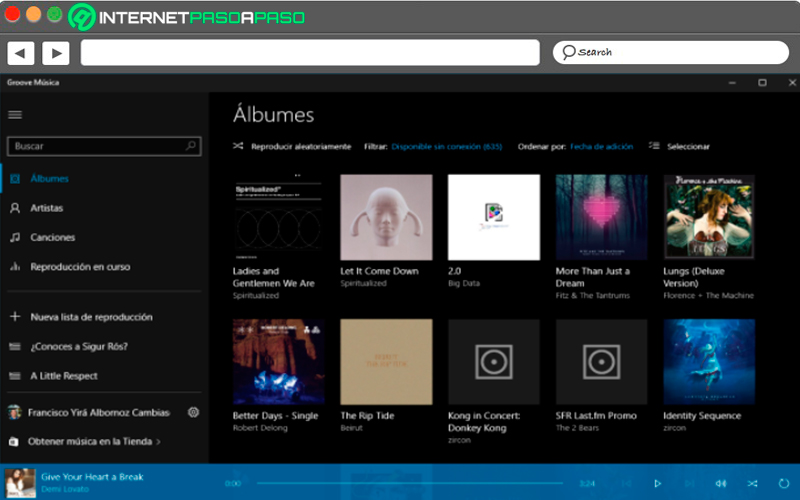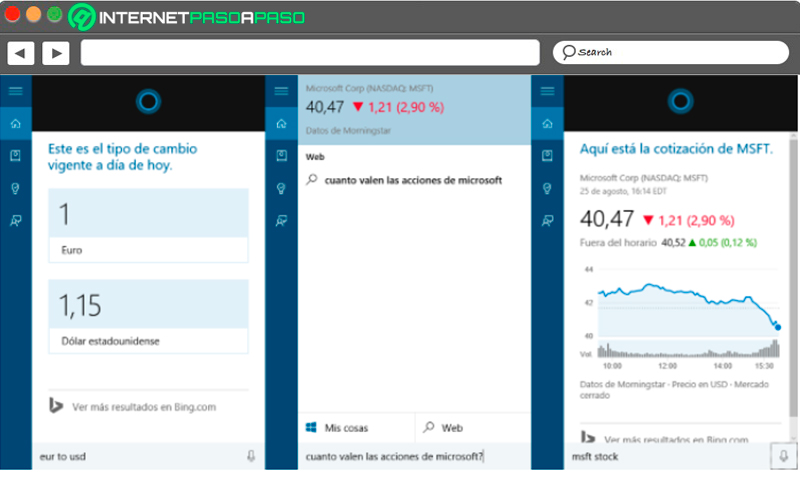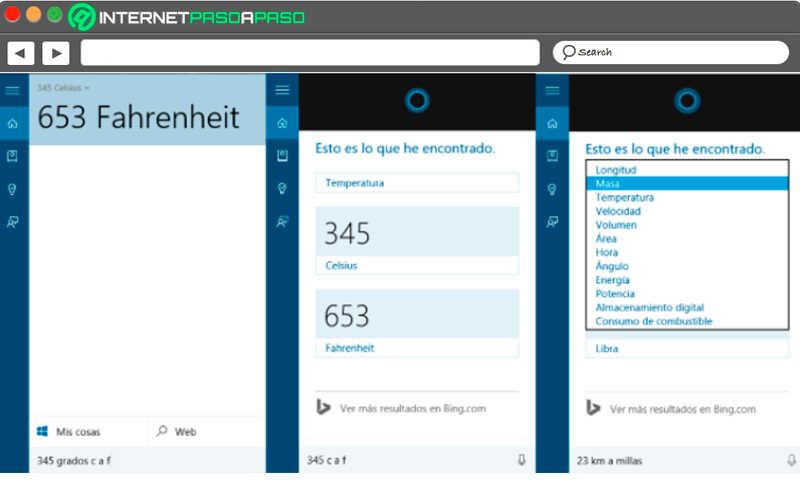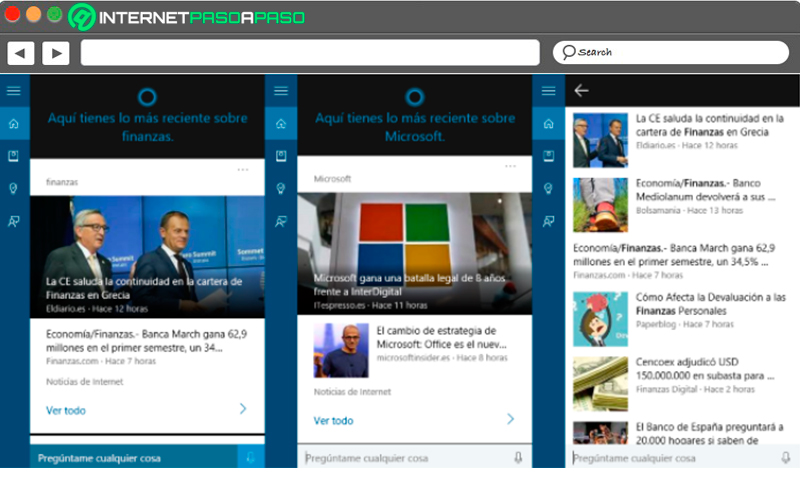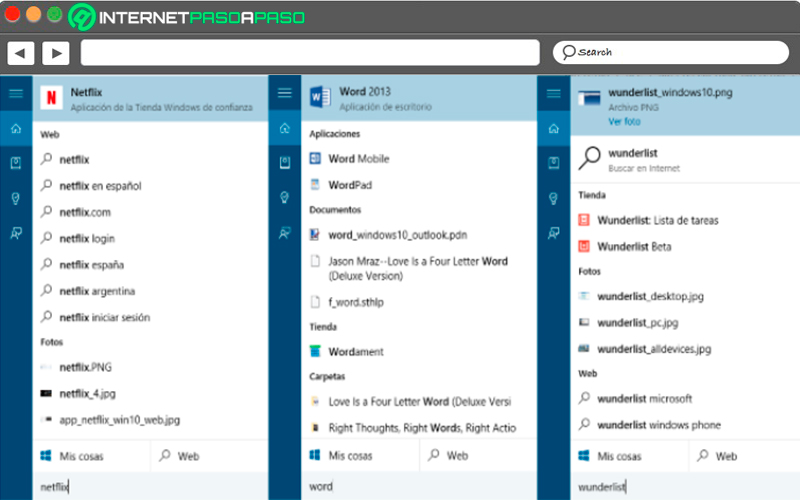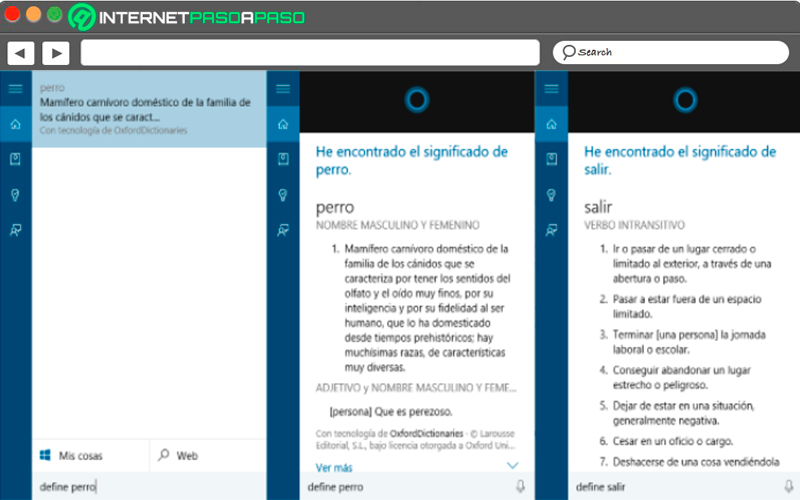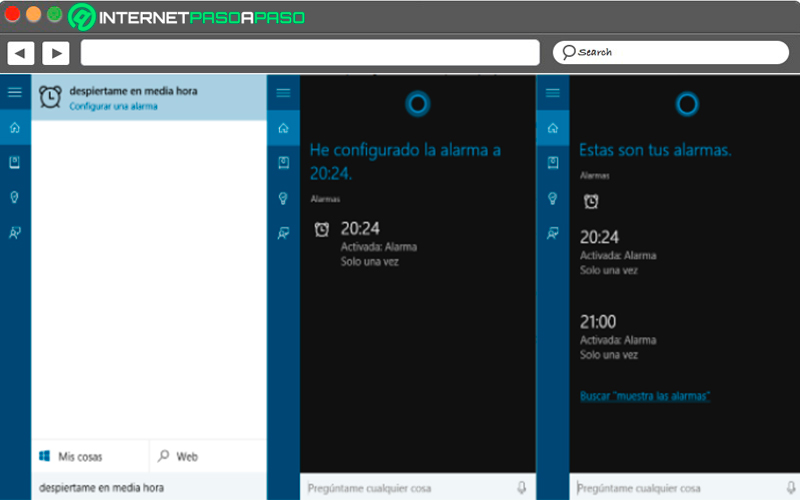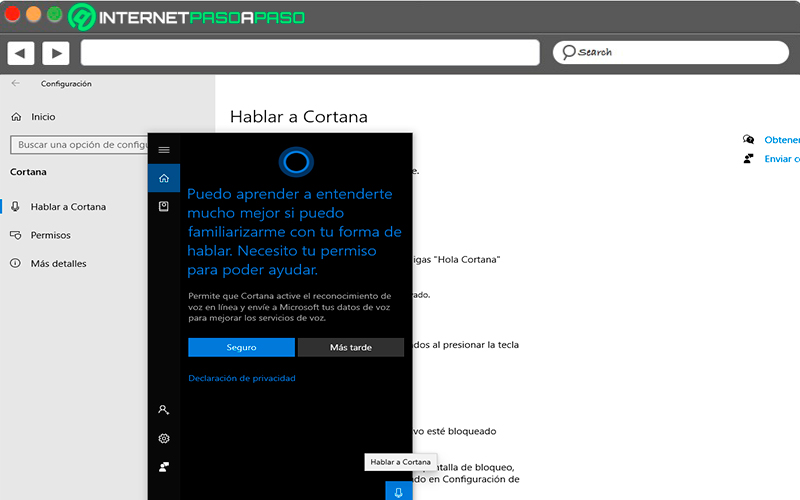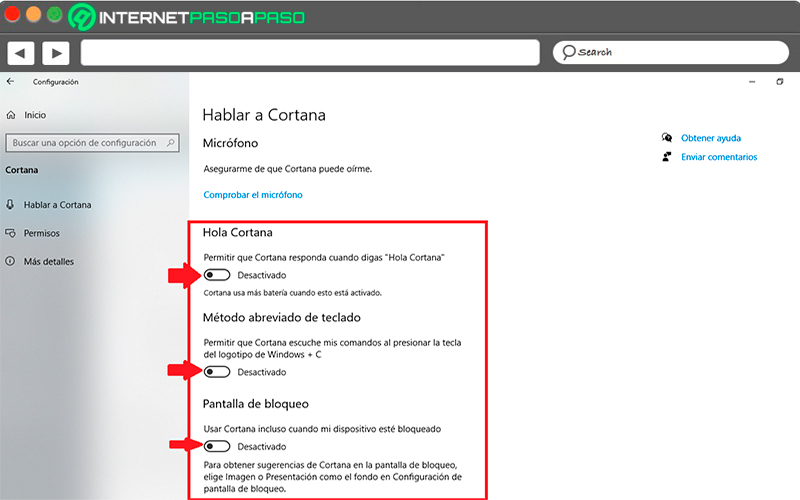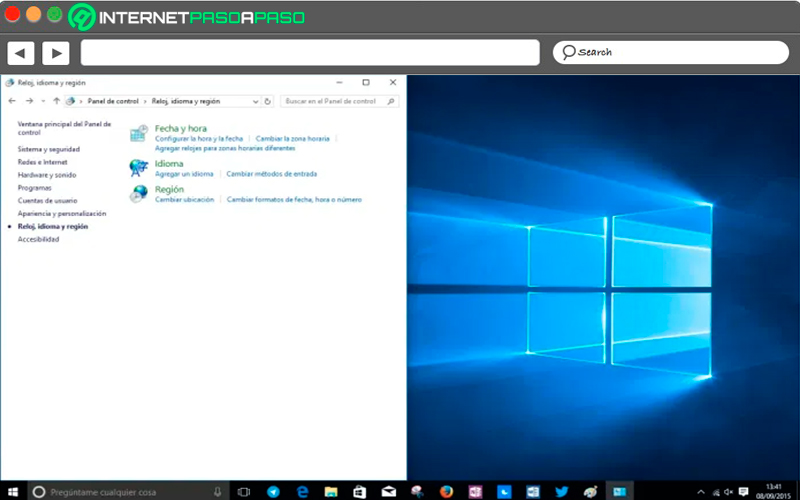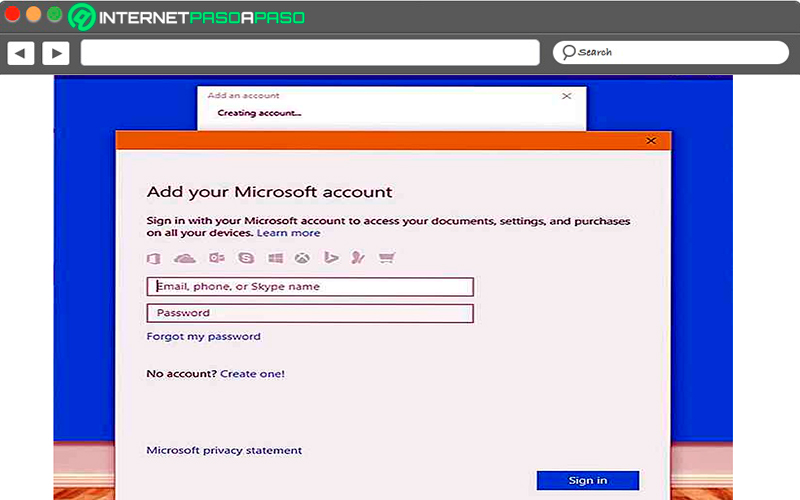Lo Último en IP@P
- Así funciona la ruleta online en vivo: tecnología, experiencia y seguridad para el jugador digital
- Stellar Data Recovery revoluciona la recuperación de archivos perdidos en discos duros externos
- Goblin Mine: La Estrategia Económica Detrás del Juego de Minería que está Fascinando a Todos
- Estos son los nuevos Cargadores UGREEN: potencia y portabilidad en dos versiones que no te puedes perder
- UGREEN Nexode Pro: El Cargador Ultradelgado que revoluciona la carga de dispositivos móviles
Los asistentes de voz fueron creados principalmente para los dispositivos móviles como una función que permitiera solucionar los inconvenientes al momento de tener que escribir en una pantalla pequeña. Además, para facilitar el uso de los mismos al momento de estar caminando en la calle o estar conduciendo un coche. De esta manera el sistema operativo de Windows ha añadido dicha función a su sistema.
Por lo tanto, Cortana funciona igual que el asistente de voz Siri, pero esta vez para Windows, por lo que dicho asistente de voz puede ser usado para recibir actualizaciones sobre el clima, para establecer recordatorios como compras, buscar archivos, navegar en Internet, enviar email, entre muchas otras funciones que los usuarios pueden realizar desde su ordenador con esta herramienta de voz.
Una de las mejores características de esta función en Win10 es que tiene la capacidad de realizar tareas sin que se lo pidas, esto gracias a que ella va adoptando tus hábitos, gustos y necesidades. De acuerdo con todo esto, aquí te vamos a enseñar un poco más sobre ¿Qué es Cortana, para que sirve y cómo puedes empezar a sacarle el máximo provecho posible?, para ello sigue detalladamente todo lo que te enseñaremos a continuación en el post.
¿Qué es Cortana y para qué sirve esta herramienta de Windows 10?
Cortana se ha convertido en el asistente virtual de Windows, el cual te ayudará a acceder a cada uno de tus intereses, lugares favoritos, correos electrónicos, entre otros de una forma muy fácil y sin tener que utilizar tus manos para ello, simplemente deberás usar el comando de voz.
Por lo tanto, solo con hablarle a Cortana será suficiente para poder interactuar con el asistente, el mismo te ayudará a recordarte fechas y tareas importantes. Una de las ventajas de Cortana es que se alimenta de cada una de tus búsquedas de Internet, así como de toda la información que tu suministre para después ofrecer noticias que sean de tu interés.
Una de las funciones que más llama la atención de este nuevo asistente para Windows 10 es la capacidad que tiene para responder al llamado de tu voz, donde simplemente deberás usar el comando “Hey cortana”. Para poder acceder a esta función lo único que necesitas es hacer clic en el botón de Cortana ubicado en la barra de tareas justo al lado de la barra de búsqueda. Al ingresar a dicha función solo debes activar el micrófono para poder usar el comando de voz para pedirle cualquier cosa al asistente.
¿Cuáles son las principales ventajas y desventajas de utilizar Cortana en Windows 10?
Sin duda alguna poder contar con Cortana en Windows te ofrecerá una serie de beneficios que puedes aprovechar para llevar a cabo ciertos tipos de actividades. Hay que tener presente que anteriormente el asistente de voz solo estaba disponible para los smartphone, pero hoy en día gracias a los avances tecnológico del sistema operativo de Microsoft los usuarios de Win10 pueden comenzar a hacer uso de ella.
De esta manera, aquí te enseñamos las principales ventajas y desventajas de esta función:
Ventajas
- Puedes pedir toda la información que quieras y el asistente se encargará de buscarla en Internet para así poder proporcionar un resultado seguro y confiable. Por lo tanto, solo debes pedir la información que quieras y en cuestión de segundos obtendrás una respuesta. Cualquier asistente de voz es capaz de realizar todo tipo de búsquedas por voz.
- Te permitirá controlar la agenda y el calendario desde el asistente, para ello solo debes decir que quieras que añada algún evento o cita personal para que después te lo recuerde en la fecha indicada.
- Te da la opción de utilizarlo como un temporizador, para ello puedes programar un tiempo de duración determinado y el asistente te avisara cuando dicho tiempo transcurre. De esta manera te proporciona diferentes recordatorios en todo momento. Esto ha hecho que Cortana sea una herramienta perfecta para establecer tiempos de cocción de tus recetas mientras estás trabajando en el ordenador.
- Si te gusta escuchar música mientras estás trabajando en el ordenador, entonces puedes pedirle a Cortana que coloque tu lista de música favorita, la misma se reproducirá directamente en el altavoz de Cortana.
- También te da la posibilidad de establecer conexiones con otros dispositivos y es capaz de conectarse a todo tipo de electrodomésticos y aparatos tecnológicos de tu hogar para que puedas tener un control sobre ellos.
- Te permite controlar tu ordenador casi en un 100% con tu voz, por lo que no tendrás que hacer ningún otro esfuerzo físico para llevar a cabo diferentes tipos de actividades.
Desventajas
Pese a todo esto, es muy importante tener en cuenta que no todo lo que se consigue u ofrece Cortana es positivo.
Es por ello que aquí te vamos a enseñar algunos de los inconvenientes que puede ocasionar usar este asistente de voz inteligente para que los puedas tener en cuenta:
- Uno de los inconvenientes más frecuente en Cortana o cualquier otro asistente de voz es que los altavoces se escuchan de forma constante todo lo que se habla en ellos, ya sea grabando o almacenando en sus servidores todas las conversaciones.
- Hay que tener en cuenta que para poder hacer uso de un asistente de voz como Cortana es necesario introducir las cuentas personales, por lo que se ofrece información privada de todo tipo. Esto sin duda alguna puede convertirse en un problema para muchos usuarios, especialmente aquellos que cuidan su privacidad. Es por ello que Cortana es una de las herramientas a desactivar cuando el usuario busca una privacidad al 100% en su ordenador con Windows.
Funciones y características de Cortana ¿Qué puedo hacer con el nuevo asistente de Windows 10?
Hoy en día son muchos los usuarios que aún no conocen cuales son todas las funciones y características con las que pueden contar al hacer uso de Cortana, esta ha sido una de las principales razones del porque muchos usuarios aún no hacen uso de este asistente de voz en Win10.
Pero lo cierto de todo esto es que cuenta con características y funciones muy resaltante como las que te vamos a enseñar a continuación:
Usarla como calculadora
Cuando se está trabajando en un ordenador es posible que por alguna razón exista la necesidad de tener que usar una calculadora, en este caso Cortana como calculadora es prácticamente imbatible, ya que te ofrece cualquier tipo de cálculo de una forma fácil y rápida, para ello solo debes presionar el botón de inicio y allí comenzar a escribir los problemas matemáticos que quieres resolver, dicha solución aparecerá después de algunos segundos en pantalla.
Una de sus principales ventajas es que puedes aplicar lo que son las propiedades asociativas, paréntesis, expresiones como sqrt(), exp(), log(), todo esto te permitirá poder plantear problemas relativamente complejos y de igual manera obtener sus soluciones rápidamente. También te permite realizar despejes de ecuaciones sencillas y complejas. Tienes la oportunidad de iniciar búsquedas web y obtener respuestas garantizadas y fiables, por lo que en este aspecto se considera una de las mejores alternativas.
Usar como recordatorio
Los recordatorios son otra de las funciones más resaltantes del asistente de voz de Windows, esta es una de las características pensada para ofrecerles a los usuarios avisos programados con una hora y fecha.
Entre algunos de los casos en los que se podría utilizar esta función serían los siguientes:
- Recuérdame comprar pan cuando vaya la próxima vez al supermercado.
- Recuérdame cobrarle a juan todo el dinero que me está debiendo la próxima vez que hable con él.
- Recuérdame hacer ejercicio todos los días a las 6:00 PM.
Estos son tan solo algunos de los ejemplos donde se puede hacer uso esta característica del asistente. Sin embargo, hay que tener en cuenta que para que funcionen las alertas de lugar es necesario que estos avisos se sincronicen con Windows Phone, Windows 10 Mobile, y las app de Cortana en Android e iOS, esto será lo que permite que Cortana pueda detectar tu ubicación exacta.
También hay que tener en cuenta que este asistente muy difícilmente puede llegar a dar una ubicación exacta, ya que trabaja básicamente con un margen de error de decenas de kilómetros. En el caso de las alertas de hora y fecha se puede conseguir una mayor exactitud en el aviso. Una de las formas más sencilla de poder crear un recordatoria es decir con la voz a Cortana “Recuérdame [la actividad que deseas que te recuerde]”.
Seguidamente se te mostrará un mensaje donde puedes escoger la fecha y hora o la persona junto a la que se quiere que nos recuerde. En este punto solo debes seleccionar la hora y la fecha en la que quieres que se active dicho recordatorio. A estos recordatorios también tienes la oportunidad de agregarles cierta periodicidad, lo que quiere decir que te recuerde algo durante toda la semana ya sea un día o todos los días y la hora para el aviso.
En el caso de los recordatorios asignados a personas funcionan integrados con aplicaciones como el correo, de esta manera si se le pide a Cortana que recuerde algo la próxima vez que se hable con alguien, ese recordatorio aparecerá al empezar a escribir un correo para esa persona. Finalmente, también tienes la oportunidad de consultar y editar la lista de recordatorios ya creados, incluso aquel que ya ha sido completado y descartado. Para ver todo esto debes acceder al botón de “Recordatorio” en la barra lateral del asistente.
Consultar el calendario y agregar nuevos eventos
Otra de las funciones que se pueden llevar a cabo con el asistente es la de usar un comando para indicarle alguna acción a Cortana, en este caso se pueden usar comandos como los siguientes:
- ¿Qué tengo que hacer para este fin de semana?
- ¿Qué tengo que hacer para hoy?
- ¿Muestra mi próximo evento?
- ¿Qué actividades tengo para la próxima semana o esta semana?
Este tipo de preguntas las puedes hacer cuando anteriormente has programado eventos y quieres recordar qué actividades tienes pendientes o que es lo próximo que debes hacer.
También puedes agregar nuevos eventos y utilizar comandos con fecha y hora en específico:
- Agregar evento salir a la playa todo el fin de semana.
- Añadir al calendario salir a hacer ejercicio el lunes a las 8 AM.
- Añadir el calendario la junta de trabajo el martes a las 10 AM.
- Añadir al calendario ver el juego de fútbol España – Inglaterra el viernes a las 9 PM.
En el caso que agregues dos eventos que coincida automáticamente el asistente te avisará para que tomes las medidas correspondientes. También te permite ajustar detalles como el día y la hora, en caso que algunas de tus programaciones se hayan modificado.
Por último, también puedes configurar al asistente para que se te muestre la agenda y los eventos más importantes como una especie de página de resumen diario. Para ello simplemente debes abrir el cuaderno de Cortana en la barra lateral y seguidamente seleccionar “Reuniones y recordatorios” para después marcar como “Activada” todas las opciones que aparecen dentro de la sección.
Reproducir música
Este asistente tiene la capacidad de Integrarse con Groove Music, lo que permite reproducir rápidamente las listas de canciones favoritas, álbumes de artistas, música por género e incluso toda la colección completa en modo aleatorio.
Para ello simplemente se deben aplicar comandos como los siguientes:
- Reproduce la lista de los 25 más escuchados, ten en cuenta que debe existir una carpeta con ese nombre.
- Reproduce mi música.
- Reproduce el álbum de Drag Me Down.
- Coloca cualquier canción.
Con este tipo de comandos puedes activar la música que tengas almacenada en tu equipo. Ten presente que estos comandos los puedes ingresar ya sea a través de la voz o mediante texto.
Realiza consultas de todo tipo de información financiera y divisas
Esta es otra de las características más resaltantes del asistente de Voz de Windows 10.
Por lo que vas a tener la oportunidad de usar comandos de voz y de texto que te permitan realizar diferentes consultas como las siguientes:
- Dólar a euro.
- ¿Cuánto cuestan las acciones de Microsoft?
- BTC a Euros.
- Convertir 500 euros en yuanes.
Cada una de las respuestas de estas consultas van a aparecer de forma instantánea después de escribirlas, ten en cuenta que debes agregar dichos comando y presionar la tecla “Enter” para poder ver la información de forma detallada. También tienes la oportunidad de definir una lista de seguimiento de acciones y bolsas del mundo.
En este caso solo debes dirigirte al “Cuaderno de Cortana” y posteriormente “Finanzas” y después de ahí activar la tarjeta de finanzas y agregar todas las acciones o bolsas a las que quieras hacerle un seguimiento. Ten en cuenta que todos los días te aparecerán las variaciones diarias de las bolsas.
Conversión de unidades
Con Cortana también vas a tener la oportunidad de contar con un soporte para convertir una gran cantidad de unidades de forma instantánea.
Para ello simplemente debes escribir comandos parecidos a los que te vamos a enseñar a continuación:
- Convertir 23 km a millas.
- 50 grados C a F
- 20 siglos a nanosegundos.
- 100 calorías a joules.
Al momento de escribir estas consultas inmediatamente se te debe generar la respuesta de la misma, pero al presionar “Enter” vas a conseguir una descripción mucho más detallada que permita modificar los números o unidades y de igual manera seleccionar y copiar dichos resultados.
Seguimiento de noticias
Para este caso el asistente cuenta con una integración con Bing Noticias, donde a través de ella se puede seguir noticias de un tema en específico o bien sea acceder a las noticias que consideres más relevante según tu ubicación geográfica. De la misma manera te ofrece una sección de resumen diario donde podrás conseguir lo más destacado en las últimas 24 horas.
Para activar esta función será necesario que realice estos pasos:
- Lo primero que debes hacer es dirigirte al “Cuaderno de Cortana” ubicada en la barra lateral izquierda.
- Posteriormente selecciona la sección de “Noticias”.
- Aquí deberás activar la sección de “Noticias”.
- Y Finalmente debes agregar todos los temas de interés y a los cuales quieres hacerle un seguimiento.
Después de esto Cortana comenzará a enseñarte las noticias más importantes de cada uno de los temas que has seleccionado, dentro de la sección de “Resumen diario”, una manera de mantenerte informado gracias al asistente de Win10.
Encontrar nuevas aplicaciones
Otra de las características de este asistente de voz inteligente es que te permite iniciar aplicaciones rápidamente, por lo que no tendrás que buscarla en la lista de todas las aplicaciones, para ello solo debes escribir el nombre de la app en Cortana y presionar “Enter”. Los resultados suelen mostrarse de forma inmediata, por lo que posiblemente no tengas que escribir el nombre completo de la app para que esta te aparezca en pantalla.
Pero lo mejor de esto no es que solo te permita encontrar las apps que ya tienes instalada en el ordenador, sino que también te da la posibilidad de conseguir aplicaciones nuevas en la tienda. Aquí solo debes escribir el nombre de la app que quieres y esperar que la misma te aparezca en la sección de “Tienda” en la lista de resultados. Por defecto se mostrarán solo 1 o 2 resultados de la tienda. Si aparece la que te interesa simplemente debes seleccionarla para descargarla e instalarla.
Definiciones de palabras
Más en Sistemas operativos
- ¿Cómo desactivar las actualizaciones automáticas de Windows 10? Guía paso a paso
- ¿Cuáles son los mejores PowerToys para Windows 8 que mejorarán tu experiencia digital? Lista 2025
- ¿Cómo instalar y configurar una impresora en tu ordenador con Windows 7? Guía paso a paso
- ¿Cómo actualizar el Agente de Windows Update a la última versión? Guía paso a paso
- ¿Cómo configurar las opciones de energía de Windows 7 desde cero fácil y rápido? Guía paso a paso
SÍGUENOS EN 👉 YOUTUBE TV
También puedes utilizar Cortana como una especie de diccionario para buscar la definición de ciertas palabras, en este caso debes escribir Cortana “Define [Palabra]” todo esto mostrará de inmediato un resumen de una o dos líneas con la definición de esa palabra. Al igual como en los casos anteriores, si presionas la tecla “Enter” aparecerá la definición completa. Al usar este comando con la voz automáticamente te aparecerá como resultado la definición completa.
Alarmas
Cortana también permite crear alarmas de un solo uso y no periódica.
Esto se puede lograr aplicando comandos como los que te mencionaremos a continuación:
- Despiértame a las 5 AM.
- Avísame cuando sean las 12 PM para ir a almorzar.
- Coloca una alarma a las 3 PM para tomar el medicamento.
En este caso también puedes usar el comando de “Muestra mis alarmas” y de esa manera ver todas las alarmas que están activadas. Una vez te aparezcan todas las que tienes puedes eliminarlas o posponerlas. Por mala suerte para todos no se puede configurar el detalle de las alarmas ni tampoco crear alarmas periódicas.
Aprende paso a paso cómo activar y desactivar Cortana en Windows 10 desde cero
Por lo general cuando se realiza la instalación de Windows 10 la función de Cortana suele activarse automáticamente por lo que los usuarios no tendrán que realizar este proceso manualmente, pero en algunos casos esto no es sí, esto dependerá principalmente del país del usuario.
En el caso de Latinoamérica esta función suele estar desactivada por lo que los mismos usuarios deberán activarla en cado de querer utilizarla. Sin embargo, también es posible que el usuario no le consiga mucha utilizada a esta herramienta de Windows y por motivos de privacidad y seguridad a sus datos quiera desactivarla. Teniendo en cuenta todo esto, aquí te vamos a enseñar cómo puedes activar y desactivar Cortana en Windows 10.
Para ello sigue cada uno de los métodos que te vamos a enseñar a continuación:
Activar
Por lo general, Windows 10 ya incorpora esta función y suele tenerla activada.
En el caso que en tu ordenador no lo esté, entonces será necesario que realices los pasos que te vamos a indicar a continuación:
- Lo primero que debes hacer es ingresar a “Configuración” desde el menú de inicio.
- Una vez te encuentres en dicho apartado debes seleccionar la categoría de “Cortana”.
- Cuando ingreses a la sección de Cortana vas a encontrar varias opciones que puedes activar o desactivar, en este caso simplemente debes ir activando cada una de las opciones que creas conveniente.
- También puedes acceder a los apartados de “Hablar con Cortana”, “Permisos” y “Más detalles” y modificar los parámetros que creas correspondientes.
De esta manera puedes activar esta función en tu ordenador en caso que no lo esté activada.
Desactivar
Tal cual como ya se mencionó en el post, existen muchas personas que por distintas razones no quieren tener activada la función de Cortana en su ordenador, ya sea porque no le encuentran ninguna utilidad o simplemente por motivos de seguridad. Por lo tanto, aquí te vamos a enseñar cómo puedes desactivarla.
Para ello sigue detalladamente cada uno de los pasos que te vamos a enseñar a continuación:
- Siguiendo los pasos mencionados anteriormente debes ingresar de nuevo a la categoría de “Cortana”.
- Aquí encontrarás diferentes opciones relacionadas con Cortana que puedes Activar o desactivar según sean tus preferencias. Sin embargo, si no quieres tener este servicio activo en tu equipo, entonces deberás desactivar cada una de ellas, para ello simplemente apaga el interruptor de activado.
De esta manera puedes desactivar cada uno de los servicios del asistente de voz y así empezar a tener una mayor privacidad en cada uno de tus datos e información contenida en el equipo.
Lista de los mejores trucos de Cortana para sacarte el máximo provecho al asistente de Windows 10
Este asistente de Voz inteligente ofrecido por Microsoft se destaca por ser considerada como una de las mejores características agregada al sistema operativo de Windows 10. De esta manera esta herramienta de inteligencia virtual ofrece una gran cantidad de funciones que te permitirán sacarle el máximo provecho.
Sobre todo te ayudará a mejorar tu productividad en el trabajo. De acuerdo con todo esto, aquí te vamos a enseñar una lista con los mejores trucos de Cortana que te ayudarán a sacarle todo el provecho posible al asistente de Windows.
Para ello sigue detalladamente cada uno de los trucos que te enseñaremos a continuación:
Realice búsquedas específicas
Este asistente de voz es considerado como una herramienta muy inteligente que será capaz de mostrarte las mejores coincidencias en la parte superior de la lista de resultados, es por ello que brinda una gran cantidad de opciones para que puedas tomar el control total de cada una de las búsquedas realizadas.
En el caso que se quieran obtener resultados relevantes y personalizados, entonces es necesario que cada una de las búsquedas tenga detalles como los siguientes:
- Operadores: Se debe buscar usando el nombre del archivo, comodines, extensiones y operadores aritméticos estándar.
- Ubicación: Debes buscar una ubicación específica que incluya Internet, Windows Store, OneDrive o las unidades de almacenamiento local como el Disco C.
- Categoría: Buscar en una categoría específica escribiendo una categoría seguida de dos puntos y su consulta para así poder obtener resultados basados en categorías.
Utilizar Cortana desde América Latina
Hay que tener presente que las personas de América Latina no pueden disfrutar de Cortana en su propio idioma porque aún no está disponible, todo esto por sus particularidades y acentos. Sin embargo, esto ha dejado de ser un problema gracias a este truco que te vamos a enseñar, y es que los usuarios latinoamericanos pueden usar Cortana en la versión española sin ningún tipo de inconveniente.
Por lo tanto, para utilizar Cortana desde cualquier país de América Latina como lo es Argentina, Brasil, Colombia, Venezuela, México, entre otros, solo necesitarás ingresar al “Panel de control” y allí seleccionar “Reloj”, “Idioma” y “Región”.
En este caso debes realizar los siguientes pasos:
- Lo primero que hay que modificar es el “Idioma”, en este caso debes hacer clic en “Agregar un idioma” y seleccionas “Español (España)” y lo dejas en primer lugar como idioma predeterminado.
- Lo segundo será ir ahora al apartado de “Región” y allí debes seleccionar “Cambiar la ubicación”. En la ventana que aparece con tres pestañas “Formato, Ubicación y Administrativo” debes ingresar a “Formato” y allí cambiar el formato a Español (España) y en la pestaña de Ubicación seleccionar España, aquí debes hacer clic en “Aceptar” y posteriormente reiniciar el equipo para que se apliquen los cambios realizados.
De esta manera podrás comenzar a utilizar Cortana en tu ordenador con Windows 10 desde América Latina.
Traducir palabras y frases
Seguramente no lo sabías pero con Cortana vas a tener la oportunidad de traducir frases y oraciones en 50 idiomas distintos, para ello debes escribir la frase o la palabra como una consulta en el cuadro de búsqueda de Cortana y automáticamente la herramienta de Windows se encargará de proporcionarte una respuesta.
Para poder llevar esto a cabo es necesario seguir los pasos que te vamos a indicar a continuación:
- Lo primero que debes hacer es seleccionar el cuadro de búsqueda de Cortana.
- Allí debes escribir “Traducir” y después la frase y posteriormente el idioma al que quieres traducir.
Enviar mensaje de texto desde PC
En el caso que quieras enviar un mensaje de texto cuando te encuentres lejos de tu teléfono o estés demasiado ocupado para usarlo, Cortana se puede convertir en tu gran salvación. De esta forma, puedes empezar a usar al asistente de voz para enviar mensajes de texto desde tu PC (Aunque en realidad se estará enviando desde tu smartphone).
Para llevar esto a cabo será necesario que sigas cada uno de estos pasos:
- Lo primero será abrir Cortana y en su cuadro de búsqueda debes escribir “Enviar texto a”
- Posteriormente debes escribir el nombre de la persona en tu lista de contacto y después haz clic en “Entrar”.
- Aquí debes escribir su mensaje en el cuadro de mensaje y finalmente haz clic en “Enviar” cuando hayas finalizado.
- Si se trata de un número nuevo que no lo tienes en tu lista de contacto, entonces primero deberás agregarlo a la lista de contacto para después poder usarlo a través de Cortana. En el caso que no tengas tu móvil cerca y necesites enviar el mensaje con urgencia entonces puedes descargar e instalar la aplicación de People en Win10 y allí guardas el número y este se sincronizará con tu terminal.
De esta manera puedes empezar a enviar mensaje de texto desde tu ordenador de Windows a través de Cortana.
Enviar correos electrónicos de inmediato
Otra de las ventajas de este asistente de Windows es que te brinda la posibilidad de enviar correos electrónicos directamente sin abrir un cliente de correo electrónico o un navegador web. Al utilizar esta función puedes simplemente hablar sobre sus necesidades de correo y su asistente personal le enviará ese correo. Es importante tener presente que para que esto funcione la cuenta de correo electrónico debe estar configurada con Cortana.
Para llevar esto a cabo será necesario que sigas cada uno de los pasos que te vamos a enseñar a continuación:
- En este caso debes hacer clic en el cuadro de búsqueda.
- Seguidamente debes escribir o decir en voz alta “Enviar un correo electrónico a” seguido de los destinatarios.
- Lo siguiente será escribir o decir “Diciendo” seguido del cuerpo y del contenido del correo electrónico.
- Después debes redactar el correo electrónico para después editar diciendo “Hacer cambios”.
- Finalmente, si toda la información suministrada es buena, entonces simplemente debes decir “Enviar” para que dicho correo electrónico sea enviado.