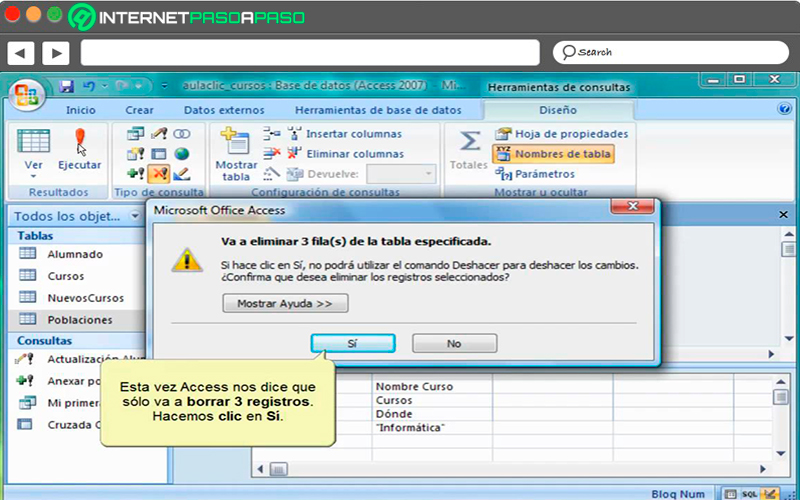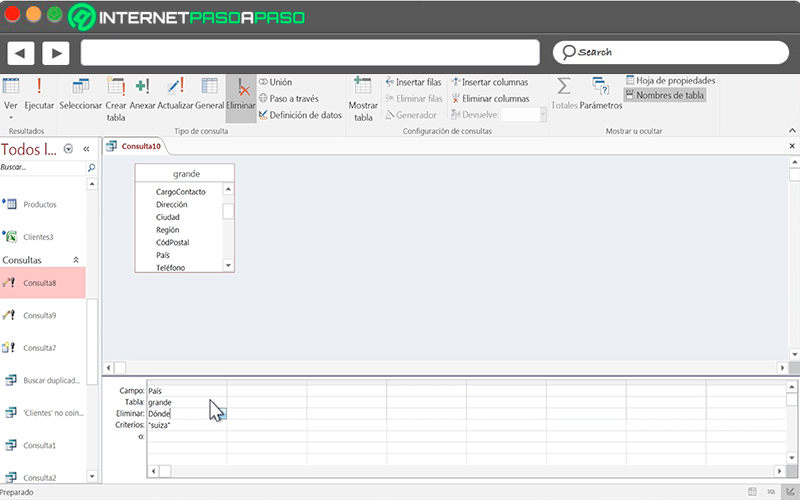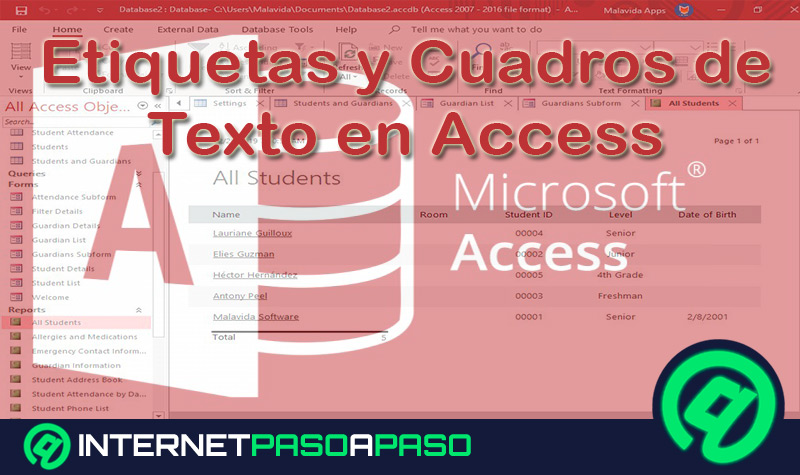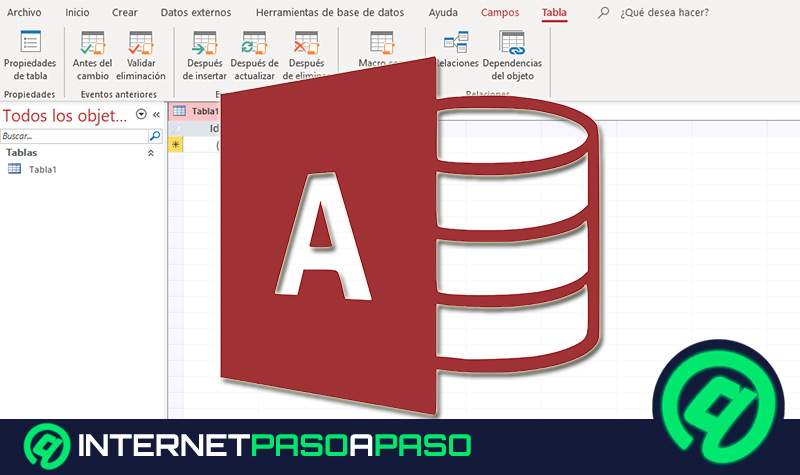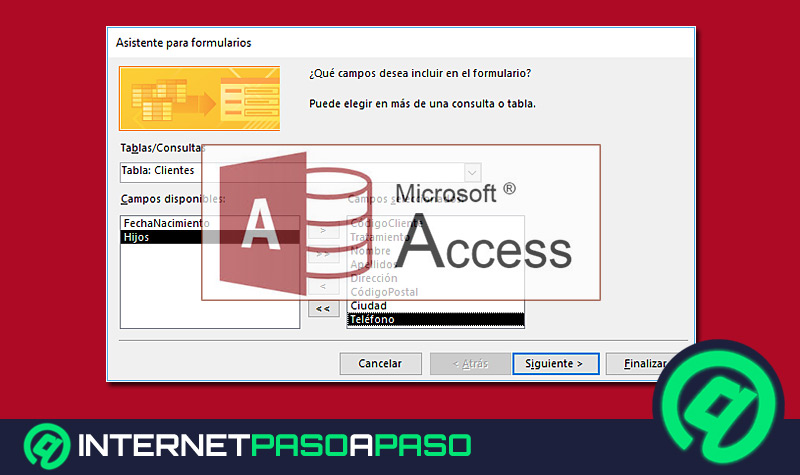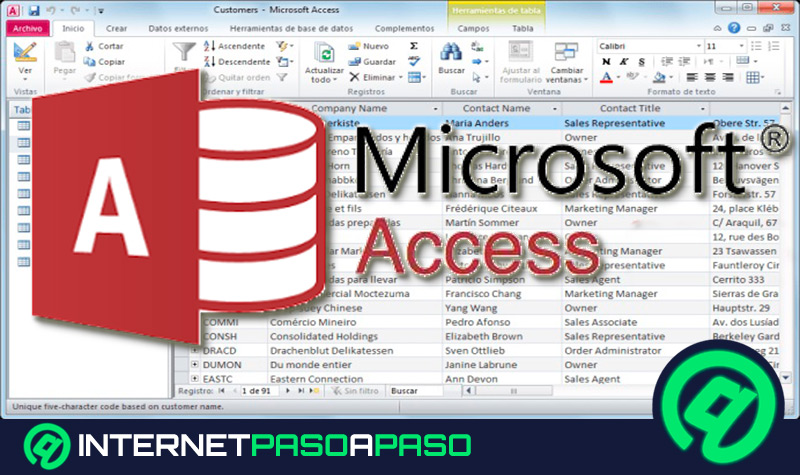Lo Último en IP@P
- Así funciona la ruleta online en vivo: tecnología, experiencia y seguridad para el jugador digital
- Stellar Data Recovery revoluciona la recuperación de archivos perdidos en discos duros externos
- Goblin Mine: La Estrategia Económica Detrás del Juego de Minería que está Fascinando a Todos
- Estos son los nuevos Cargadores UGREEN: potencia y portabilidad en dos versiones que no te puedes perder
- UGREEN Nexode Pro: El Cargador Ultradelgado que revoluciona la carga de dispositivos móviles
Cuando se trabaja en una base de datos como las que se pueden desarrollar en Microsoft Access es muy común que se terminen manejando una gran cantidad de datos, por lo que puede resultar bastante tedioso o complicado tener que eliminar una gran cantidad de datos porque han quedado mal o simplemente porque ya no los necesita.
Para realizar este tipo de actividades habituales puedes hacer uso de lo que son las consultas de eliminación, las cuales te van a permitir eliminar rápidamente muchos datos o un conjunto de datos. Esto se debe a que este tipo de herramienta permite al usuario especificar criterios que les permita encontrar y eliminar los datos necesarios rápidamente.
Todo esto sin duda alguna se puede traducir en un ahorro de tiempo y un mejor rendimiento al momento de trabajar en este programa. Además, cada una de las consultas aplicadas puedes utilizarlas nuevamente siempre y cuando haya sido almacenada. Es por ello que a continuación te vamos a enseñar cómo crear una consulta de eliminación fácil y rápida en Microsoft Access.
¿Qué es una consulta de eliminación y para qué sirve en Access?
Las consultas de eliminación son aquellas consultas que se encargan de eliminar de una tabla de datos todos los registros que cumplen con un criterio de búsqueda que ha sido especificado previamente. Es decir, que este tipo de función permite la eliminación de datos masivamente en tan solo unos cuantos segundos.
Por lo tanto, esta herramienta se recomienda utilizarla cada vez que se quiera eliminar diferentes registros rápidamente. De esta manera, se recomienda utilizarla especialmente cuando se está trabajando con muchos datos y solo se necesita eliminar algunos de ellos, ya que aquí puedes establecer los criterios necesarios para que se realice la búsqueda y posteriormente la eliminación de todos los datos correspondientes.
Además, las consultas de eliminación han sido creada con el objetivo de ayudarles a los usuarios a ahorrar tiempo al momento de trabajar en Access, es así como cada una de las consultas aplicadas pueden ser guardadas para ser reutilizadas posteriormente en caso que sea necesario. Ahora en el caso que solo quieras eliminar uno o dos registros, no necesariamente debes aplicar esta herramienta.
Ten en cuenta que estas consultas se aplican con la finalidad de ahorrar tiempo y trabajo al momento de tener que deshacerse de una gran cantidad de datos o conjuntos de datos. Por último, es importante mencionar que antes de deshacerse de muchos datos se recomienda aplicar una copia de seguridad que te permita recuperar la información en caso que algo salga mal.
¿Cuáles son las ventajas de usar consultas de eliminación en una base de datos?
Como se ha ido mencionando en el post, las consultas de eliminación sin duda alguna ofrece una serie de ventajas a los usuarios al momento de tener que trabajar con muchos datos en una base de datos.
Es por ello que aquí te vamos a enseñar las principales ventajas que puedes obtener al momento de aplicar este tipo de herramientas:
- Te permite llevar a cabo la eliminación de muchos datos a través de una serie de criterios que se ha especificado previamente.
- Al eliminar mucha información de manera simultánea puedes ahorrar tiempo y aumentar tu rendimiento al momento de trabajar en Access.
- Se recomienda utilizarla únicamente cuando se quiere deshacer de muchos registros.
- Cada una de las consultas aplicadas pueden ser almacenadas para volver a ser aplicadas posteriormente en caso que sean necesarias.
- Se convierte en una herramienta ideal para cuando se está trabajando con una base de datos bastante amplia.
- Permite que la eliminación de muchos datos sea mucho más sencilla que tener que realizarlo de forma manual.
Aprende paso a paso cómo crear una consulta de eliminación en una base de datos de Access
Es importante mencionar que este proceso se puede realizar ya sea a través de una consulta de eliminación o una consulta de actualización, esto quiere decir que lo primero que se debe hacer es saber qué tipo de consulta se debe aplicar. En el caso de las consultas de eliminación se aplican cuando se necesita quitar registros completos en las filas de una tabla o de dos tablas que están relacionadas a la vez.
Mientras que las consultas de actualización permite eliminar valores de campos individuales de una tabla. Por lo tanto, dependiendo de estos criterios se debe elegir cuál de ellas dos se debe usar. Si aplicas la consulta de eliminación entonces como resultados obtendrás la eliminación de todos los datos de cada campo y con la consulta de actualización facilitara la eliminación de valores al actualizar los valores existentes a un valor nulo.
Más en Software
- ¿Cómo exportar e importar las personalizaciones en Microsoft Access fácil y rápido? Guía paso a paso
- Hipervínculos en Microsoft Word ¿Qué es, para qué sirve y cómo insertar uno?
- ¿Cuáles son los mejores software de programación para crear websites, programas y aplicaciones? Lista 2025
- Ventana Principal de Microsoft Word ¿Qué es y para qué sirve?
- ¿Cómo importar datos de programas externos en Microsoft Excel? Guía paso a paso
SÍGUENOS EN 👉 YOUTUBE TV
Antes de realizar una consulta para eliminar datos de una tabla de datos en Access es fundamental realizar las siguientes comprobaciones:
- El archivo que se está utilizando no debe ser solo lectura. Para poder comprobar esto debes hacer clic derecho en “Inicio” y allí seleccionas la opción para iniciar el “Explorador de Windows”. Seguidamente debes hacer clic derecho sobre el archivo a trabajar y en el menú desplegable selecciona “Propiedades”, allí puedes comprobar si la opción de “Solo lectura” está activada, de ser así debes desactivarla inmediatamente.
- También debes asegurarte de contar con todos los permisos necesarios para poder borrar los registros de la base de datos.
- Debes asegurarte que el contenido de la base de datos se encuentre habilitada. Por lo general, Access de forma predeterminada suele realizar un bloqueo de todas las consultas de acción, es decir, aquellas que permiten eliminar, actualizar y crear una tabla.
- Asegúrate de solicitarle a los demás usuarios de la base de datos que cierren por completo todos los formularios, consultas, tablas e informes que usen los datos que se quieren eliminar. Esto evitará que se llegue a generar un bloqueo por infracción.
- Finalmente, antes de realizar la eliminación de los registros es recomendable ejecutar una copia de seguridad de la base de datos en caso que quieras revertir los cambios que has realizado.
Si en tu caso un gran número de usuarios se conecta a la base de datos, entonces es necesario que tengas que abrirla en modo exclusivo y no de forma normal.
Veamos a continuación:
Abrir la base de datos en modo exclusivo
- En este caso debes hacer clic en la pestaña de “Archivo” y seguidamente en “Abrir”.
- Ahora debes buscar el archivo de la base de datos con la que quieres trabajar y una vez encontrada y seleccionada debes hacer clic en la opción de “Abrir en modo exclusivo”.
Realizar la copia de seguridad de la base de datos
Tal cual como se ha ido mencionando anteriormente, es muy importante poder realizar una copia de seguridad antes de realizar la eliminación de los datos, ya que esto te dará un respaldo en caso que algo salga mal.
Para ello realiza estos pasos:
- Lo primero en este caso es dirigirte a la ficha de “Archivo” y allí selecciona la opción de “Guardar como”.
- Ahora debes hacer clic en la opción de “Guardar base de datos como” y posteriormente seleccione el ítem de “Copia de seguridad de base de datos”. Automáticamente Access cerrará el archivo original y creará una copia de seguridad y vuelve a abrir el archivo original.
- Ahora debes hacer clic en “Guardar como” y allí establece el nombre y la ubicación que le quieres dar a la copia de seguridad y finalmente selecciona el botón de “Guardar”.
Utilizar la consulta de eliminación
Para poder hacer uso de una consulta de eliminación es necesario que te dirijas a la pestaña de “Crear” y seguidamente al grupo de “Consultas” después de ello debes ir a “Diseño de la consulta”. En el cuadro de “Mostrar tabla” debes hacer doble clic en cada una de las tablas dónde quieres eliminar registros y finalmente seleccione el botón de “Cerrar”.
Seguidamente la tabla te aparecerá como una ventana en la sección superior de la cuadrícula de diseño de la consulta. Aquí debes hacer clic en el * para que puedas comenzar a agregar todos los campos de la tabla a la cuadrícula de diseño.
Utiliza un criterio específico para la consulta de eliminación
Si quieres usar un criterio para aplicar dicha consulta, entonces debes hacer doble clic encima del campo que quieres usar como criterio para la eliminación. Ahora debes escribir uno de los criterios en la fila de criterios del diseñador de consulta y seguidamente desactiva la casilla “Mostrar” de cada campo de criterio.
Para ello será necesario realizar estos pasos:
- En la pestaña de diseño debes hacer clic en “Vista” y posteriormente “Vista hoja de datos”.
- Ahora debes comprobar que la consulta haya devuelto los registros que se desea eliminar y presiona la combinación de tecla “Ctrl + G” para que se guarden los cambios en la consulta.
- Finalmente, para ejecutar la consulta debes hacer doble clic en la consulta en el panel de navegación.
Utilizar una consulta de actualización
Si de acuerdo a tus necesidades tienes que utilizar una consulta de actualización, entonces este procedimiento se ejecutará para la eliminación de campos individuales en la tabla de datos.
Para ello debes seguir estos pasos:
- Para comenzar debes hacer clic en la pestaña de “Crear” y seguidamente en el grupo de consultas, y allí escoge el diseño de la consulta que deseas.
- Ahora debes seleccionar la tabla que contiene los datos que quieres eliminar, en el caso que la tabla esté relacionada, entonces debes escoger la tabla del lado uno de la relación y haz clic en “Agregar” y seguidamente en “Cerrar”.
- Aquí debes hacer doble clic en el asterisco * para agregar todos los campos de la tabla a la cuadrícula de diseño. En este caso puedes agregar todos los campos de tabla que permite la consulta de eliminación. De forma opcional puede especificar criterios para uno o más campos de la fila criterios del diseñador y después desmarca la casilla “Mostrar”.
- En el grupo “Resultados” ubicado en la pestaña de “Diseño” debes seleccionar la opción de “Ver” y seguidamente “Vista de hoja de datos”, aquí debes comprobar que la consulta devuelva los registros que deseas eliminar.
- Finalmente para ejecutar la consulta debes seleccionar la consulta en el panel de navegación.