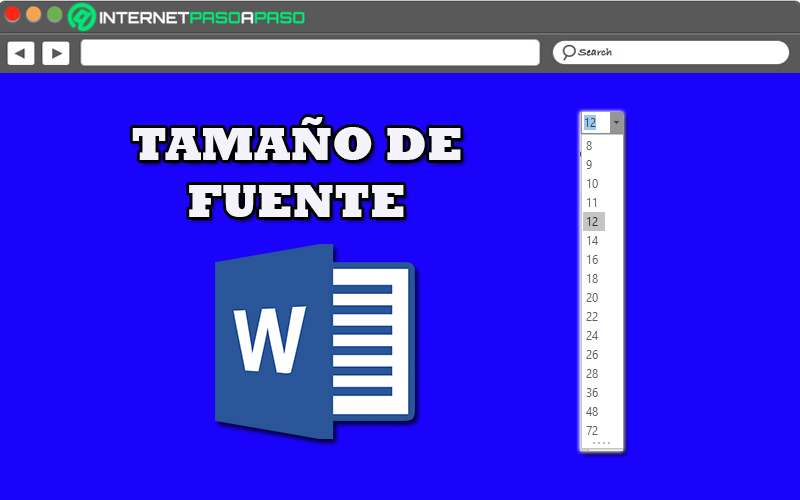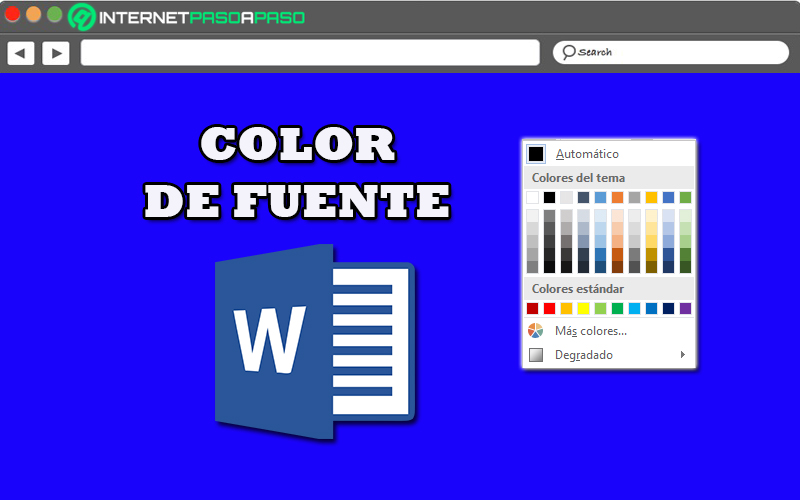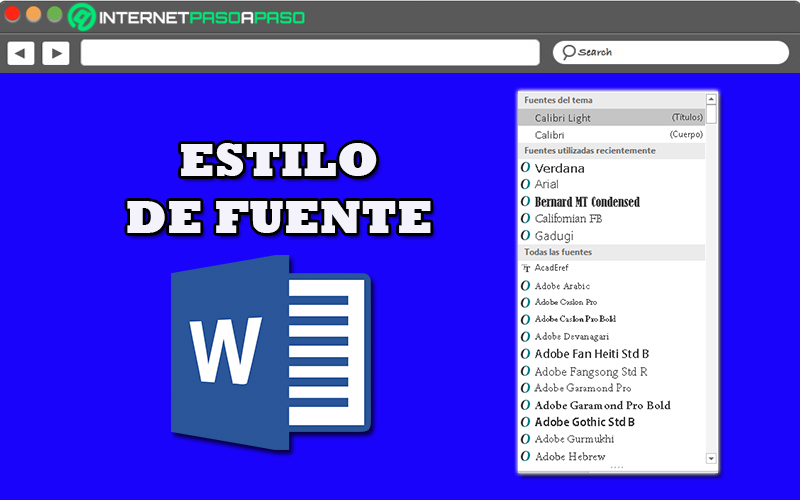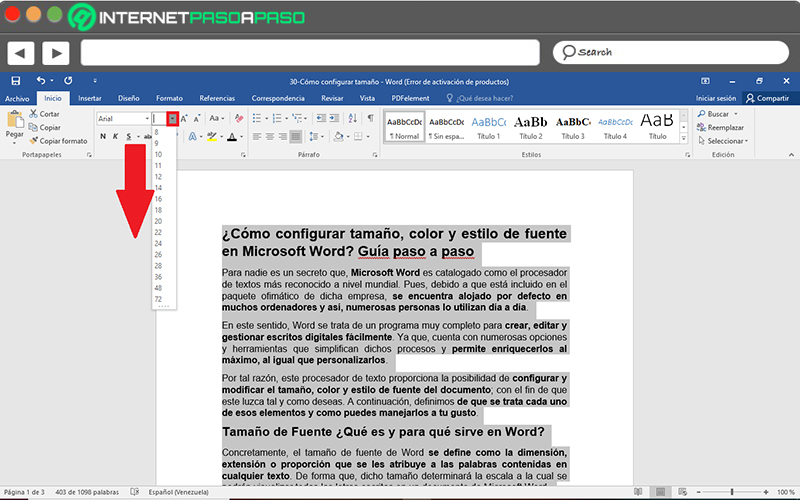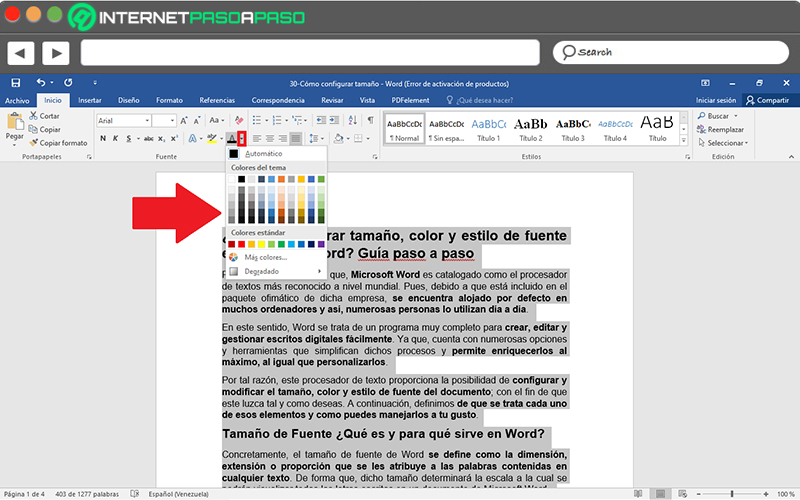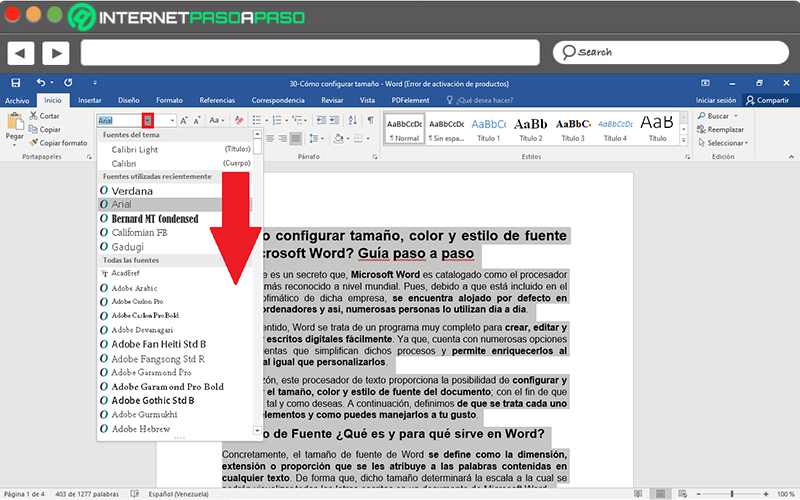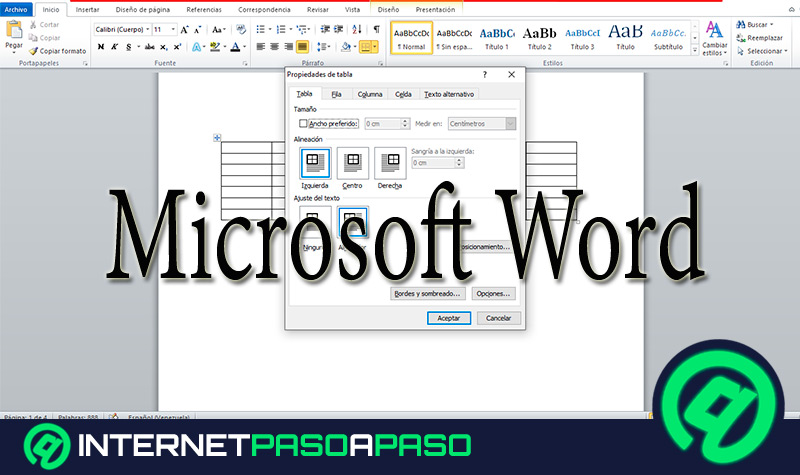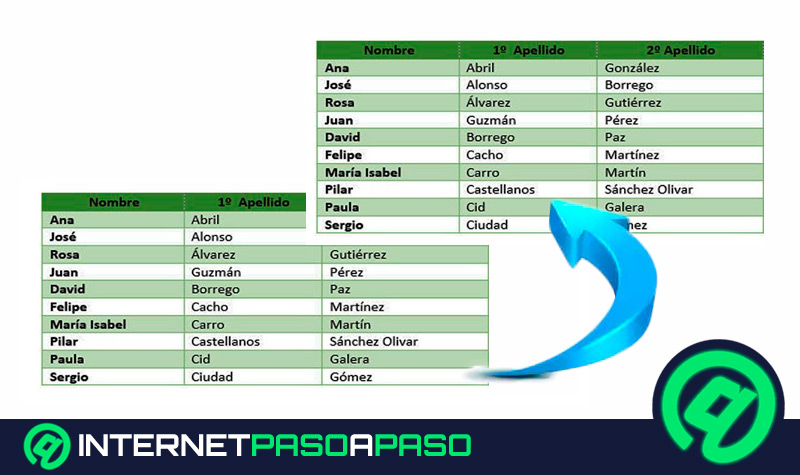Lo Último en IP@P
- Así funciona la ruleta online en vivo: tecnología, experiencia y seguridad para el jugador digital
- Stellar Data Recovery revoluciona la recuperación de archivos perdidos en discos duros externos
- Goblin Mine: La Estrategia Económica Detrás del Juego de Minería que está Fascinando a Todos
- Estos son los nuevos Cargadores UGREEN: potencia y portabilidad en dos versiones que no te puedes perder
- UGREEN Nexode Pro: El Cargador Ultradelgado que revoluciona la carga de dispositivos móviles
Para nadie es un secreto que, Microsoft Word es catalogado como el procesador de textos más reconocido a nivel mundial. Pues, debido a que está incluido en el paquete ofimático de dicha empresa, se encuentra alojado por defecto en muchos ordenadores y así, numerosas personas lo utilizan día a día.
En este sentido, Word se trata de un programa muy completo para crear, editar y gestionar escritos digitales fácilmente. Ya que, cuenta con numerosas opciones y herramientas que simplifican dichos procesos y permite enriquecerlos al máximo, al igual que personalizarlos.
Por tal razón, este procesador de texto proporciona la posibilidad de configurar y modificar el tamaño, color y estilo de fuente del documento; con el fin de que este luzca tal y como deseas. A continuación, definimos de qué se trata cada uno de esos elementos y como puedes manejarlos a tu gusto.
Tamaño de Fuente ¿Qué es y para qué sirve en Word?
Concretamente el tamaño de fuente de Word se define como la dimensión, extensión o proporción que se les atribuye a las palabras contenidas en cualquier texto. De forma que, dicho tamaño determinará la escala a la cual se podrán visualizar todas las letras escritas en un documento de Microsoft Word.
Ahora bien, con respecto a su funcionalidad, resaltamos que el tamaño de fuente sirve para diferenciar mejor los títulos, subtítulos, párrafos y citas textuales, en especial; dentro de un texto. Asimismo, esta proporción de las letras permite resaltar ciertas palabras de interés a lo largo del documento, con el fin de darles mayor importancia durante la lectura.
Incluso, es de gran ayuda para brindarles accesibilidad a aquellas personas que posean una limitación visual, con el fin de que puedan leerlo más fácilmente. Por lo que, más allá de enriquecer y personalizar el escrito, el tamaño de fuente también revela una gran ventaja para adaptar la lectura, según los requerimientos de cada usuario.
Color de Fuente en Word ¿Qué es y cuándo debemos utilizarlo?
Básicamente, se trata de la herramienta que permite darle color al texto a lo largo de un párrafo, dentro de una celda o en un cuadro de texto. Tomando en cuenta que, Microsoft Word contiene una extensa paleta de colores que puedes usar en su modo Estándar o a partir de su modo Personalizado para seleccionar el color especifico que prefieras.
De tal modo, esta herramienta tan útil de Word sirve para resaltar frases u oraciones durante el proceso de edición de cualquier documento, con el objetivo de darles una mayor prioridad durante su lectura. Por lo tanto, es ideal utilizarlo para personalizar tu escrito digital al máximo y otorgarles más repercusión a ciertas palabras mientras sea necesario.
Estilo de fuente ¿Cuáles son y para qué sirven en Microsoft Word?
A nivel informático, un estilo de fuente hace referencia a una particularidad que exhibe una fuente tipográfica y logra destacarla de cierta manera. Por lo tanto, en Microsoft Word, este elemento consiste en una combinación predefinida de un tipo de fuente que el usuario puede seleccionar dependiendo de sus gustos o requerimientos con respecto al texto.
En tal sentido, cuando se aplica un estilo de fuente, es posible optimizar el diseño del documento y su presentación. Considerando que, afortunadamente, Word aloja una gran cantidad de opciones que puedes elegir y asociar al tema de tu texto, fácilmente, con la finalidad de que se exhiba cierta congruencia y calidad.
Más en Software
- ¿Cómo cambiar los colores a un gráfico en Microsoft Word? Guía paso a paso
- ¿Cómo contar las palabras de un documento en Microsoft Word? Guía paso a paso
- Fórmulas financieras de Microsoft Excel ¿Qué son, para qué sirven y cuáles son todas las que puedo utilizar?
- ¿Cómo calcular la media de un conjunto de datos en Microsoft Excel? Guía paso a paso
- ¿Cómo exportar información de una base de datos de Access a un documento de Microsoft Word? Guía paso a paso
SÍGUENOS EN 👉 YOUTUBE TV
Ahora bien, vale la pena distinguir cuáles son las cinco fuentes más empleadas en Microsoft Word, por defecto y a continuación, mencionamos cada una de ellas:
- Arial: Sin duda alguna, se considera una de las tipografías más utilizadas dentro de un documento de este procesador de textos y así, es una de las más populares en todo el mundo. Principalmente, se caracteriza por ser muy legible, elegante y moderna.
- Verdana: Este es otro de los estilos de fuentes más manejados en Word y es de tipo “sans serif”. La cual, esta optimizada para su uso en pantallas de ordenadores, especialmente y suele ser de fácil lectura en tamaño de letra pequeño.
- Calibri: Se trata de la fuente por defecto en Word y así, es la primera tipografía paloseco usada en este procesador de texto, al reemplazar a la Times New Roman. La cual, también es muy popular para el correo electrónico, la mensajería instantánea y las presentaciones.
- Times New Roman: Consiste en una de las más básicas en este entorno y ha influido en el desarrollo de varias tipografías serif tanto antes como después del comienzo de la era digital. Por lo cual, se emplea para examinar la calidad del sistema de tipografías digitales.
- Georgia: Esta es una tipografía de fácil lectura en tamaño pequeño y, así como la Verdana, fue creada para su uso en pantallas de ordenadores. Por lo tanto, es muy popular en Word y se caracteriza por mostrar una apariencia informal debido a su forma más ancha y redonda.
Pasos para configurar y ajustar el tamaño, color y estilo de fuente en Microsoft Word
Una vez conocido de que se trata cada uno de estos elementos ajustables en Word, es momento de saber cuáles son los procesos que se deben llevar a cabo para poder modificar y configurar el tamaño, color y estilo de fuente dentro de cualquier documento.
A continuación, explicamos paso por paso esto:
Tamaño
Al momento de cambiar la proporción de las letras contenidas en tu documento de Word, cuentas con la posibilidad de seleccionar dicho tamaño entre un rango comprendido desde 8 hasta 72 puntos. Ahora bien, para poder decidir cuál tamaño quieres aplicar, efectúa el siguiente procedimiento:
- Primero que todo, accede al documento de Word que necesites editar y/o personalizar a tu gusto.
- A continuación, es momento de seleccionar todo el texto al cual le quieres aplicar ese tamaño. Ya sea haciendo uso del puntero del mouse y arrastrándolo o a través del atajo de teclado “Ctrl + E” (para seleccionar todas las palabras del documento).
- Hecho lo anterior, ubícate en la barra de opciones de la ventana principal del programa y directamente desde la pestaña “Inicio”, sitúate en la flecha desplegable de la caja correspondiente al tamaño (es decir, la que muestra un número).
- Finalmente, una vez hagas clic en el número de tamaño deseado, el texto en cuestión se modificará automáticamente.
Es importante acotar que, por lo general, los títulos se colocan en una magnitud comprendida entre 14 y 22 puntos, mientras que el texto normal del documento se sitúa entre 10 y 12 puntos.
Color
Para una mayor personalización de tu escrito, también puedes modificar el color del texto fácilmente. Aquí te indicamos el procedimiento que se debe llevar a cabo en este caso:
- Inicialmente, entra al documento de Word que necesites editar de esta manera.
- A continuación, es momento de seleccionar todo el texto al cual le quieres cambiar el color. Como en el caso anterior, puedes hacerlo con el puntero del mouse y arrastrándolo o también presionando “Ctrl + E” (para seleccionar todas las palabras del escrito).
- Posterior a eso, haz clic en la pestaña “Inicio” directamente desde la barra de opciones del programa y ubícate en el grupo Fuente. Allí, en el icono que muestra una A subrayada con algún color, haz clic sobre la flecha hacia abajo.
- Por último, podrás observar una paleta en donde se encuentran todos los colores del tema junto con los más comunes y, adicional a eso, tienes la posibilidad seleccionar la opción “Más colores” para aplicar un color desde el apartado Estándar o Personalizado y hacer clic en “Aceptar”. Incluso, puedes aplicar un degradado a tu texto desde la opción correspondiente.
Estilo
Por último, para ajustar la tipografía de tu escrito digital en Word, el procedimiento a seguir es similar al que se llevó a cabo para los dos casos anteriores. De tal modo, procedemos a mencionar todos y cada uno de los pasos que se requieren para cambiar el estilo de fuente:
- Lo primero que debes hacer, es ingresar al documento de Word en el que quieras aplicar una tipografía diferente.
- A continuación, es momento de seleccionar todo el texto en cuestión. Como en el caso anterior, puedes realizarlo mediante el cursor del mouse arrastrándolo hasta el punto final o también oprimiendo el siguiente método abreviado de teclas: “Ctrl + E” (para seleccionar todas las palabras del escrito).
- Posterior a eso, haz clic en la pestaña “Inicio” en la caja de opciones del programa y ubícate en el grupo Fuente, específicamente. Allí, justo al lado de la caja para cambiar el tamaño de fuente, se encuentra el menú desplegable correspondiente a la galería de tipografías disponibles. Por ende, haz clic sobre la flecha hacia abajo.
- Una vez se abra dicho menú desplegable, puedes comenzar a navegar en él para buscar el estilo de letra que prefieras para tu documento y, con tan solo hacer clic sobre el mismo, todo el texto procederá a modificarse automáticamente.
- En caso de que ya tengas definido cual estilo de fuente utilizar, omite el paso anterior y simplemente teclea el nombre de la tipografía dentro de la caja correspondiente para que así aparezca de inmediato. De ese modo, al presionar la tecla Enter, se cambiará el estilo de todo el texto.