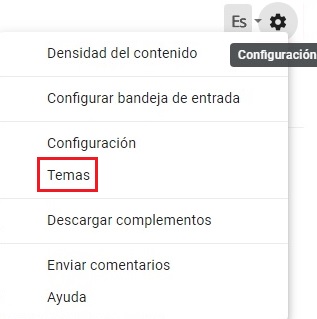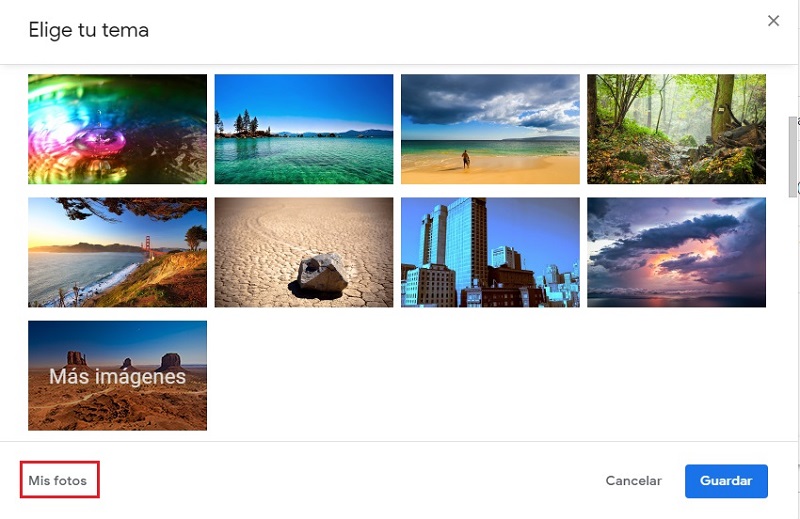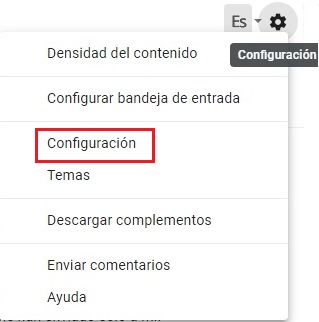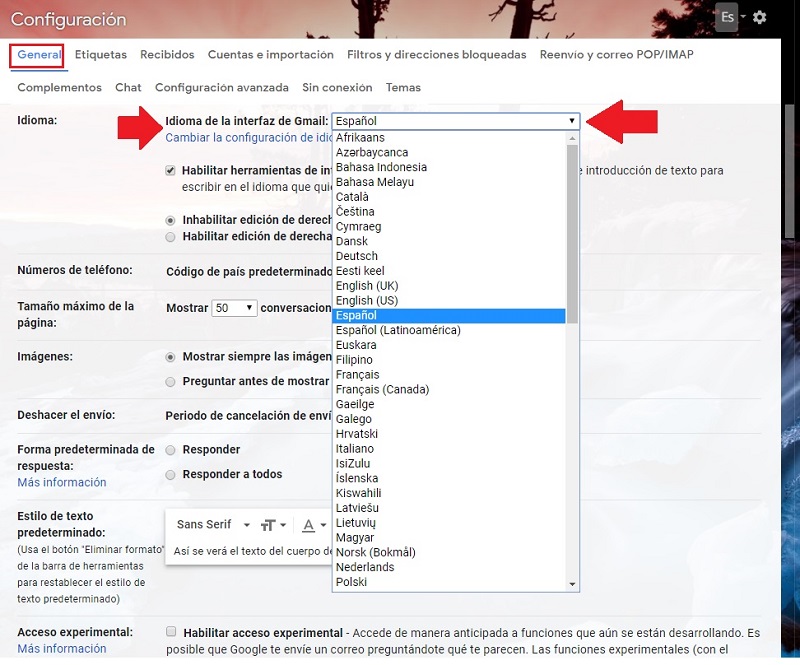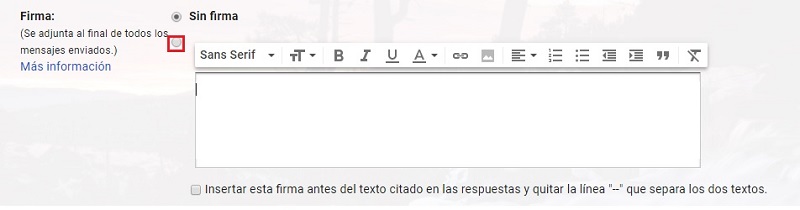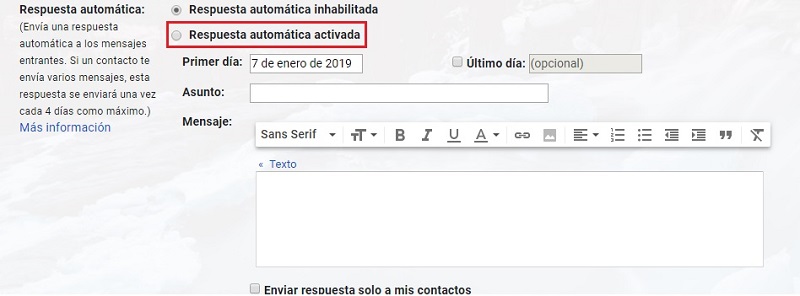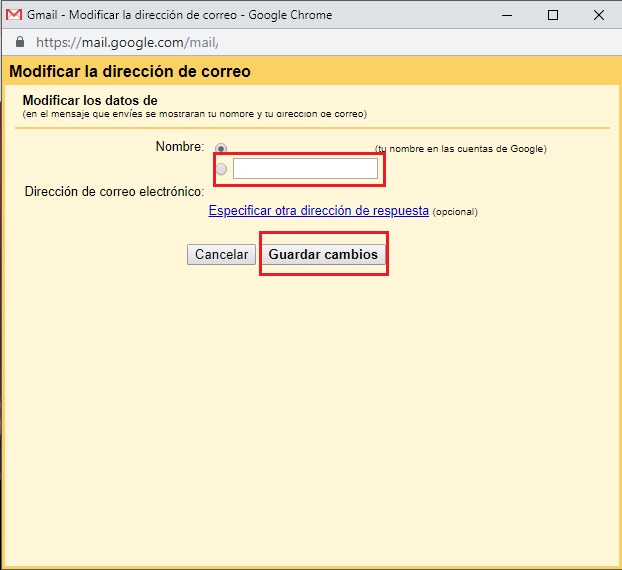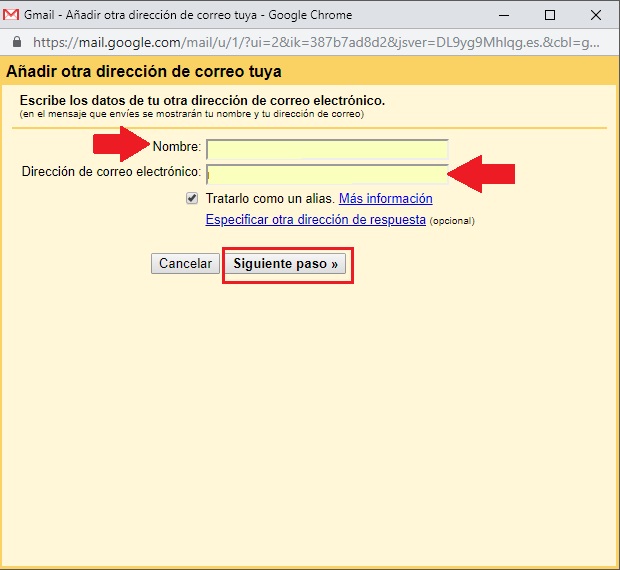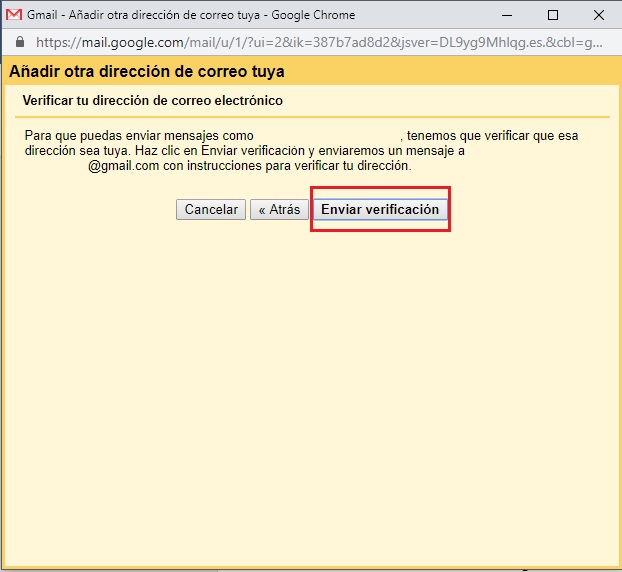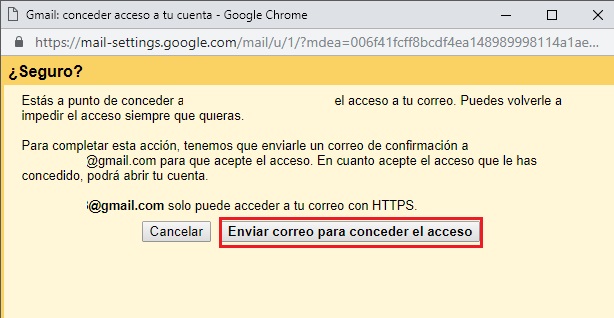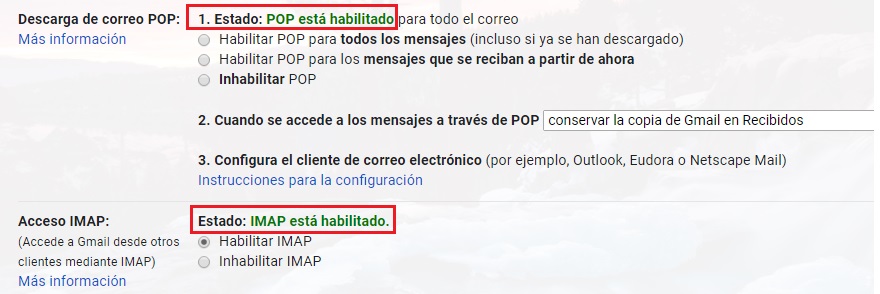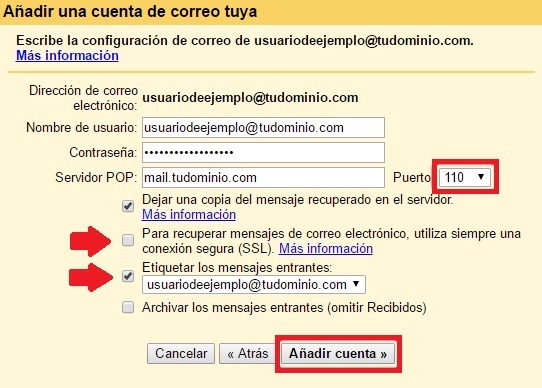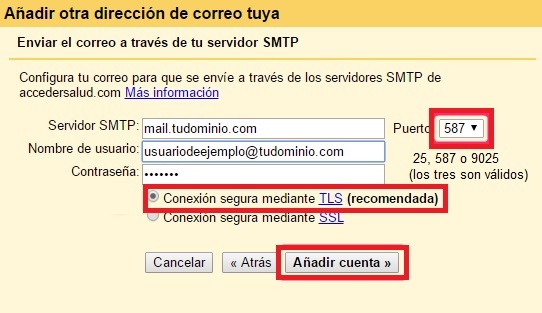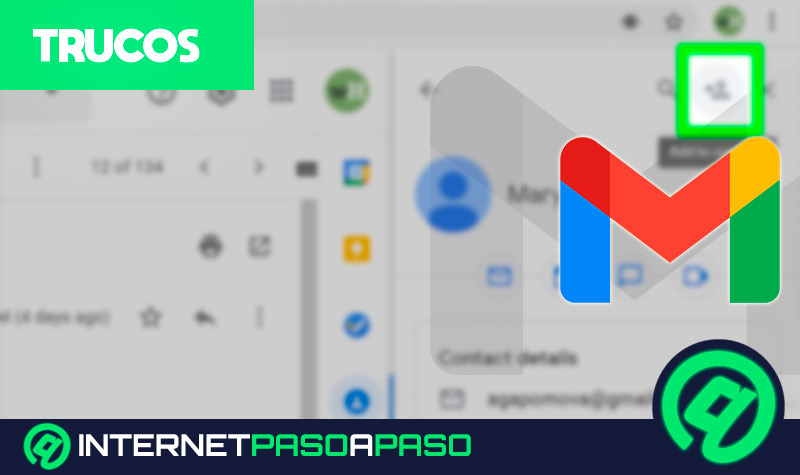Lo Último en IP@P
- Así funciona la ruleta online en vivo: tecnología, experiencia y seguridad para el jugador digital
- Stellar Data Recovery revoluciona la recuperación de archivos perdidos en discos duros externos
- Goblin Mine: La Estrategia Económica Detrás del Juego de Minería que está Fascinando a Todos
- Estos son los nuevos Cargadores UGREEN: potencia y portabilidad en dos versiones que no te puedes perder
- UGREEN Nexode Pro: El Cargador Ultradelgado que revoluciona la carga de dispositivos móviles
Gmail es una de las herramientas de mensajería más utilizados del mundo. Este servicio de Google no solo te permite tener un espacio en la nube para recibir tus correos, sino que también puedes utilizarla para todos los demás servicios y plataformas de la marca, incluido YouTube, lo que lo hace que sea uno de los más versátiles en su tipo.
Para poder aprovecharlo al máximo, es necesario aprender a configurarlo, de modo que puedas utilizar sus funciones más potentes con total libertad. Esto es algo que se le complica a algunas personas, ya que creen que una cuenta de Gmail es simplemente un correo electrónico y para lo único que sirve es para recibir correos o, en el mejor de los casos, utilizar Google Drive, pero la realidad es que es mucho más que eso.
En este artículo te vamos a enseñar como configurar correctamente tu cuenta Gmail para que puedas aprovecharla al máximo y sacarle todo el jugo a cada una de sus funciones. Al terminar de leer quedarás sin dudas y estarás preparado para comenzar a utilizar este servicio como todo un empresario de primer nivel.
Pasos para configurar y modificar mi cuenta de Gmail para sacarle el máximo partido
Puedes sacarle el mayor rendimiento a tu cuenta Gmail siguiendo una serie de pasos que más adelante te estaremos explicando paso a paso. Con estas configuraciones puedes cambiar algunas características como el fondo de la pantalla principal de tu cuenta Gmail, el color de las palabras, el tamaño, color de fondo, activar el acceso directo de las teclas y mucho más.
Configurar tu cuenta Gmail desde la pestaña General
Desde la pestaña General de tu cuenta Gmail puedes modificar distintos parámetros, como: Idioma, imagen de fondo, el tamaño máximo de página (esto indica la cantidad de mensajes a mostrar en pantalla), imagen de perfil, firma (una forma de identificarte), respuestas automáticas y muchas opciones más.
Para acceder a estas opciones tienes que pulsar el botón "Configuraciones", el cual aparece en la parte superior derecha de tu cuenta de Gmail, como un icono de engranaje.
Modificar el tema o imagen de fondo
Los temas e imágenes de fondo incluyen una serie de patrones y elementos de diseños para hacer de tu cuenta una más personalizada y a tu gusto. Puedes elegir entre varias opciones que trae predefinido el Gmail, o bien escoger fotos propias. Para hacerlo solo debes hacer lo siguiente.
- Para cambiar la imagen de fondo, solo tiene que pulsar la opción de "Configuraciones" y en la pestaña que te aparece elegir la opción de "Temas".
- Luego de esto, te aparecerán una serie de imágenes predeterminada a elegir. Si quieres también puedes colocar una personalizada, para esto debes hacer clic en la opción de "Mis fotos".
- En la opción "Mis fotos" podrás elegir entre las imágenes que hayas subido en tu cuenta Gmail para elegir luego de haber seleccionado la imagen. Pulsa "Guardar" y la configuración estará completa.
Modificar el idioma
Si estas aprendiendo un idioma y quieres ir experimentar con el, puedes cambiar el lenguaje de Gmail al de tu preferencia. A veces también solemos cambiarlo porque este aparece en otro diferente al habitual, pero no hay de que preocuparse ya que esto se debe a configuraciones del mismo. Para modificarlo solo debes hacer lo que se muestra a continuación.
- Ingresas en la opción de "Configuración", luego de esto vas a elegir "Configuración" para poder ingresar en la pestaña "General".
- Seguido de ello vas a buscar la opción de "Idioma de la interfaz de Gmail", al lado de esta misma te aparecerá el idioma predeterminado al cual esta asociado tu cuenta de correo. Vas hacer clic en este espacio para luego elegir el idioma el cual deseas utilizar.
- Luego de esto bajarás en la pestaña y pulsarás la opción de "Guardar cambios".
Activar acceso rápido de teclado
Si quieres activar el acceso rápido de teclado solo tienes que activar la configuración de "Habilitar combinaciones de teclas" y hacer clic para guardarla.
Si deseas conocer todas las teclas y opciones de acceso rápido pulsa en estos atajos de Gmail para que puedas leer y conocer más de las mismas.
Crear una firma personalizada y un mensaje de respuesta automática
La firma por lo general se utiliza para darle un toque más personal a tus correos. Esta puedes ajustarla a tu gusto y siempre aparecerá al final del mensaje sin necesidad de tener que reescribirla nuevamente en cada uno. Tienes que tomar en cuenta que será visible para todas aquellas personas que reciban un email tuyo.
Por otra parte la respuesta automática es una herramienta muy útil, sobre todo cuando vas a estar ausente, o cuando quieres que la otra persona reciba una respuesta rápida. Allí puedes escribir un mensaje o bien otro medio de contacto de emergencia.
- Para crear una firma personalizada solo debes activar esta opción y luego de ello en el cuadro de dialogo vacío, escribir tu presentación.
- Si quieres crear un mensaje de respuesta automática, solo tienes que habilitar esta opción en el panel de "Configuración General". En la misma puedes programar una fecha para indicar la duración para que se mantenga activa, señalar un asunto del mensaje, así como el mensaje en sí. Por último, podrás accionar si deseas que esta respuesta automática solo sea enviada a tus contactos o cualquier persona que te escriba a tu email.
- Al finalizar pulsa "Guardar cambios" para concretar.
Configurar cuenta e importación
Esta opción nos permite modificar el nombre con el cual nos identificamos al momento de enviar un email. Así como asociar distintas cuentas de correo a nuestra cuenta de correo electrónico de Gmail, para de este modo, visualizar los correos que llegan a esa dirección, como también permitir que otras cuentas de correo puedan acceder a la misma. Esto es muy útil en caso de que haya información que desea compartir a múltiples cuentas.
Modificar el nombre de usuario
Puedes modificar el nombre de usuario, es decir, aquel que se muestra al enviar un mensaje, pero por motivos de seguridad y respaldo no puedes cambiar la dirección de email. Es un proceso muy fácil y rápido de ejecutar. Cabe destacar que al hacerlo también se cambiará para tu cuenta de Google+.
- Luego de haber ingreso en la pestaña de "Cuenta e importación", vas a ubicar la opción de "Enviar como".
- Vas a elegir la opción de "Editar información" y harás clic en la misma.
- Seguido de esto se abrirá una pestaña en la cual podrás cambiar el correo electrónico o el nombre de la cuenta que actualmente estas utilizando, en este caso vas a modificar el nombre con el cual apareces, para esto, vas a elegir el recuadro que esta en blanco para escribir tu nuevo nombre a mostrar, por último pulsarás "Guardar cambios".
Más en Correos electrónicos
- ¿Cómo configurar el almacenamiento de correo electrónico de Gmail como un experto? Guía paso a paso
- ¿Cómo recuperar los correos eliminados hace tiempo en tu cuenta de Hotmail? Guía paso a paso
- ¿Cómo ver los correos electrónicos archivados en Gmail y saber donde están? Guía paso a paso
- ¿Cómo crear respuestas automáticas o predeterminadas en Gmail? Guía paso a paso
- ¿Cómo crear una cuenta de correo electrónico .edu gratis? Guía paso a paso
SÍGUENOS EN 👉 YOUTUBE TV
Importación de correos
Esta función cumple con lo requerimientos que muchos usuarios algunas veces necesitan. Si tienes una cuenta nueva y quieres traspasar todos tus correos de email y contactos de tu cuenta anterior a esta puedes hacerlo sin problemas, gracias al módulo que permite ejecutarlo por POP3.
- Para importar correos a Gmail, solo debes buscar la opción de "Consultar correo de otras cuentas" y elegir la opción de "Añadir otras cuentas".
- Luego de ello se abrirá una pestaña, en la parte superior deberás colocar el nombre de usuario y en la parte inferior el correo electrónico que deseas asociar. Seguido de esto vas a pulsar "Siguiente paso".
- Posteriormente, se te pedirá validar que la cuenta que deseas importar es tuya, para ello vas a pulsar la opción de "Enviar verificación" y en breves momento te llegará un correo a la cuenta que intentas importar para poderla validar como propia.
- Una vez hayas validado tu cuenta, la misma será agregada, puedes anexar distintas cuentas de correo electrónico sin importar el dominio de las mismas, con solo repetir los pasos que anteriormente explicamos podrás lograrlo.
- Para eliminar una cuenta que hayas agregado, solo debes pulsar en la opción "Eliminar" que se encuentra al lado de cada cuenta que tengas añadida, confirmas que deseas eliminarla y listo.
Conceder acceso a tu cuenta a otros usuarios
Gmail tiene una característica muy particular y es el hecho de otorgarle un acceso a otra persona de tu misma cuenta, claro esto es si tu lo autorizas. Esta podrá leer, enviar y borrar los mensajes por ti.
- Puedes dar acceso a tu cuenta Gmail a otras cuentas de correo electrónico pulsando la opción de "Añadir una cuenta de correo", esta se encuentra al lado derecho de "Conceder acceso a tu cuenta". Puedes marcar la opción de dejar las conversaciones como no leídas cuando las abran otros usuarios, esto en caso que desees saber cuáles son los nuevos mensajes que llegan a la bandeja y que no hayas visto.
- Luego de esto se abrirá una nueva ventana, donde deberás indicar el correo al cual deseas dar acceso a tu cuenta y luego pulsar "Siguiente paso".
- Seguido de esto procederás a confirmar esta opción.
- Por último, solo debes ingresar a la bandeja del correo al cual hayas decidido dar acceso, buscar el mensaje y confirmar esta opción.
¿Como configurar el correo Gmail como cliente de correo electrónico corporativo?
Un correo electrónico cooperativo es una dirección electrónica personalizada, de la cual ya tienes un dominio en la web, en palabras mas sencillas, puedes usar tu correo con nombre personalizado. Por ejemplo direccion@ejemplo.com donde "ejemplo" es el dominio cooperativo o nombre de la empresa.
Para poder configurar esta función debes adquirir el acceso a G Suite, puedes acceder a su pagina web para visualizar todos los beneficios que esta opción trae consigo. Ya que no solo beneficia tu correo Gmail, si no también otras funciones. Una ventaja que tiene es que puedes obtener una versión de prueba por 14 días sin pagar nada, ni colocar datos bancarios o de tarjeta de crédito.
Puedes obtener un correo empresarial el cual puedes personalizar para cada trabajador con un nombre y clave de acceso distinto, y el mismo podrá recibir información general, así como personalizada a través de esta cuenta.
Pasos para configurar mi Gmail para cuentas de correo de tu Hosting o servidor web
Cuando contratas un servicio de hosting obtienes un correo electrónico personalizado con el dominio de tu web que puedes utilizar para recibir mensajes. Puedes utilizar este servidor de correo para usar dicha dirección en la conocida interfaz de Google y así manejarlo desde una plataforma con la que te sientas identificado.
Este procedimiento es muy similar a lo explicado en importación de correos en Gmail, sin embargo existe una serie de diferencias que a continuación explicaremos.
- Lo primero y mas importante verifica que las opciones de "Reenvío y correo POP/IMAP" estén habilitadas, si no lo están procede activarlas.
- Ahora vas agregar una cuenta como anteriormente se explicó, la única diferencia ahora es que vas a elegir la opción de "Importar correos electrónicos de mi otra cuenta POP3" y pulsa "Siguiente".
- Indica la contraseña y servidor POP, si deseas mantener una copia del mensaje en tu servidor debes activar la opción de "Dejar una copia del mensaje recuperado en el servidor". Solo si tienes espacio en tu servidor si no, no marques esta opción. De preferencia puedes marcar las opciones indicadas con las flechas. Los datos como: Servidor POP, Puerto, nombre de usuario y más son empleados como un ejemplo.
- Si los datos ingresados por ti son correctos podrás continuar con la configuración.
- Ahora procederás a indicar un nombre para la cuenta que acabas de agregar, seguido de esto puedes elegir la opción de tratarlo como un alias, no afecta en nada esta configuración. Para continuar pulsa "Siguiente paso".
- Ahora vas a configurar el correo saliente "SMTP", para ello debe hacer lo siguiente:
- Servidor SMTP: mail.midominio.com
- Puerto de Salida: 25, 587 o 9025 (todos son válidos, pero si alguno no funciona puedes probar con otro.)
- Usuario: usuariodeejmplo@midominio.com
- Conexión segura mediante TLS (recomendada): Activar
- Una vez hayas hecho clic en "Añadir cuenta", se te enviará un condigo de confirmación al correo que has indicado, compruébalo para poder completar la configuración. Una vez hecho esto habrás terminado.
Para obtener los datos de tu Hosting debes acceder en el apartado de "cPanel" de tu proveedor de servicio, allí observarás todo lo que necesitas para poder configurar tu correo con otro proveedor de email. De esta manera podrás vincular tu correo Gmail, con tu correo de cuenta corporativa.