Lo Último en IP@P
- Así funciona la ruleta online en vivo: tecnología, experiencia y seguridad para el jugador digital
- Stellar Data Recovery revoluciona la recuperación de archivos perdidos en discos duros externos
- Goblin Mine: La Estrategia Económica Detrás del Juego de Minería que está Fascinando a Todos
- Estos son los nuevos Cargadores UGREEN: potencia y portabilidad en dos versiones que no te puedes perder
- UGREEN Nexode Pro: El Cargador Ultradelgado que revoluciona la carga de dispositivos móviles
Chromecast se ha convertido en un dispositivo que permite realizar diferentes opciones, ya sea poder disfrutar las series de Netflix y YouTube desde tu TV, compartir el contenido de tu teléfono móvil a la televisión entre muchas más. Este dispositivo se ha caracterizado por ser una de las opciones más sencillas, rápidas y económicas para que puedas disfrutar del contenido multimedia de una forma mucho más cómoda.
Este dispositivo lanzado por Google se ha convertido en uno de los más atractivos actualmente, gracias a que permite la transmisión en streaming del contenido multimedia que se encuentre dentro de tu ordenador o teléfono móvil utilizando la televisión como receptor. Es importante mencionar que para poder llevar esto a cabo es necesario poder contar con una conexión de Wi-Fi.
Si tienes uno de estos aparatos y estás buscando la forma de como poder instalarlo y conectarlo de una forma rápida y sencilla aquí te vamos a enseñar a cómo llevarlo a cabo. De esta forma podrás comenzar a disfrutar de tus series o cualquier contenido multimedia desde la comodidad de tu televisión transmitiendo directamente desde tu Smartphone u ordenador.
Pasos para configurar y conectar Google Chromecast rápido y fácil
Por lo general, la configuración de Chromecast es bastante sencilla y por suerte solo se necesita configurar una sola vez, de tal manera que este paso no lo tendrás que volver a repetir al menos que lo vayas a configurar en un dispositivo nuevo o cambies de red Wi-FI.
Para comenzar con la configuración de este equipo lo único que necesitas es conectar el aparato a un HDTV y después configurar la red Wi-Fi que será la encargada de hacer todo esto posible.
Para comenzar con este proceso solo sigue los pasos que te vamos a explicar a continuación dependiendo de cada caso y método:
Instalar en la televisión
Para comenzar con este proceso lo primero que tienes que hacer es tener el dispositivo a la mano el cual vamos a conectar a la televisión, para ello haz lo siguiente:
- Conecta el aparato al puerto HDMI de tu Tv.
- Ahora debes conectarlo ya sea al puerto de USB o la toma corriente para que este se alimente.
- El siguiente paso será seleccionar el puerto HDMI en el menú de tu televisor.
- Una vez hecho esto aparecerá un mensaje de bienvenida en la pantalla de la televisión con una URL a la que vas a tener que acceder ya sea desde tu ordenador o teléfono móvil.
Configurar desde el ordenador
Ahora desde tu ordenador tienes que ingresar a Google Chrome identifícate con tu usuario de Google para poder acceder a Setup de Chromecast. Seguidamente continua con todos los pasos de la configuración que son los siguientes:
- Para comenzar debes estar seguro que él tanto el TV como el dispositivo de Chromecast estén conectado de forma correcta con la red de Wi-Fi.
- Ahora vamos a "Conectar" ambos equipos.
- Lo siguiente será instalar la extensión de Chromecast para Google Chrome, esto se hará a través de la URL que aparece anteriormente en pantalla.
- Una vez esté instalada, automáticamente comenzará a detectar los dispositivos que se encuentren conectados a la red.
- Una vez se hayan detectado los dispositivos conectados selecciona el tuyo.
Una vez hayas hecho esto, la configuración habrá finalizado correctamente. Para que el dispositivo comience a transmitir todo aquello que abras en la pestaña de tu ordenador a la televisión vas a tener que hacer lo siguiente:
- Para comenzar tienes que seleccionar el icono de "Google Cast", este se encuentra en la esquina superior derecha del navegador en tu ordenador.
- Una vez la selecciones se desplegará una ventana donde aparecerá el aparato con el nombre asignado y tendrás que hacer clic sobre él.
- Después de realizar esto, ya tendrás en tu televisor el contenido que aparece en el navegador de tu ordenador.
Usar y configurar en dispositivos Android
Este es otro método para poder llevar a cabo este procedimiento y poder disfrutar del contenido de tu Smartphone desde tu televisor. Para poder realizar esto solo debes seguir los pasos que te explicaremos a continuación:
- Para comenzar debes descargar en tu teléfono móvil la aplicación de Google Home. Esta la podrás buscar a través de la aplicación de Google Play.
- Una vez hayas instalado la aplicación, abre el menú de opciones.
- Dentro del menú vas a seleccionar “Dispositivos” aquí será donde puedes conectarte a cualquiera de tus dispositivos de Chromecast o configurar uno nuevo sin mucho problema.
- Una vez ingrese a “Dispositivos” te aparecerá en la pantalla el nombre asignado por defecto del aparato el cual vas a tener que configurar, para realizar esto solo debes presionar “Configurar”.
- Después tienes que seguir las instrucciones que te irán apareciendo en pantalla. Te aparecerá que el dispositivo se está conectando.
- En la pantalla de tu televisión aparecerá un código al igual que en la aplicación móvil de tu Smartphone. Allí se te preguntará si ambos códigos coinciden o no. Si es el mismo código solo debes pulsar en la opción "Sí".
Más en Hardware
- ¿Cómo usar un relé con tu placa Arduino para controlar el voltaje de tus proyectos? Guía paso a paso
- ¿Cómo desbloquear un iPhone 7 y 7+ fácil, rápido y 100% legal? Guía paso a paso
- ¿Cuáles son las mejores carcasas para proteger mi Raspberry Pi y cómo elegir la más apropiada? Lista 2025
- ¿Cómo instalar MacOS en una Raspberry Pi de forma fácil y sencilla? Guía paso a paso
- ¿Cuáles son los principales tipos y partes de un PLC y cómo funcionan?
SÍGUENOS EN 👉 YOUTUBE TV
- Ahora vas a tener que escoger el “Nombre de tu dispositivo”. Ten en cuenta escoger uno que sea fácil de encontrar y sobre todo fácil de recordar. Sin embargo, no te preocupes porque lo podrás cambiar cuando lo desees.
- También te aparecerá otras opciones, escoge las que creas convenientes y por último vas a seleccionar “Continuar”.
- Ahora solo tienes que configurar tu red de Wi-Fi, automáticamente se te mostrará la red a la cual ya estás conectado, solo tienes que ingresar la contraseña de la misma y presionar “Continuar”.
- Después de introducir la contraseña el dispositivo tomará unos segundos para comenzar a reproducir en la pantalla del TV el contenido de tu Smartphone. Una vez aparezca este en pantalla el proceso habrá finalizado exitosamente, donde podrás a comenzar a enviar el contenido multimedia que desees desde tu teléfono móvil al TV.
Conectar o cambiar la red Wi-Fi
Es muy posible que por algún motivo necesitas cambiar la red Wi-Fi del dispositivo o conectar una nueva. Esto lo vas a poder realizar a través de la aplicación Google Home desde tu dispositivo móvil, ten en cuenta que la misma App te irá guiando paso a paso a cómo hacerlo de una forma realmente fácil y rápida.
Para poder conectar o cambiar una red Wi-Fi solo tienes que seguir los pasos que te explicaremos a continuación:
- Lo primero que tienes que hacer es ingresar a la App de Google Home ya instalada en tu Smartphone.
- Una vez dentro de la aplicación pulsa en la opción de “Dispositivos” la cual se encuentra en la esquina superior derecha de la pantalla de tu móvil.
- Dentro de la ventana de “Dispositivos” te aparecerán todos los Chromecast disponibles en tu red Wi-Fi. Si no reconoces cuál es tu dispositivo, también lo puedes buscar con tu código PIN, este aparecerá tanto en tu dispositivo móvil como en tu televisor.
- Para poder determinar cuál es el aparato toca el “Botón de menú” este es los tres puntos que aparecen en la parte superior.
- Ahora se te abrirá un menú desplegable, vas a pulsar en “Configuración”.
- El menú que te aparece debe ser idéntico al anterior, si es diferente es probable que hayas ingresado al “Botón de menú” incorrecto.
- Es importante que presiones en el botón correspondiente a Chromecast y no al de la configuración de la aplicación en general.
- Una vez dentro del apartado de “Configuración” te aparecerá una lista con todas las redes de Wi-Fi disponibles, así como la red a la que estás actualmente conectado. Sin embargo, no te permite cambiarla, lo que tienes que hacer es borrarla, para ello pulsa encima de la opción de “Borrar”.
- Ahora se te abrirá una nueva ventana donde el sistema te pedirá confirmar si realmente quieres borrar la conexión, solo debes seleccionar “Borrar la red”.
- Por último te aparecerá una nueva ventana donde te dirá que Chromecast no ha detectado ninguna red de Wi-Fi, ten en cuenta que al momento de hacer esto, la configuración inalámbrica se desactiva y el dispositivo actúa como si se acabara de instalar.
Una vez hecho todo esto, la red de Wi-Fi habrá sido borrada de tu dispositivo, ahora ya puedes comenzar a configurar o conectar una nueva, para ello realiza estos pasos:
- Lo primero que vas hacer es ir a la pantalla de inicio y volver a ingresar a la aplicación de Google Home.
- Después ingresas nuevamente a dispositivos donde te aparecerá tu nombre de usuario y el sistema te indicará que necesita ser configurado. Para ello solo debes presionar “Configurar”.
- Los siguientes pasos son idénticos a los explicados anteriormente, ya sea para configurarlo al ordenador o al Smartphone.
- El paso al que debemos enfocarnos nuevamente es al momento de “configurar la red de Wi-Fi” nuevamente.
- Una vez estés dentro de este apartado tienes que escoger la nueva red que deseas instalar para tu equipo, una vez seleccionada vas a pulsar “Siguiente”.
- Ahora tienes que introducir la “Contraseña” de la misma.
- Una vez hecho esto el sistema se conectará automáticamente a la nueva red de Wi-Fi, lo que indicará que ha sido cambiada con éxito.


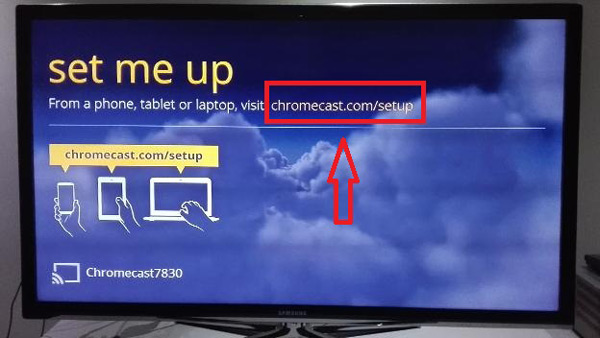
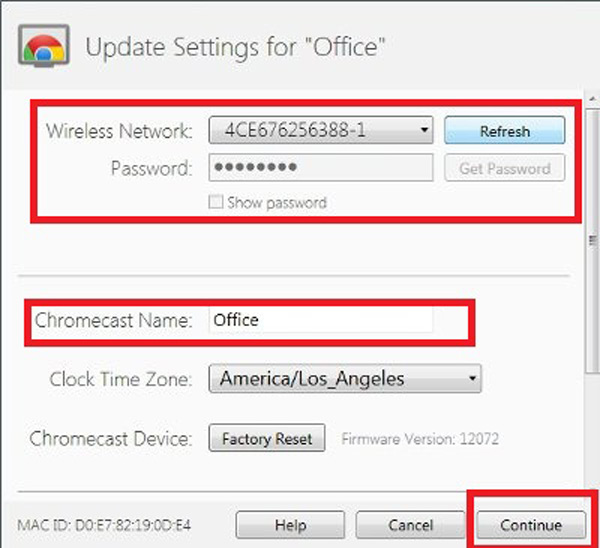
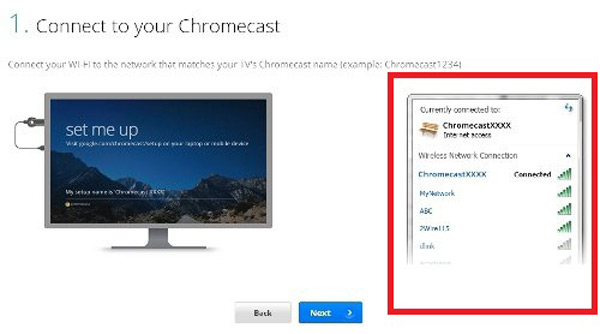
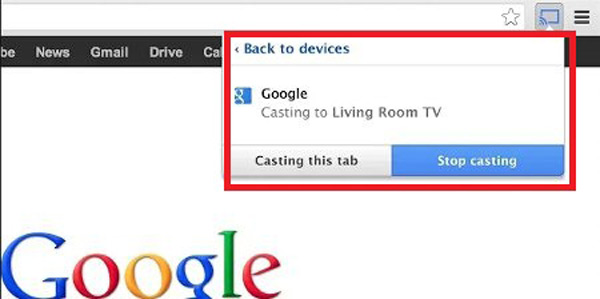
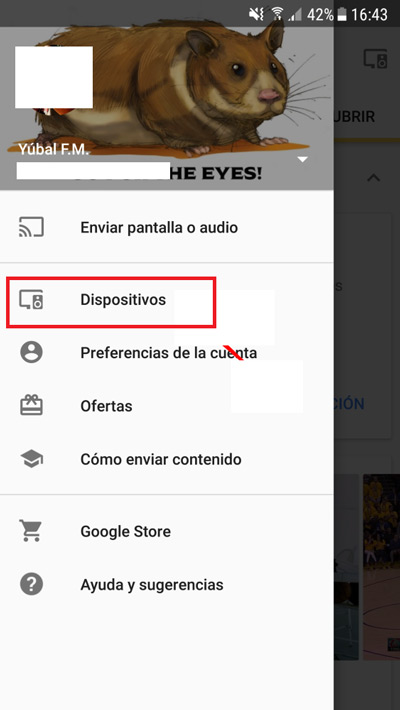
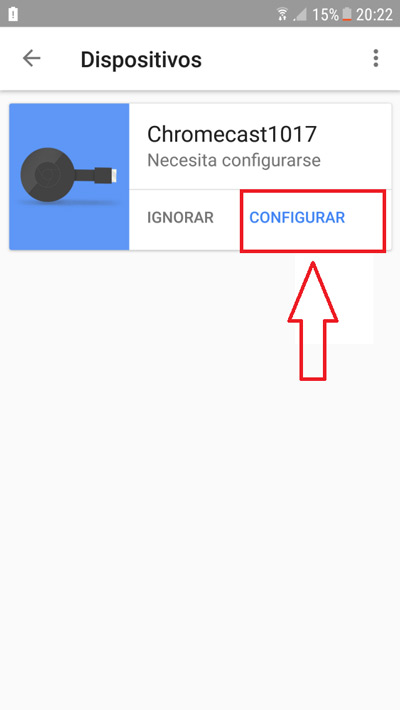
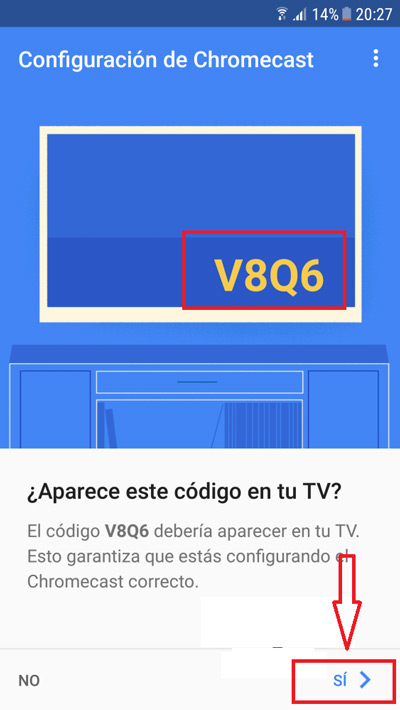
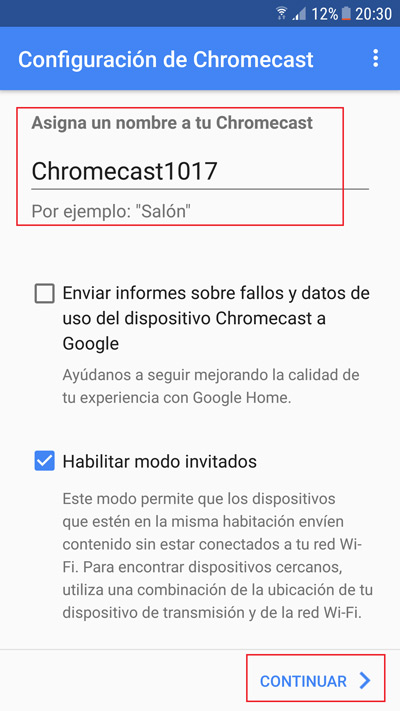

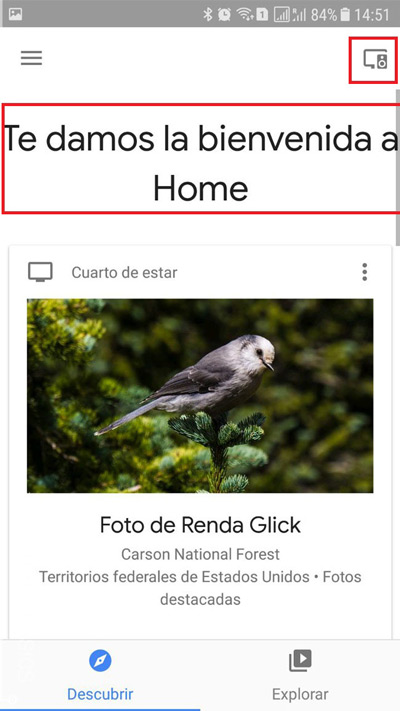
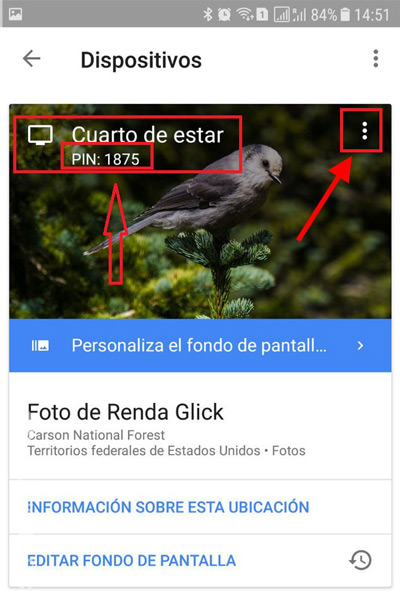
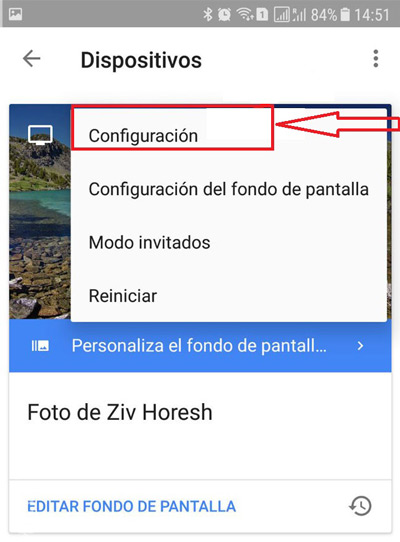
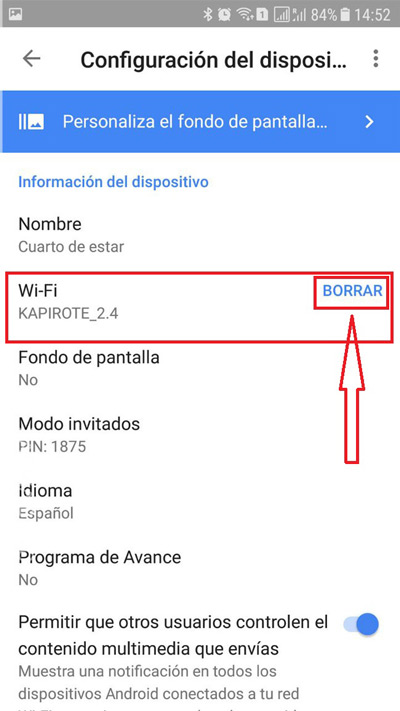
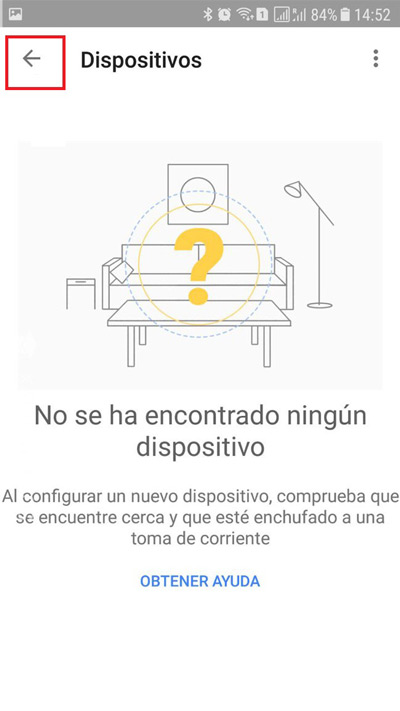
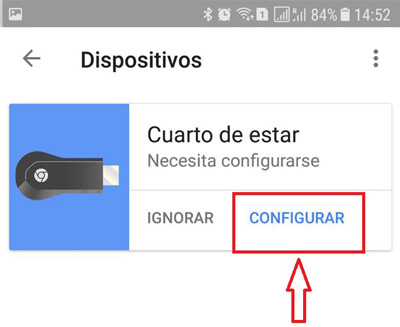


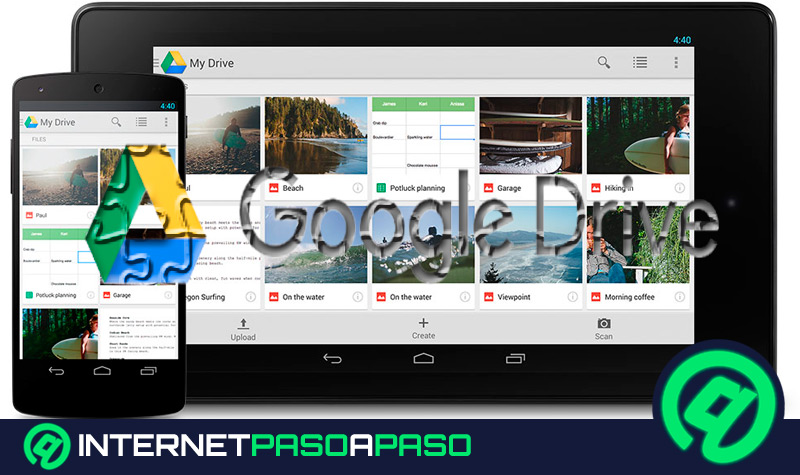
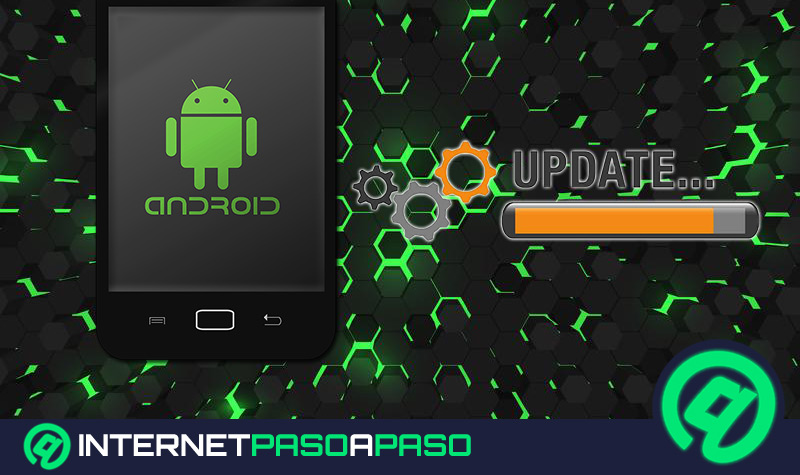
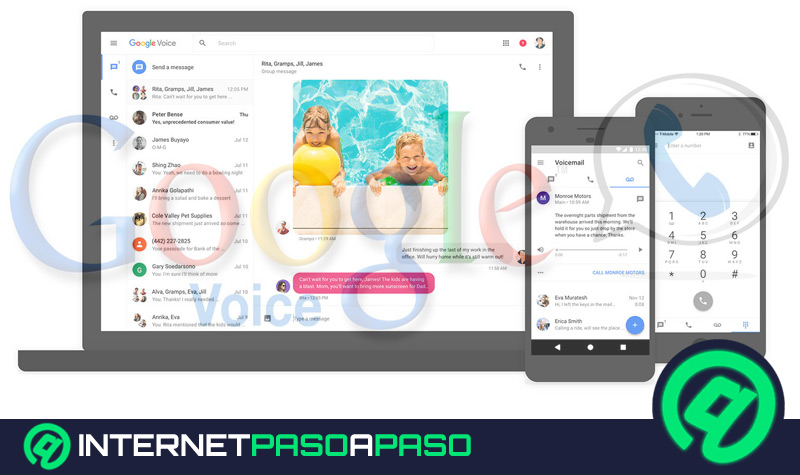
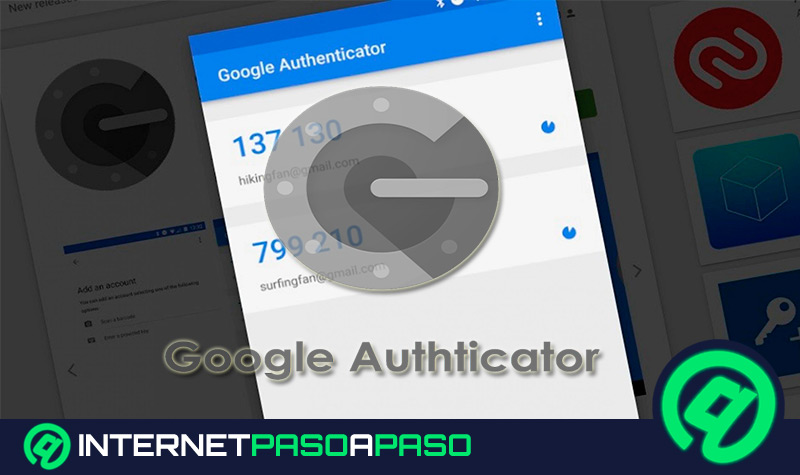














yo tengo wifi mas no tengo internet y no se como conectar el internet a la computadora no se si me entienden