Lo Último en IP@P
- Así funciona la ruleta online en vivo: tecnología, experiencia y seguridad para el jugador digital
- Stellar Data Recovery revoluciona la recuperación de archivos perdidos en discos duros externos
- Goblin Mine: La Estrategia Económica Detrás del Juego de Minería que está Fascinando a Todos
- Estos son los nuevos Cargadores UGREEN: potencia y portabilidad en dos versiones que no te puedes perder
- UGREEN Nexode Pro: El Cargador Ultradelgado que revoluciona la carga de dispositivos móviles
Si bien es cierto, velar por la seguridad y el rendimiento del disco duro de tu PC es importante. Debido a que si el mismo se ve afectado y presenta fallos, se alteraría absolutamente toda la estabilidad del sistema. Lo cual podría generar perdida de datos, gastos elevados y otras alteraciones relevantes.
Por consiguiente, es necesario mantener bajo un control oportuno los discos duros y comprobar la integridad de dichas unidades. Siendo importante, además, lograr reparar errores lógicos en el sistema de archivos; y esto es lo que realiza el comando CHKDSK.
Dicho comando es una utilidad añadida en Microsoft Windows y DOS. Siendo de gran ayuda para poder solucionar diferentes averías que tienen que ver con el disco duro. Por lo que, a continuación, te indicamos detalladamente de que se trata este comando, sus funciones y los pasos a ejecutar para acceder al mismo.
¿Qué es el CHKDSK y para qué se utiliza este comando?
Tomando en cuenta que “CHKDSK” es el acrónimo de Check Disk, este comando se puede definir como una herramienta que permite analizar, reparar y verificar el estado del disco o bien, los discos duros de un ordenador. Siendo así, además, una utilidad que se emplea optimizar el rendimiento del equipo, al igual que su velocidad y su uso.
De forma detallada, podría decirse que el comando CHKDSK propiedad de Microsoft, ofrece las funciones requeridas para poder examinar minuciosamente el estado de los discos duros y, por si fuera poco, también de las unidades de almacenamiento externas que se conecten al PC. Dichas unidades, podrían ser tales como: un disco duro externo, un pendrive, una tarjeta SD de memoria, etc.
Sumado a esto, durante el proceso de análisis, vale la pena resaltar que el Check Disk busca errores con el fin de repararlos, posteriormente. De esa manera, procede a verificar el estado del disco duro para incrementar el rendimiento y la capacidad de la unidad en cuestión.
Lo que quiere decir que, en resumidas cuentas, el comando CHKDSK es utilizado para corregir discos duros, comúnmente. Estos discos, por lo general, son de tipo HDD y también es compatible con unidades de disco solido SSD, al igual que con las unidades de almacenamiento extraíble.
Por lo cual, básicamente permite solucionar problemas cuando el disco funciona lento, el sistema no reconoce la unidad, no se pueden mover archivos en el disco, etc.
¿Cuáles son las principales funciones de la herramienta CheckDisck?
Una vez comprendidos los usos de esta herramienta tan importante de Windows, podrás tener cierta noción de las principales funciones que proporciona. No obstante, es relevante conocer cuáles son dichas funciones, específicamente. Las cuales, permiten obtener valioso beneficiosos para el efectivo control y rendimiento de un ordenador.
Estas funciones son:
- Escanear y restaurar discos duros en equipos Windows que, únicamente, operen bajos las versiones 7, 8 y 10.
- Solucionar problemas cuando el sistema no reconoce la unidad. Al igual que cuando esta unidad muestra un formato RAW, el disco funciona muy lento, no permite mover archivos en el disco.
- En Windows 10, cuenta con una función para analizar y verificar si existen errores en disco NTFS.
- Garantiza un óptimo funcionamiento de los discos duros por medio de la línea de comandos.
- Puede efectuar un análisis offline de todos los discos, acompañado de este parámetro: CHKDSK /OFFLINESCANANDFIX. Lo que quiere decir que no necesita permanecer conectado a Internet.
- Recolecta y borra los datos que la herramienta análisis o “scan” no usa.
Gracias a estas funciones y muchas otras más que contiene, el CHKDSK es uno de los comandos con mayor importancia y utilidad en el sistema operativo de Microsoft.
Más en Sistemas operativos
- ¿Cómo reinstalar Windows 7 sin perder todos mis datos y programas instalados? Guía paso a paso 2025
- ¿Cómo grabar la pantalla en vídeo en Windows 10 fácil y rápido? Guía paso a paso
- ¿Cómo acelerar Windows 7 al máximo para disponer de un ordenador más rápido? Guía paso a paso
- ¿Cómo configurar un teléfono móvil Android para personas mayores y simplificar su uso? Guía paso a paso
- ¿Cómo girar la pantalla en mi dispositivo Android fácil y rápido? Guía paso a paso
SÍGUENOS EN 👉 YOUTUBE TV
De esa forma, proporciona los siguientes beneficios:
- Es una herramienta que puede ser empleada por cualquier persona que, incluso, no posea conocimientos relevantes en cuanto a la informática.
- Muestra a los usuarios, la integridad del disco duro en tiempo real.
- Repara, por completo, los errores lógicos que tenga el disco duro del equipo.
- Soluciona los problemas físicos que muestren los discos duros en el sistema.
Por esto y mucho más, se aconseja utilizar el comando Check Disk cuando se presente cualquier señal de un problema en el sistema de archivos de los discos duros. Inclusive, antes de hacer uso de programas o herramientas ajenas al sistema operativo.
Pasos para acceder al CHKDSK y analizar un disco para identificar errores en Windows
Tomando en cuenta que para acceder a este comando únicamente se puede hacer de un equipo con Windows 7, 8 o 10; te indicamos que existen tres formas de entrar a dicha utilidad, las cuales son:
Haciendo uso de la línea de comandos
- Esta alternativa simplemente consiste en abrir CMD con privilegios administrativos.
- Para así, posteriormente, ingresar allí el termino correspondiente al comando, es decir, “chkdsk”
- Por último, solo resta pulsar la tecla “Enter”.
Por medio del comando Ejecutar
- Principalmente, tendrás que oprimir las teclas “Windows” y “R” para poder abrir la ventana Ejecutar.
- Después de ello, teclea el termino en cuestión “chkdsk”.
- Finalmente, haz clic en el botón “Aceptar” o simplemente pulsa “Enter”.
En Windows 10, puedes utilizar la barra de búsqueda
- Haz clic en el icono de búsqueda (una lupa, específicamente) que se ubica en la esquina inferior izquierda de la pantalla de tu PC, justo al lado de la opción de Inicio.
- En la barra donde te indican “Escribe aquí para buscar”, deberás teclear el término “chkdsk” (en letras minúsculas).
- Posteriormente, selecciona la respectiva opción para iniciar su ejecución (clic derecho y "Ejecutar como administrador") y listo.
Ahora bien, una vez accedes a esta utilidad como administrador, solamente podrás ver toda la información que te da con respecto al disco. Es decir, te indicará el tipo de disco y la integridad del sistema, pero no ejecutará nada mas allá.
Entonces, para poder analizar el disco e identificar errores en el SO, debes proceder de la siguiente forma:
- Con el fin de revisar la unidad que desees, tienes que escribir CHKDSK seguido de la letra de la unidad a estudiar, después agregar: dos puntos, un espacio y el parámetro necesario para ejecutar una acción concreta con este comando. Un ejemplo de ello:
- Después de esto, oprime la tecla “Enter” del equipo y con ello, se iniciará la revisión del disco o bien, la reparación de los errores del mismo.
Finalmente, es preciso acotar el funcionamiento de la combinación concretada anteriormente, por lo que te indicamos lo siguiente:
- CHKDSK D: Esto indica hacer una revisión del disco elegido, para que el comando entregue información sobre su estado y la integridad del sistema de archivo. Como verás, no ejecuta ninguna acción porque no se ha especificado un parámetro determinado.
- CHKDSK D: /f: Al incluir este parámetro “/f”, le estas indicando al sistema que realice una revisión del disco seleccionado y, además, repare los errores que consiga en el sistema de archivos, por supuesto, en caso de existir alguna avería.


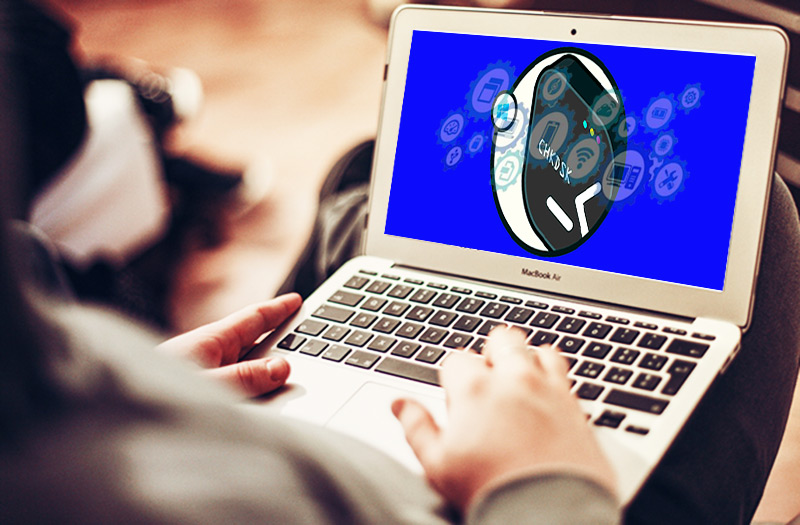
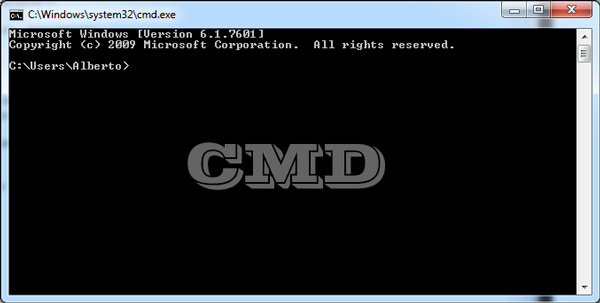
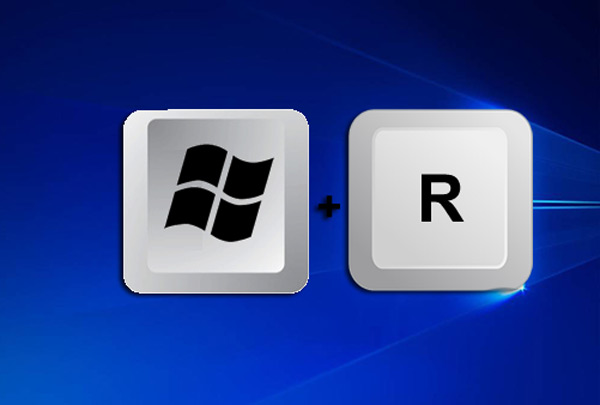
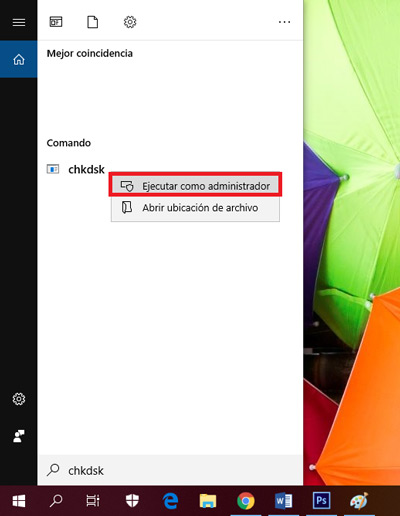
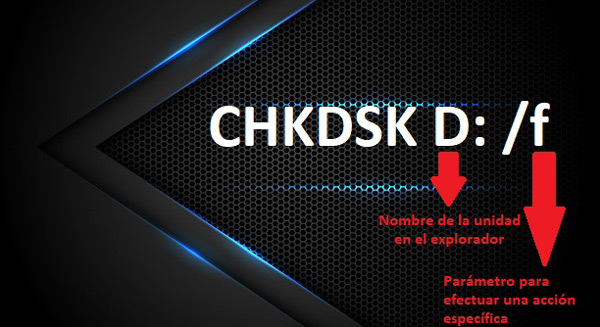




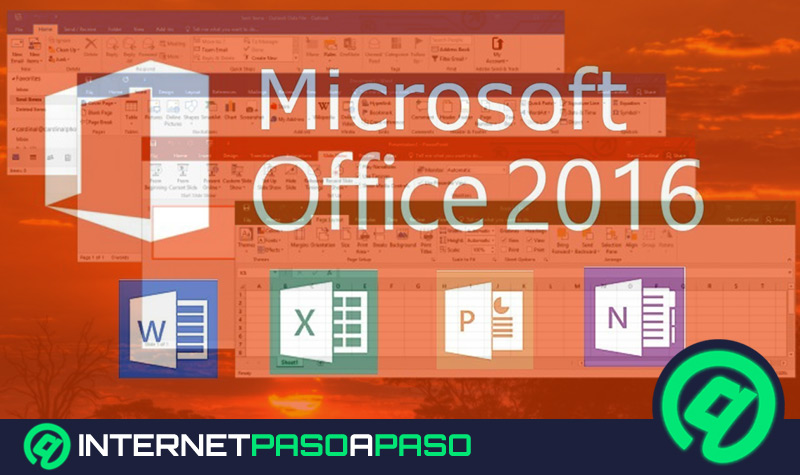















Hola, como tarea me hicieron crear una carpeta,llamada carpeta1, dentro de esta carpeta tengo la carpeta sub2 y sub3.Tambien dentro de la carpeta sub3 esta creada la sub4. Ahora bien,tengo que borrar toda la carpeta,obviamente borrando todo lo que este dentro de ella y crearla nuevamente.Me podrias decir que comando borra y crea todo de nuevo? según mi profesora existe, pero no he logrado encontrarlo, ni tampoco se como se hace:/. Esta carpeta esta creada en el disco duro (C:) y todo esto me piden realizarlo en Powershell ISE, si me podrias ayudar te lo agradeceria mucho, de antemano muchas gracias.