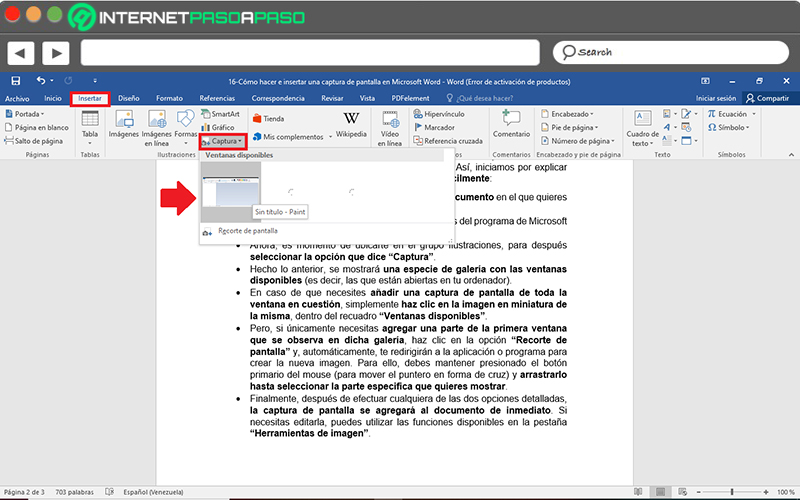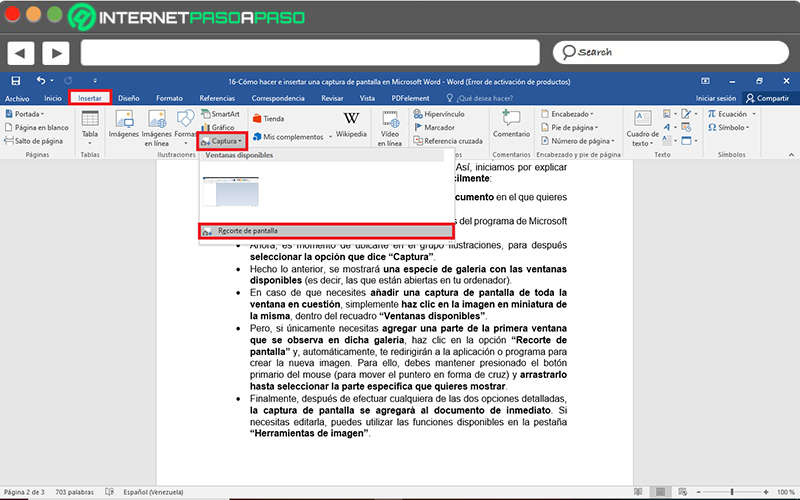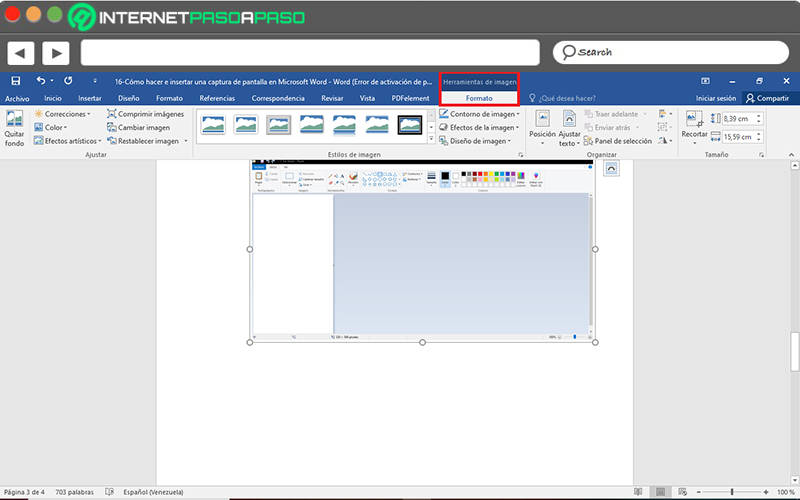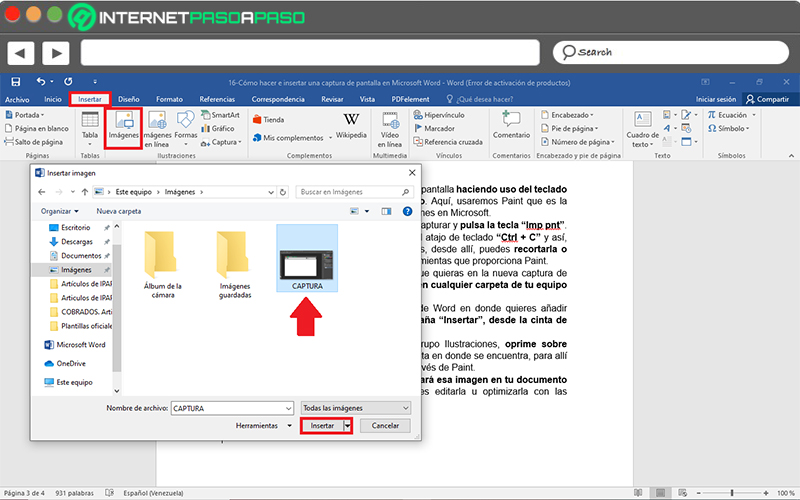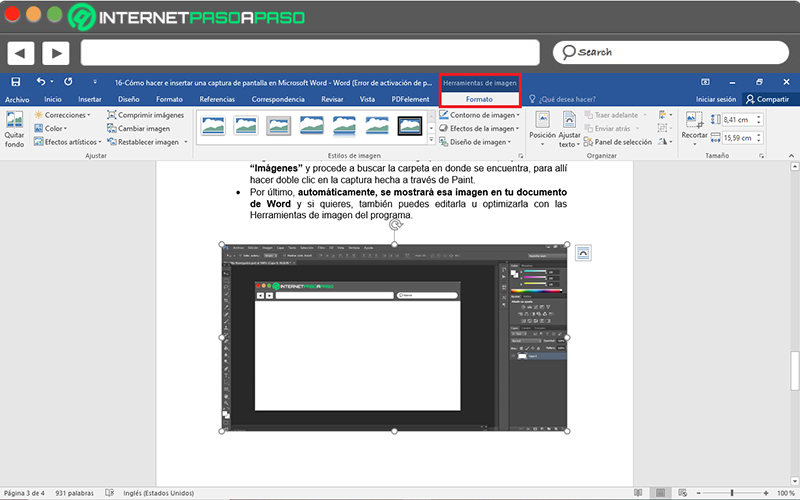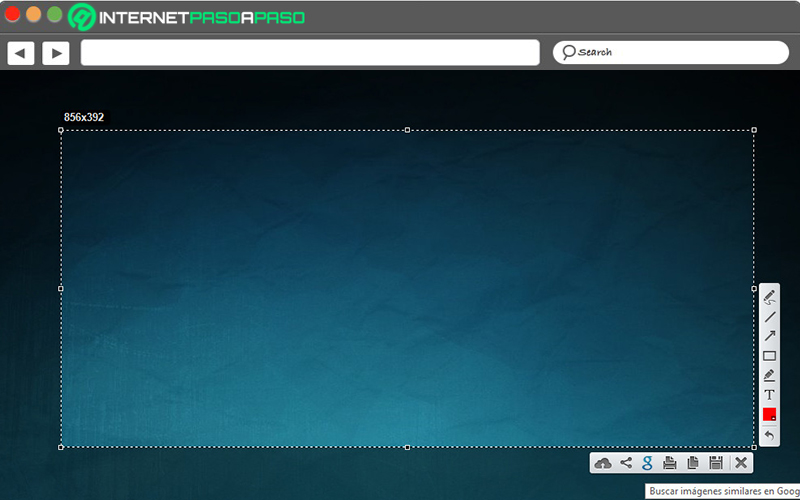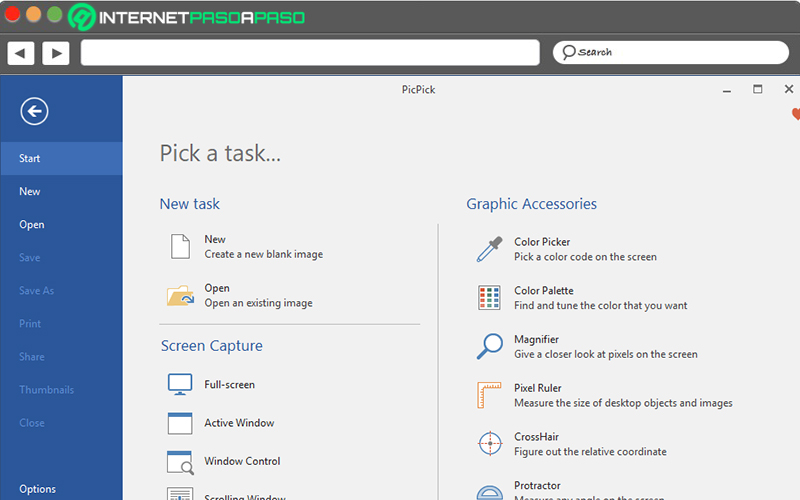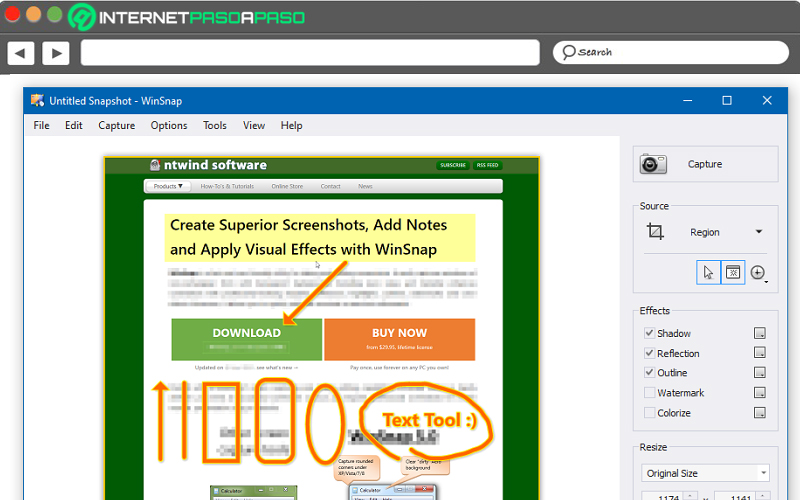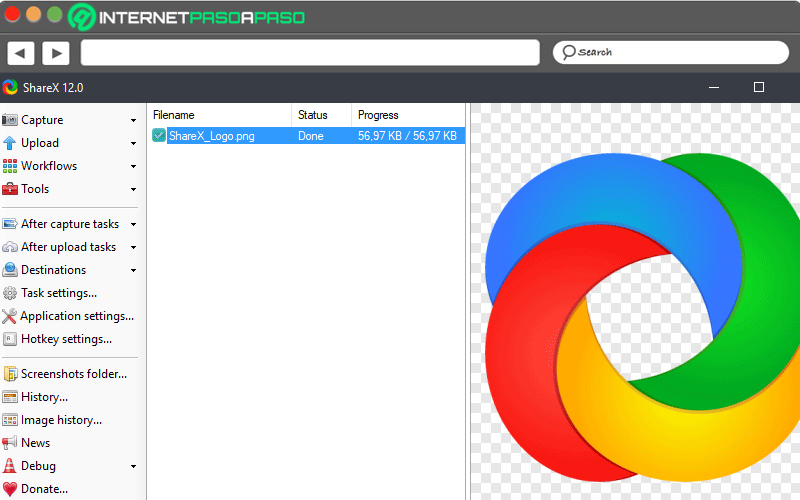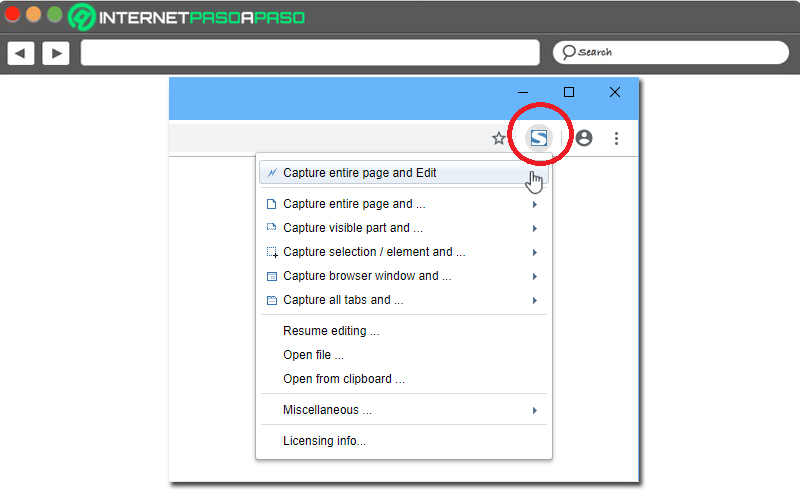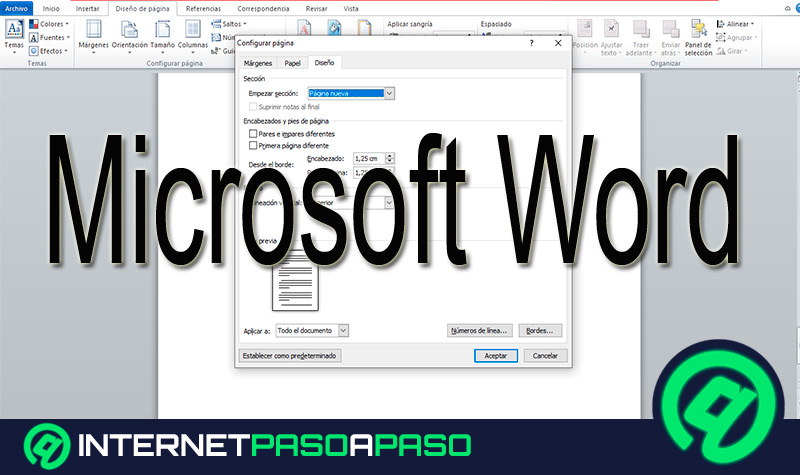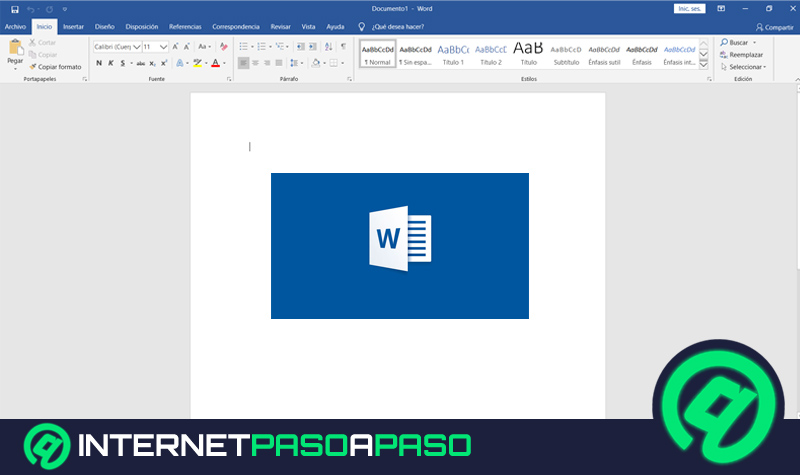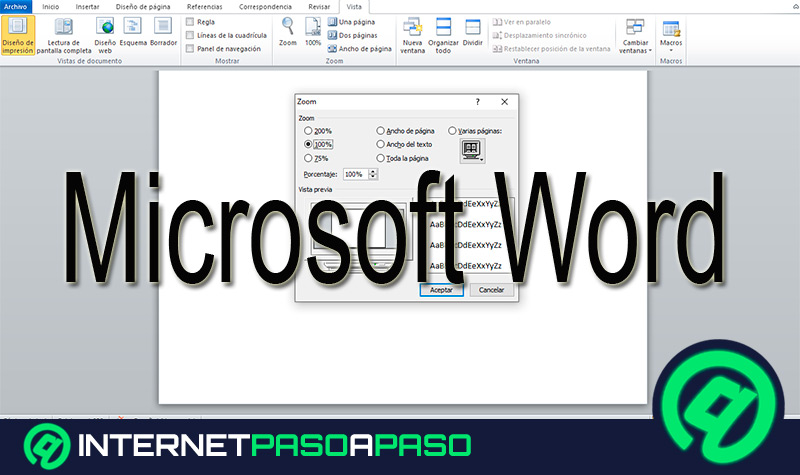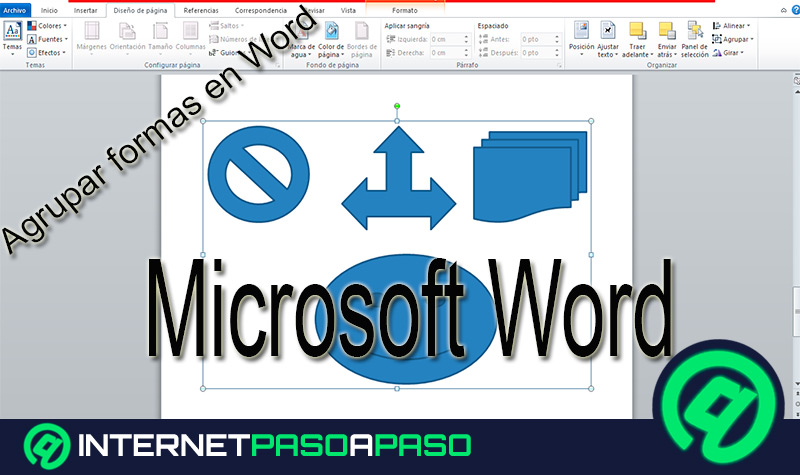Lo Último en IP@P
- Así funciona la ruleta online en vivo: tecnología, experiencia y seguridad para el jugador digital
- Stellar Data Recovery revoluciona la recuperación de archivos perdidos en discos duros externos
- Goblin Mine: La Estrategia Económica Detrás del Juego de Minería que está Fascinando a Todos
- Estos son los nuevos Cargadores UGREEN: potencia y portabilidad en dos versiones que no te puedes perder
- UGREEN Nexode Pro: El Cargador Ultradelgado que revoluciona la carga de dispositivos móviles
En la actualidad, Word se cataloga como uno de los procesadores de texto más completos en el entorno informático. Ya que, proporciona un sinfín de opciones que simplifican los procesos de elaboración, edición, personalización y gestión de cualquier documento.
Es por ello que, la mayoría de las personas optan por acceder a este programa para crear sus escritos digitales. En especial, cuando se tratan de redacciones que revelan los pasos para realizar ciertos procesos informáticos; para lo cual, es esencial mostrar contenido explicativo.
Por consiguiente, Word permite hacer e insertar capturas de pantalla fácilmente, con el fin de que sus usuarios logren describir mejor cualquier tarea, más allá del texto expuesto.
¿Qué debemos tener en cuenta antes de insertar una captura de pantalla en Word?
Principalmente, las capturas de pantalla son útiles para mejorar la legibilidad de algún documento, crear tutoriales o redactar cursos virtuales, con el fin de exponer mejor cualquier proceso a seguir en torno a lo que hay en una pantalla de ordenador.
De tal manera, permiten mostrar, a lo largo del documento de Word, todas aquellas imágenes o instantáneas de ciertas ventanas, programas o aplicaciones que se encuentran abiertas en el equipo utilizado. Considerando que, el procesador de textos de Microsoft solo tiene la capacidad de capturar lo que se encuentra debajo de sí mismo.
Esto significa que, si tienes abiertos varios programas, aplicaciones o ventanas, podrás tomar una captura a la que está por encima de las otras ventanas abiertas en la pantalla de tu máquina, es decir, no puedes cambiar de ventana. En efecto, antes de abrir Microsoft Word para realizar este procedimiento, debes asegurarte de colocar la ventana que quieres capturar en pantalla.
Por otro lado, también tienes que tomar en cuenta que, Word solo admite la posibilidad de añadir una captura de pantalla a la vez, puesto que, no se pueden insertar todas simultáneamente, como ocurre en otros programas.
Por lo que se deben realizar cada uno de los pasos que te mostraremos a continuación, para agregar una captura:
Pasos para crear e insertar una captura de pantalla en Microsoft Word
Ahora bien, como te mencionamos anteriormente, puedes hacer capturas de pantalla directamente desde Word, sin necesidad de recurrir a otras herramientas de terceros para ello. Pero, para lograr hacerlo de forma correcta, es importante realizar paso por paso la creación de dicha instantánea y, después, el proceso para insertarla.
A continuación te mostraremos como:
Crear captura
Antes de puntualizar todos y cada uno de los pasos a seguir para hacer una captura de pantalla desde Word, cabe acotar que, tanto el procedimiento para crearla como para insertarla, se encuentran ligados en este caso.
Así, iniciamos por explicar las instrucciones para crear una foto de este tipo fácilmente:
- Primero que todo, debes buscar e ingresar al documento en el que quieres añadir esta imagen de pantalla.
- Seguido de eso, localízate en la barra de opciones del programa de Microsoft y haz clic en la pestaña “Insertar”.
- Ahora, es momento de ubicarte en el grupo Ilustraciones, para después seleccionar la opción que dice “Captura”.
- Hecho lo anterior, se mostrará una especie de galería con las ventanas disponibles (es decir, las que están abiertas en tu ordenador).
- En caso de que necesites añadir una captura de pantalla de toda la ventana en cuestión, simplemente haz clic en la imagen en miniatura de la misma, dentro del recuadro “Ventanas disponibles”.
- Pero, si únicamente necesitas agregar una parte de la primera ventana que se observa en dicha galería, haz clic en la opción “Recorte de pantalla” y, automáticamente, te redirigirán a la aplicación o programa para crear la nueva imagen. Para ello, debes mantener presionado el botón primario del mouse (para mover el puntero en forma de cruz) y arrastrarlo hasta seleccionar la parte especifica que quieres mostrar.
- Finalmente, después de efectuar cualquiera de las dos opciones detalladas, la captura de pantalla se agregará al documento de inmediato. Si necesitas editarla, puedes utilizar las funciones disponibles en la pestaña “Herramientas de imagen” > “Formato”.
Insertar captura
Por otro lado, si prefieres apoyarte en una herramienta adicional para crear tus capturas de pantalla, en lugar de hacerlo directamente desde Microsoft Word; también existe la posibilidad de llevarlo a cabo. No obstante, en estos casos, deberás insertar dicha captura como una imagen convencional.
Aquí detallamos los pasos a ejecutar:
- Antes de todo, debes tomar la captura de pantalla haciendo uso del teclado y una herramienta apropiada para ello. Aquí, usaremos Paint que es la principal aplicación utilizada para estos fines en Microsoft.
- A continuación, ubícate en la ventana a capturar y pulsa la tecla “Imp pnt”.
- Hecho eso, dirígete a Paint, presiona el atajo de teclado “Ctrl + C” y así, aparecerá la imagen capturada. Además, desde allí, puedes recortarla o modificarla como desees con las herramientas que proporciona Paint.
- Una vez efectúes todas las ediciones que quieras en la nueva captura de pantalla, posee a guardar el resultado en cualquier carpeta de tu equipo (preferiblemente en Imágenes).
- Posteriormente, accede al documento de Word en donde quieres añadir dicha instantánea y haz clic en la pestaña “Insertar”, desde la cinta de opciones.
- Seguido de eso, directamente en el grupo Ilustraciones, oprime sobre “Imágenes” y procede a buscar la carpeta en donde se encuentra, para allí hacer doble clic en la captura hecha a través de Paint u oprimir el botón “Insertar”.
- Por último, automáticamente, se mostrará esa imagen en tu documento de Word y si quieres, también puedes editarla u optimizarla con las Herramientas de imagen del programa.
Lista de las mejores herramientas para hacer capturas de pantalla en alta definición
En todo caso, si prefieres hacer uso de herramientas mucho más completas para obtener capturas de pantalla en alta definición y con una mayor calidad que las que revelan aquellas que son creadas por medio de Word o utilizando Paint; es importante que conozcas cuales son las soluciones más eficaces del momento.
Por tal razón, en esta sección del post, procedemos a mencionar 5 de las mejores herramientas disponibles, actualmente, para elaborar capturas de pantalla a un nivel profesional:
Lightshot
Más en Software
- Vistas del documento ¿Qué son, para qué sirven y cuándo utilizarlas en Microsoft Word?
- ¿Cómo poner subíndices en un documento de Microsoft Word? Guía paso a paso
- ¿Cómo actualizar DirectX gratis a su última versión? Guía paso a paso
- ¿Cómo dar clases virtuales en vivo con Zoom desde cero? Guía paso a paso
- ¿Cómo activar la vista de diseño de impresión en Microsoft Word? Guía paso a paso
SÍGUENOS EN 👉 YOUTUBE TV
Esta es una de las aplicaciones más empleadas para realizar capturas de pantalla de calidad, debido a su excelente trayectoria. La cual, principalmente, se caracteriza por su rápido proceso para obtener estas imágenes con tan solo hacer dos clics y, asimismo, es una aplicación muy fácil de usar, con una interfaz sencilla y un peso ligero.
Por su parte, cuenta con potentes herramientas de edición que te permiten mejorar las capturas de pantalla al instante y también ahorrar mucho tiempo. Sumado a ello, posee un sistema de búsqueda de imágenes similares, permite compartir las capturas a través de Internet, es una solución gratuita y multiplataforma.
Descargar LightShot para Windows
PicPick
Se trata de otra de las mejores alternativas que hay para tomar capturas de pantalla de una ventana activa, las ventanas de desplazamiento o cualquier área específica de tu escritorio. Aparte de ello, se considera una aplicación ideal para editar tus imágenes, resaltarlas (con formas, flechas, textos, etc.) y hasta optimizarlas con efectos (marcas de agua, sombras paralelas, control de brillo desenfoque de movimiento, etc.).
Entre otros detalles, resaltamos que, cuenta con un medidor de ángulos en la pantalla y una regla de pixeles que permite obtener resultados de gran calidad. Adicionalmente, te permite compartir tus creaciones en Internet y subirlas a servicios en la nube (Google Drive, Dropbox, SkyDrive y Evernote), es gratuita y acepta configuraciones personalizables.
Descargar PicPick para Windows
WinSnap
Como otra herramienta de interés, encontramos esta aplicación que posee características innovadoras en torno a las capturas de pantalla y, gracias a eso, permite obtener resultados en alta definición, pues son realmente superiores en comparación con los de otros programas.
Además, cuenta con un editor de imágenes completo y permite añadir líneas, formas, flechas y comentarios de texto fácilmente.
Con respecto a su interfaz de usuario, ha sido rediseñada y se puede personalizar mediante cinco estilos diferentes, además de que es muy intuitiva y apoya la usabilidad general. Por otro lado, cabe acotar que, una vez abras la herramienta y realices la captura de pantalla, aparte de editar la imagen, también puedes añadir efectos y limpiar su fondo.
Descargar WinSnap para Windows
ShareX
Consiste en una herramienta de código abierto que facilita la creación de todo tipo de capturas de pantalla y, por suerte, te ayuda a compartirlas fácilmente y de manera instantánea. Asimismo, proporciona funciones de edición y con ellas, te permite optimizar las imágenes al máximo, a fin de obtener resultados en alta definición.
Entre otros detalles, tiene la capacidad de generar un código QR para enlazar en cada captura de pantalla realizada, admite diferentes opciones de configuración con las que puedes realizar acciones automáticamente cuando hayas tomar la captura e incluso, permite elaborar imágenes en formato GIF y hacer grabaciones de vídeo en formato FFmpeg.
Descargar ShareX para Windows
FireShot
Por último, si lo que necesitas es crear capturas de pantalla desde el navegador web para enriquecer tus documentos o realizar tutoriales, puedes recurrir a esta herramienta que cuenta con soporte para Chrome, Firefox, Opera e Internet Explorer. De esa manera, te simplifica los procesos para tomar capturas de pantalla en un sitio web.
Una vez instales la herramienta en tu navegador de preferencia, se mostrará su icono de la misma en la barra de menú y basta con hacer clic sobre él, para observar todas y cada una de las funciones que facilita gratuitamente.
Asimismo, te permite guardar tus capturas en la carpeta que desees en tu ordenador y posee una función de preferencia para editar el formato de la imagen, su nomenclatura y el retardo.