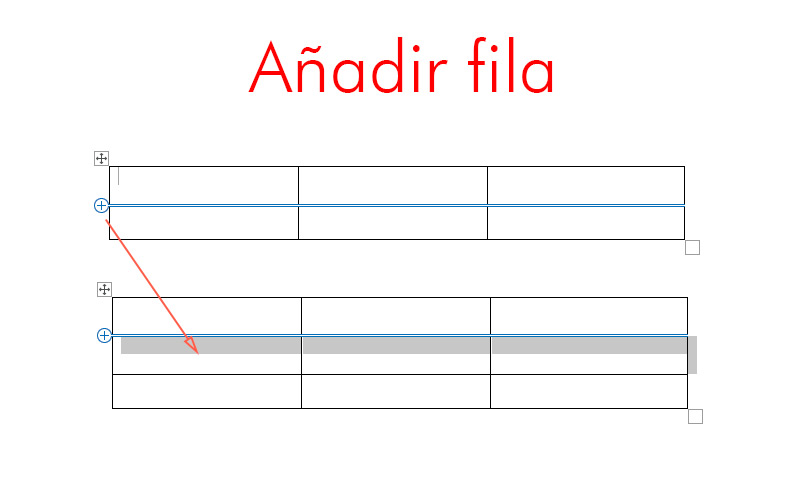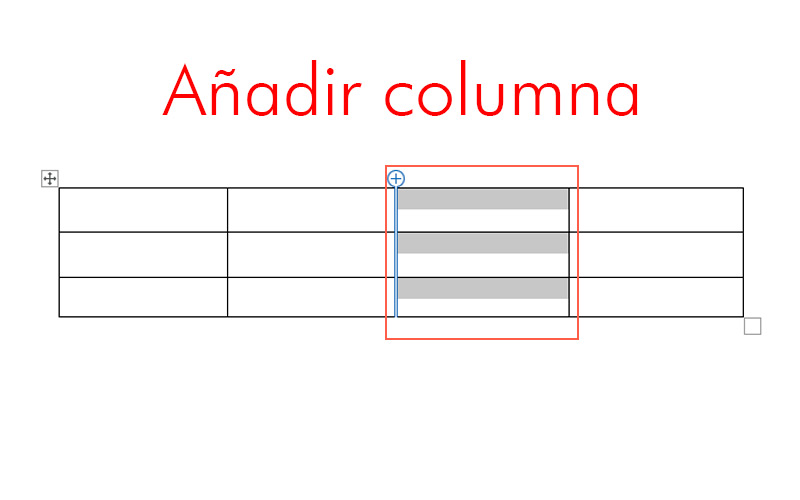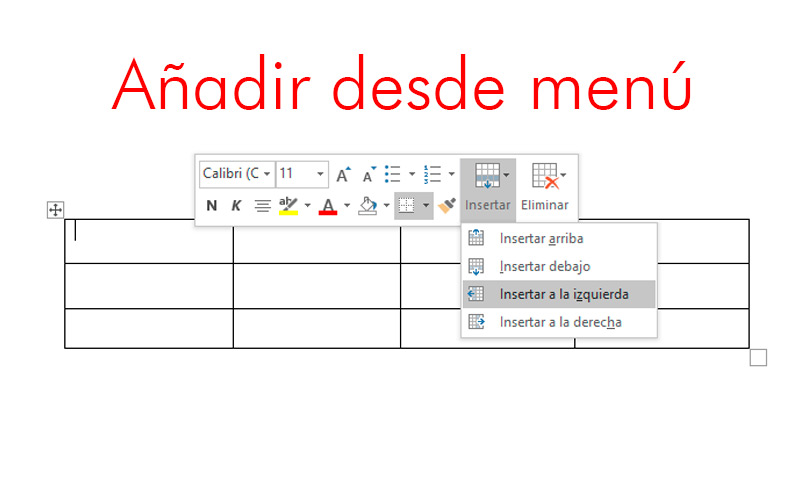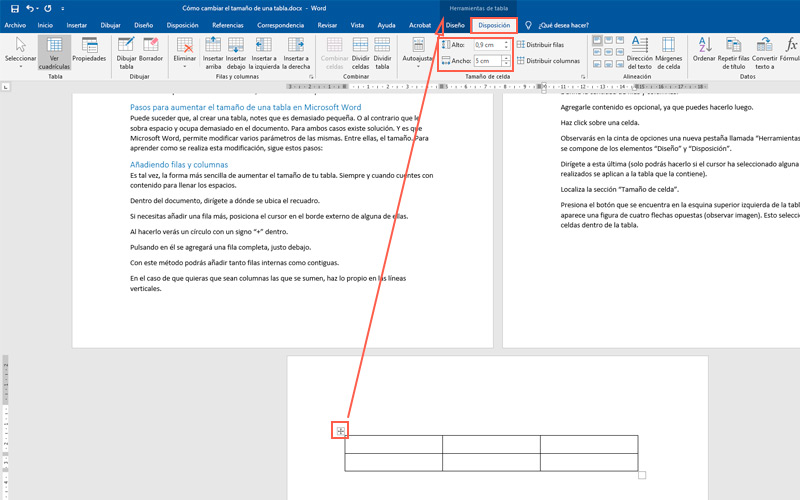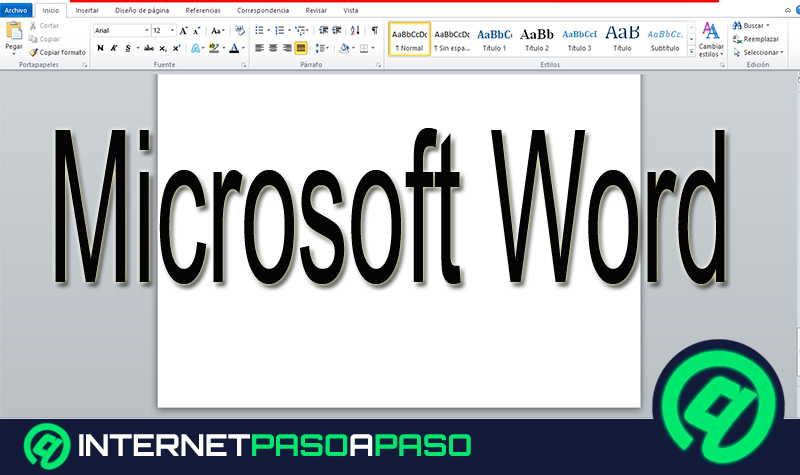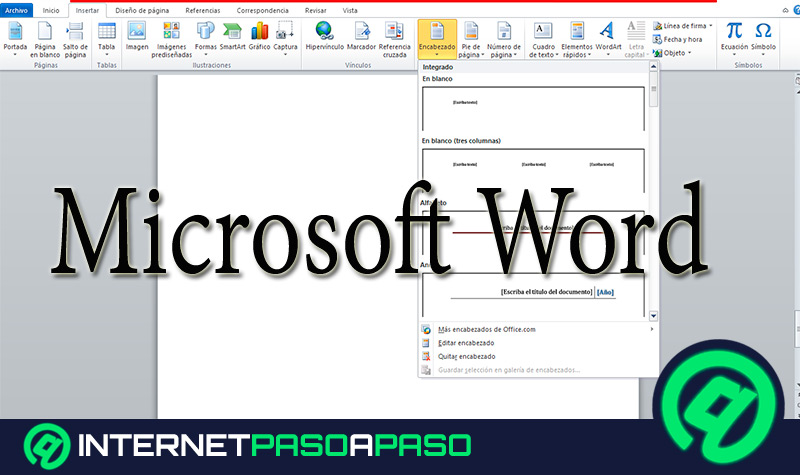Lo Último en IP@P
- Así funciona la ruleta online en vivo: tecnología, experiencia y seguridad para el jugador digital
- Stellar Data Recovery revoluciona la recuperación de archivos perdidos en discos duros externos
- Goblin Mine: La Estrategia Económica Detrás del Juego de Minería que está Fascinando a Todos
- Estos son los nuevos Cargadores UGREEN: potencia y portabilidad en dos versiones que no te puedes perder
- UGREEN Nexode Pro: El Cargador Ultradelgado que revoluciona la carga de dispositivos móviles
Como todos conocen, Microsoft Word es un programa por excelencia para redactar textos. Aunque también es posible utilizar herramientas de tablas. Si bien esta utilidad, es más potente en el otro programa de Office llamado Excel, podemos utilizar estos cuadros para tareas sencillas.
Las tablas, son herramientas necesarias y muy útiles a la hora de administrar y categorizar contenido de forma ordenada y eficiente. Sin embargo, en ocasiones puede resultar un tanto complicada de modificar.
Si necesitas saber más sobre esta herramienta y manejarla como un experto, no debes perderte este post. Aquí aprenderás cómo realizar cambios en el tamaño de las tablas.
¿Qué aspectos debo tener en cuenta antes de modificar el tamaño de una tabla?
Antes de empezar a realizar cambios en nuestra tabla, es importante que sepas un par de cuestiones clave. Una de ellas es que, al igual que el texto, los recuadros están siempre contenidos por los márgenes de la hoja.
Otra cosa a tener en cuenta es que el tamaño de la misma se define por las líneas y no por el volumen de las palabras o números que contengan. Es decir que, aunque tengamos una celda grande con una palabra corta, el tamaño seguirá definido por el recuadro.
En este sentido, también debemos decir que, las líneas de las tablas pueden ser invisibles. Al igual que mencionamos antes, el tamaño de la misma seguirá regido por las líneas y no por su contenido.
Por último, podemos agregar que, si existe texto de forma exterior y posterior a la tabla, éste se irá “desplazando” de acuerdo a la modificación. Es decir, que se comportará como si la tabla se tratara de un párrafo. Y al borrar una fila, se eliminará un espacio en todo el documento.
Pasos para aumentar el tamaño de una tabla en Microsoft Word
Puede suceder que, al crear una tabla, notes que es demasiado pequeña. O al contrario que le sobra espacio y ocupa demasiado en el documento. Para ambos casos existe solución. Y es que Microsoft Word permite modificar varios parámetros de las mismas. Entre ellas, el tamaño.
Para aprender como se realiza esta modificación, sigue estos pasos:
Añadiendo filas y columnas
Es tal vez, la forma más sencilla de aumentar el tamaño de tu tabla. Siempre y cuando cuentes con contenido para llenar los espacios.
Los pasos a seguir son los siguientes:
- Dentro del documento, dirígete a dónde se ubica el recuadro.
- Si necesitas añadir una fila más, posiciona el cursor en el borde externo de alguna de ellas.
- Al hacerlo verás un círculo con un signo “+” dentro.
- Pulsando en él se agregará una fila completa, justo debajo.
- Con este método podrás añadir tanto filas internas como contiguas.
- En el caso de que quieras que sean columnas las que se sumen, haz lo propio en las líneas verticales.
Más en Software
- ¿Cuáles son los mejores software de programación para crear websites, programas y aplicaciones? Lista 2025
- ¿Cómo calcular la media de un conjunto de datos en Microsoft Excel? Guía paso a paso
- ¿Cómo actualizar Open GL a su última versión disponible? Guía paso a paso
- ¿Cómo hacer un Mapa 3D en Microsoft Excel como un profesional? Guía paso a paso
- ¿Cuales son los mejores programas y herramientas para hacer esquemas y mapas conceptuales? Lista 2025
SÍGUENOS EN 👉 YOUTUBE TV
Si crees que no posees suficiente pulso para realizar el método anterior, tranquilo, que existe otro con el mismo resultado.
A continuación:
- Presiona el botón secundario del ratón sobre la celda ubicada en el extremo al que necesitas añadirle recuadros.
- Al hacerlo aparecerán dos menús. El primero es el tradicional y contiene funciones propias del texto. El segundo, un poco más pequeño encontrarás las opciones de “Insertar” y “Eliminar”.
- Pulsa en “Insertar” y elige la opción que corresponda, que puede ser añadir columnas o filas de ambos lados respectivamente.
Es importante que sepas que estas dos alternativas solo pueden agregar nuevos renglones de a uno. Es decir que, si quieres añadir varios, deberás repetir la operación tantas veces como filas y columnas sean necesarias.
Aumentando el tamaño de las celdas
Si así lo necesitas, también puedes especificar un alto y ancho concreto a las celdas. Esto, en su conjunto modificará el tamaño general de la tabla. Antes de continuar con el paso a paso, es importante que sepas que la unidad de medida que se utiliza en las dimensiones de estos elementos coincidirá siempre con el de Word.
Para modificar esto, tendrás que usar las opciones avanzadas del menú archivo. Los cambios realizados, afectarán también a las reglas de los márgenes.
Volviendo al tamaño, debes seguir estos pasos para cambiar la dimensión de las celdas:
- Crea una tabla. Esto lo consigues desde el menú “Insertar”, sección “Tablas”.
- Define la cantidad de filas y columnas.
- Agregarle contenido es opcional, ya que puedes hacerlo luego.
- Haz click sobre una celda.
- Observarás en la cinta de opciones una nueva pestaña llamada “Herramientas de tabla”. La misma se compone de los elementos “Diseño” y “Disposición”.
- Dirígete a esta última (solo podrás hacerlo si el cursor ha seleccionado alguna celda. Y los cambios realizados se aplican a la tabla que la contiene).
- Localiza la sección “Tamaño de celda”.
- Presiona el botón que se encuentra en la esquina superior izquierda de la tabla. En el mismo aparece una figura de cuatro flechas opuestas (observar imagen). Esto seleccionará todas las celdas dentro de la tabla.
- Cambia los valores de alto y ancho. Estos parámetros refieren a las celdas individuales, pero al tener todas seleccionadas se aplican a la tabla entera.
- Si deseas asignar los cambios una columna o fila en específico, elige alguna de las celdas comprendidas en ella.