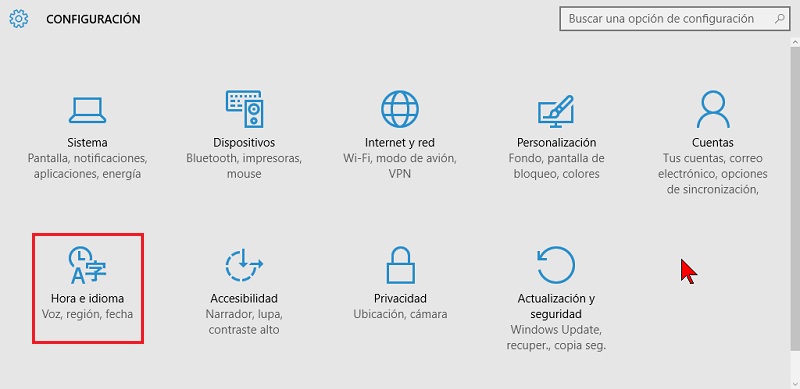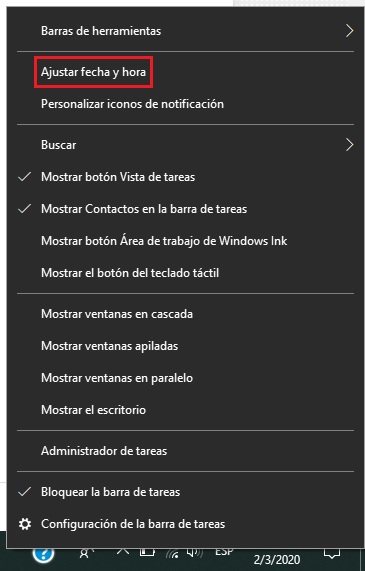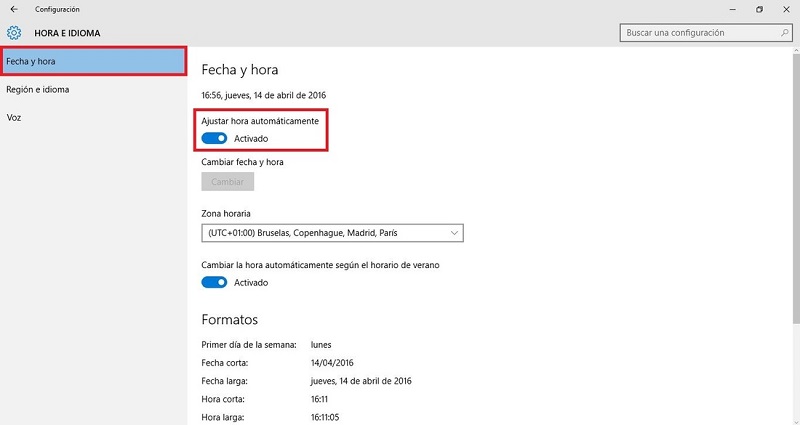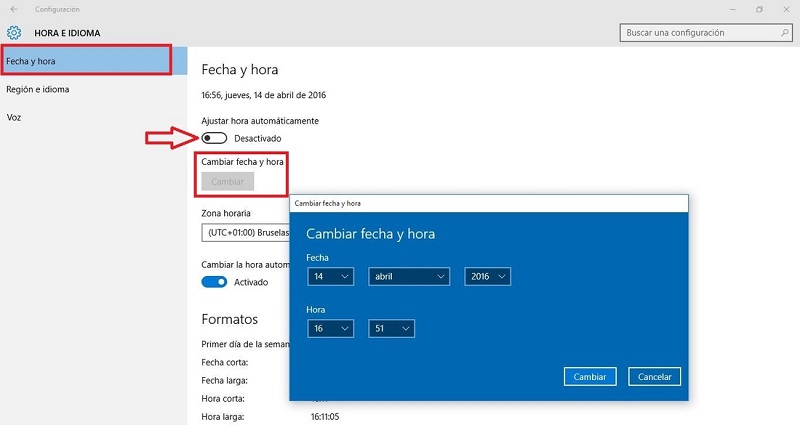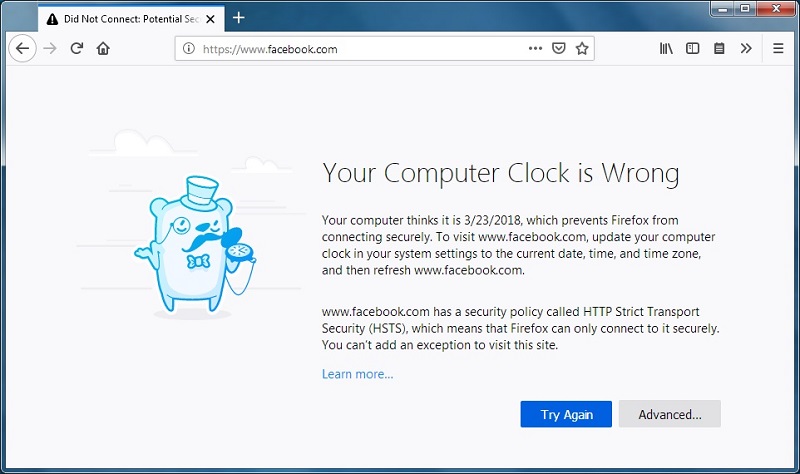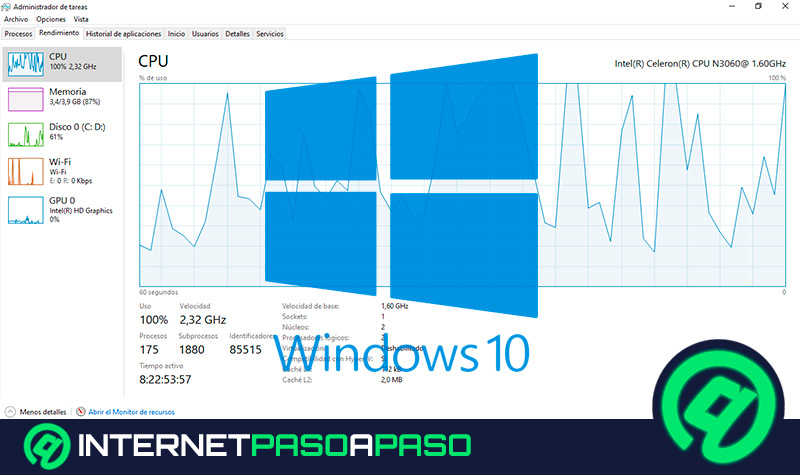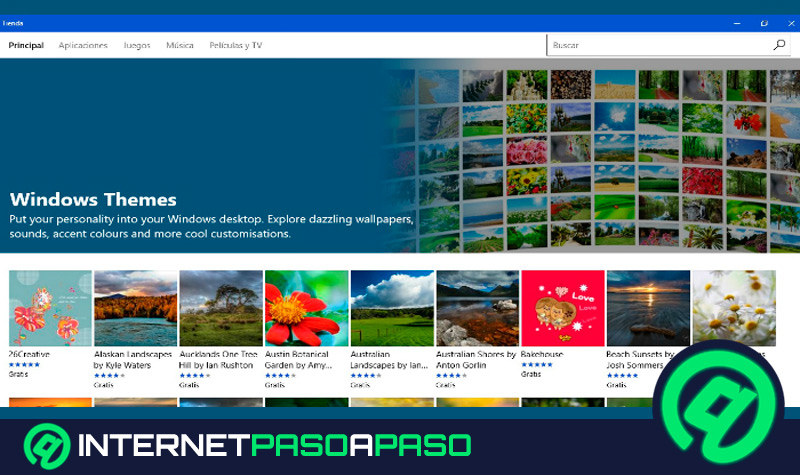Lo Último en IP@P
- Así funciona la ruleta online en vivo: tecnología, experiencia y seguridad para el jugador digital
- Stellar Data Recovery revoluciona la recuperación de archivos perdidos en discos duros externos
- Goblin Mine: La Estrategia Económica Detrás del Juego de Minería que está Fascinando a Todos
- Estos son los nuevos Cargadores UGREEN: potencia y portabilidad en dos versiones que no te puedes perder
- UGREEN Nexode Pro: El Cargador Ultradelgado que revoluciona la carga de dispositivos móviles
Windows por excelencia es el sistema más utilizado por la mayoría de los usuarios del mundo, y particularmente la versión número 10 es una de las preferidas, esto por su navegador Edge, por su asistente Cortana y por la variedad de aplicaciones que ofrece.
Además de lo mencionado, una de las cosas también importante en este es la hora configurada del sistema. Pues aunque parece algo simple e insignificante lo cierto es que no lo es, debido a que este utiliza un mecanismo que requiere de la conexión de Internet para establecer automáticamente la fecha y hora de tu ordenador y lograr funcionar completamente. No obstante, por diversas razones puede que esto se vea afectado y requieras de una configuración manual.
Si esta no se encuentra bien configurada puede traer como consecuencia errores de sincronización, la no ejecución de las tareas programadas o dar registro erróneos en algunas aplicaciones. Así que para evitarte estos inconvenientes hemos preparado esta entrada, con el fin de que logres optimizar tu equipo.
Pasos para cambiar la fecha y la hora de mi PC con Windows 10 de forma manual
Existen muchas razones por las que queramos ajustar nuestro calendario manualmente, una de estas puede ser porque en algún momento seleccionamos para que estos parámetros se ajustaran de forma automática para el horario de verano, por ejemplo. Otro puede ser porque compramos el ordenador en un lugar distinto al país de donde residimos, por lo que al momento de volver a este nos encontramos con que tiene una fecha y un horario diferente.
Pero así como estos existen muchos otros, pero sea cual sea el caso a continuación te diremos como solucionar esto de forma manual:
- Lo primero que haremos será ingresar al menú de "Inicio".
- Una vez allí pulsaremos en "Configuración" y después en la categoría "Hora e idioma".
Cabe destacar que también podemos acceder a este a través de la "Barra de tareas", solo debemos posicionarnos en donde se ve reflejada la fecha y la hora, hacer clic derecho sobre este y pulsar en "Ajustar fecha y hora". Esto nos llevará directamente a los ajustes de Windows.
- Hecho esto, lo siguiente que haremos será desactivar el modo "Ajustar hora automáticamente". Esto es porque si se encuentra activa, cuando Windows esté conectado a la red se ajustará automáticamente y si no queremos esto lo mejor es deshabilitarla.
- Esto hará que se nos active el botón de "Cambiar" que se encuentra más abajo.
- Al pulsar en este nos aparecerá una ventana que nos permite modificar a nuestro gusto la hora y la fecha.
Más en Sistemas operativos
- ¿Cómo acelerar mi PC al máximo y recuperar la velocidad inicial de mi ordenador Windows? Guía paso a paso
- ¿Cómo quitar la contraseña de Windows 7 si la olvidé o para mejorar la seguridad de mi Sistema Operativo? Guía paso a paso
- ¿Cómo iniciar sesión de forma automática en Windows 10? Guía paso a paso
- ¿Cómo liberar espacio de almacenamiento en Windows 10 para alargar la vida de tu SSD? Guía paso a paso
- ¿Cómo deshabilitar el modo ahorro de energía en Windows 7? Guía paso a paso
SÍGUENOS EN 👉 YOUTUBE TV
Si queremos volver a tener todo de forma automática, lo único que tenemos que hacer es activar el botón anteriormente deshabilitado.
¿Qué pasa si tengo la hora de mi ordenador desactualizada?
Una de las cosas que puede pasar al tener la hora desactualizada es que no puedes acceder a Internet, ya que los certificados de páginas seguras se emiten solo para un tiempo determinado. Es decir, si esta incluye un certificado de validez distinto al de la zona horaria de tu sistema, el navegador no podrá comprobar si la conexión es segura, por tanto este arrojará una página de error.
El mismo puede solucionarse al momento de esta ajustarse correctamente. Cabe destacar que si el problema persiste puede deberse a otro inconveniente del servidor web.
Para saber si lo anterior se debe a una mala actualización solo debes hacer clic en "Avanzado". Los siguientes códigos a continuación son aquellos que indican que la conexión no fue segura por fecha y hora:
- SEC_ERROR_EXPIRED_CERTIFICATE
- SEC_ERROR_EXPIRED_ISSUER_CERTIFICATE
- SEC_ERROR_OCSP_FUTURE_RESPONSE
- SEC_ERROR_OCSP_OLD_RESPONSE
- MOZILLA_PKIX_ERROR_NOT_YET_VALID_CERTIFICATE
- MOZILLA_PKIX_ERROR_NOT_YET_VALID_ISSUER_CERTIFICATE
Como sabemos el equipo utiliza también esta configuración para identificar todo lo que en este se almacena, para administrar los correos electrónicos, para realizar restauraciones del sistema, para administrar actividades, para sincronizar y otros. Por tanto, otro de los puntos que este afecta es al momento de usar programas y aplicaciones que usan la hora para establecer un funcionamiento entre el equipo y el servidor remoto.