Lo Último en IP@P
- Así funciona la ruleta online en vivo: tecnología, experiencia y seguridad para el jugador digital
- Stellar Data Recovery revoluciona la recuperación de archivos perdidos en discos duros externos
- Goblin Mine: La Estrategia Económica Detrás del Juego de Minería que está Fascinando a Todos
- Estos son los nuevos Cargadores UGREEN: potencia y portabilidad en dos versiones que no te puedes perder
- UGREEN Nexode Pro: El Cargador Ultradelgado que revoluciona la carga de dispositivos móviles
¿Necesitas cambiar y configurar las DNS en Windows 7? ¿Has oído que esto es posible pero no sabes cómo hacerlo? Presta atención y guarda este post entre tus favoritos porque vamos a contártelo en un paso a paso y queremos que lo tengas siempre a mano para futuras consultas.
Muchas personas no conocen el término DNS y creen que el acceso a unas webs u otras sólo tiene que ver con los permisos asignados por sus dueños. Pero esto no es así, ya que las DNS de cada equipo vienen creadas de serie por el proveedor de servicios de un equipo pero pueden ser modificadas para evitar ciertas restricciones, deficiencias de seguridad y otras dificultades a la hora de acceder a una dirección IP.
¿Cómo funciona un DNS (Domain Name Server)? Pues es muy sencillo. Cuando nos posicionamos en nuestro navegador de internet y escribimos la dirección de una página web, nuestro DNS transforma esta dirección en una combinación de 4 números separados por puntos; lo que se denomina como dirección IP.
Pasos para cambiar los DNS en Windows 7 y configurarlos correctamente
En este apartado vamos a mostrar la manera más correcta en que puedes configurar tus DNS sin que te vuelvas demasiado loco y así puedas hacerlo siempre que te surja la necesidad. No es demasiado complicado y todo usuario puede seguir esos pasos en cualquier momento aun sin disponer de grandes conocimientos informáticos. ¡Vamos a verlo!:
- En primer lugar, debemos pulsar sobre el botón de "Inicio".
- Desde ahí, abrimos el "Panel de Control".
- Dentro de este, se debe buscar la opción "Redes e Internet".
- Ahí, escoger "Centro de Redes y Recursos Compartidos".
- Ahora es el momento en que debemos hacer clic en "Cambiar configuración del adaptador".
- De esta manera, tendremos que escoger entre una de las dos conexiones que se pueden utilizar. En cualquiera de ellas puede que el equipo solicite contraseña de administrador o algún tipo de confirmación para que permita poder realizar este cambio de configuración.
- Por un lado, tenemos la conexión Ethernet. Si es la nuestra, debemos pulsar sobre "Conexión de Área Local " con clic derecho y luego sobre la opción "Propiedades".
- Por otro lado, tenemos la conexión inalámbrica, donde debemos seleccionar la opción que lleva el mismo nombre con botón derecho y luego pulsar de nuevo sobre el botón "Propiedades".
- Ahora se debe escoger la ficha donde pone "Redes" y revisar todos los elementos de la conexión.
- Nosotros vamos a acudir en concreto al último elemento de la lista, donde se puede leer "Protocolo de Internet versión 4 (TCP/IP)".
- Una vez seleccionada la opción, se debe pulsar de nuevo el botón de "Propiedades".
- Ahora seleccionamos "Avanzadas", que se encuentra al final del todo.
- De entre todas las pestañas que aparecen en el cuadro, seleccionamos "DNS". Esta es la zona donde puede que nuestro proveedor del servicio haya colocado algunas DNS y, por tanto, donde debemos trabajar. Al cambiarlas, este dato ya no se podrá volver a recuperar por lo que es de vital importancia no perderlo, ¡cópialas!
- Podemos modificar las direcciones que vengan marcadas por las de los servidores DNS de Google, que, a mi parecer, suelen ser las más completas. Sin embargo, puedes elegir entre muchísimas otras (ahora te mostraremos una lista, de hecho).
- DNS primaria: 8.8.8.8
- DNS alternativa: 8.8.4.4
- Ahora, con las de Google o con cualquier otras, pulsa sobre el botón "Aceptar" para que los cambios realizados tengan efecto.
- Debes reiniciar la conexión seleccionada anteriormente. Te recomendamos que este procedimiento lo realices para cambiar todas las conexiones adicionales que tengas, aunque esto no es algo que se deba hacer de manera obligatoria.
Lista de servidores DNS públicos operativos
Para que tengas para elegir, te dejamos un completo listado de servidores DNS a los cuales te podrás conectar. Lógicamente, te dejamos su dirección, esencial para poder hacerlo. No tienes más que introducir la que sea de tu agrado en el apartado de DNS al que hemos llegado en el tutorial anterior.
Más en Sistemas operativos
- Interfaz de Windows 10 ¿Qué es, para qué sirve y cuáles son todas sus secciones?
- ¿Cómo actualizar Android Wear OS a la última versión? Guía paso a paso
- ¿Cómo conectar un nuevo hardware para utilizarlo en mi PC con Windows 7? Guía paso a paso
- ¿Cómo evitar el consumo excesivo de RAM y CPU en Windows 7 con WSAPPX? Guía paso a paso
- ¿Cómo instalar OpenSUSE en tu ordenador de forma correcta como todo un profesional? Guía paso a paso
SÍGUENOS EN 👉 YOUTUBE TV
Listado de los mejores servidores DNS con sus direcciones:
- Alternate DNS: 198.101.242.72 / 23.253.163.53
- CleanBrowsing: 185.228.168.9 / 185.228.169.9
- Cloudflare: 1.1.1.1 / 1.0.0.1
- Comodo Secure DNS: 8.26.56.26 / 8.20.247.20
- DNS Advantage: 156.154.70.1 / 156.154.71.1
- DNS: 77.88.8.8 / 77.88.8.1
- Dyn: 216.146.35.35 / 216.146.36.36
- Fourth Estate: 45.77.165.194
- FreeDNS: 37.235.1.174 / 37.235.1.177
- Google: 8.8.8.8 / 8.8.4.4
- GreenTeamDNS: 81.218.119.11 / 209.88.198.133
- Hurricane Electric: 74.82.42.42
- IBM Quad9: 9.9.9.9
- Level3: 209.244.0.3 / 209.244.0.4
- Neustar: 156.154.70.1 / 156.154.71.1
- Norton ConnectSafe: 199.85.126.10 / 199.85.127.10
- OpenDNS Home: 208.67.222.222 / 208.67.220.220
- OpenNIC: 50.116.23.211 / 107.170.95.180
- puntCAT: 109.69.8.51
- SafeDNS: 195.46.39.39 / 195.46.39.40
- SmartViper: 208.76.50.50 / 208.76.51.51
- UncensoredDNS: 91.239.100.100 / 89.233.43.71
- Verisign: 64.6.64.6 / 64.6.65.6
- WATCH: 84.200.69.80 / 84.200.70.40
¿Cómo reparar las DNS cuando no responden en Windows 7?
Como has podido ver, la modificación de las DNS en Windows 7 no es algo complicado. De hecho, siguiendo los pasos del apartado anterior puedes hacerlo de manera rápida y sin mayor ayuda.
Sin embargo, una vez que lo hayas realizado, puede ser que desde tu conexión siga sin ser posible acceder a una dirección web en concreto.
Esto puede tener que ver con alguna configuración que tenga tu antivirus a nivel intermedio. Dedica unos minutos a revisarlo para comprobar que todo funciona de la manera adecuada y no perder tiempo en trabajar con las DNS, que siempre puede ser más difícil y suponer algún problema si no se hace bien.
También existe la posibilidad de que las reglas que tengas creadas para tu FireWall puedan estar parando la conexión por algo. Esto en un usuario de nivel básico no tiene porque tener ninguna importancia porque este no habrá realizado ninguna particularidad, pero si te pasa a nivel de empresa es probable que sea una de las causas de tu problema.
Si has revisado los dos puntos anteriores y sigues sin tener acceso a un sitio, ha llegado el momento de refrescar la configuración de las DNS en Windows 7. Para poder hacerlo, podemos modificar las DNS siguiendo los pasos anteriores e incluyendo otras completamente diferentes, pero si deseas mantener las que has escogido vamos a trabajar desde la consola de Windows.
- Para ello, es preciso abrir un ejecutable en el símbolo del sistema, es decir, la consola (aquí te contamos cómo hacerlo de diferentes maneras).
- Ahora, debemos de ir escribiendo cada uno de los comandos del sistema para, así, ir ejecutando dicho refresco:
- Comando para liberar la caché del DNS: ipconfig/flushdns
- Comando para registrar el DNS de nuevo: ipconfig/registerdns
- Comando para liberar la dirección IP: ipconfig/release
- Comando para renovar la dirección IP: ipconfig/renew
- Comando para resetear el cocket DNS: netsh winsock reset
- Ahora puedes intentar realizar la conexión de nuevo para probar el perfecto funcionamiento de las DNS creadas.


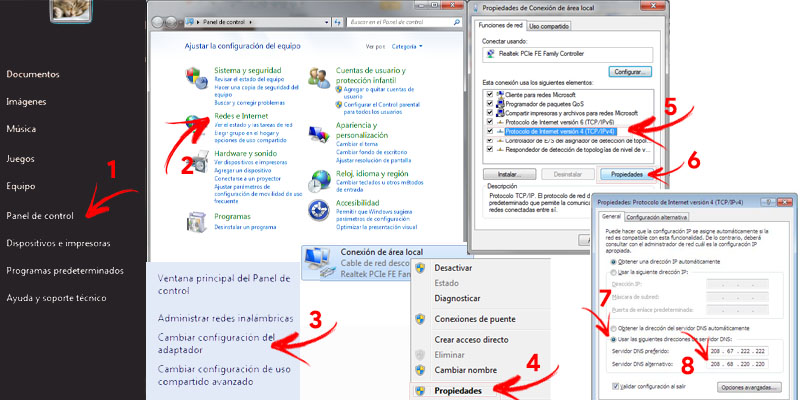
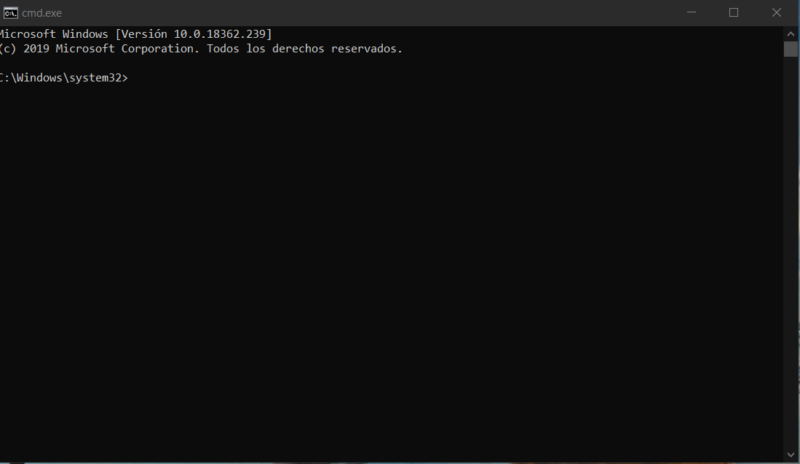




















Buenos días tengo el problema de DNS ya hice todo paso a paso de tu guía pero lo hice solo con los DNS de Google 8888 8844 y no me resultó también lo hice con 1111 1001 y nada hice lo de cmd y nada porque pasa esto que más puedo hacer