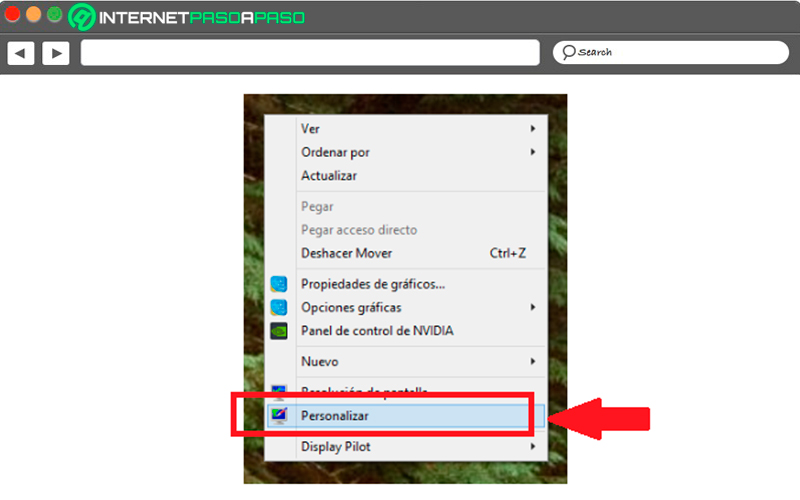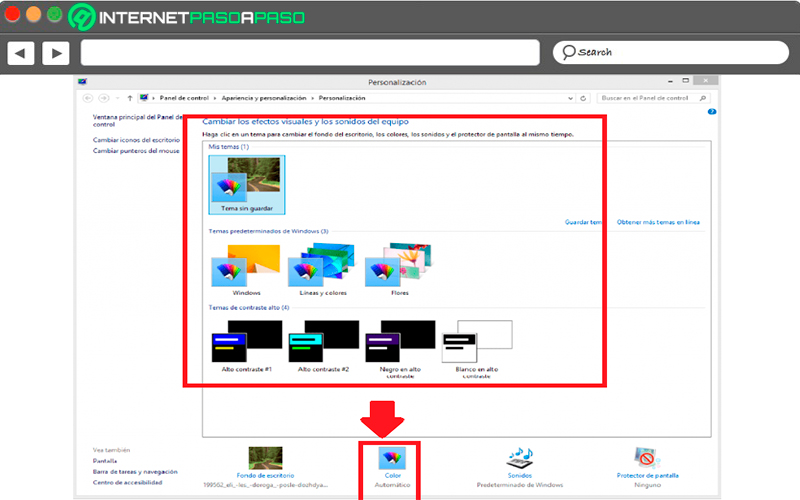Lo Último en IP@P
- Así funciona la ruleta online en vivo: tecnología, experiencia y seguridad para el jugador digital
- Stellar Data Recovery revoluciona la recuperación de archivos perdidos en discos duros externos
- Goblin Mine: La Estrategia Económica Detrás del Juego de Minería que está Fascinando a Todos
- Estos son los nuevos Cargadores UGREEN: potencia y portabilidad en dos versiones que no te puedes perder
- UGREEN Nexode Pro: El Cargador Ultradelgado que revoluciona la carga de dispositivos móviles
Una de las principales ventajas que ofrece el sistema operativo de Windows a sus usuarios, es que el mismo es completamente personalizable, por lo que se podrá modificar una gran cantidad de aspectos con el objetivo de que cada una de las personas lo pueda adaptar a su gusto, esto se hace con el objetivo de que cada uno de los usuarios se sienta completamente cómodo trabajando en el sistema.
W8 se ha convertido en una de las últimas versiones por parte de Microsoft, la cual cuenta con varias herramientas importantes que te permitirán modificar varios elementos del SO, como lo puede ser las ventanas, los iconos, los colores, los fondos de pantalla, entre muchos otros elementos allí presente.
Teniendo en cuenta que la personalización es un factor muy importante para la gran mayoría de personas, aquí te vamos a explicar cómo puedes empezar a cambiar los colores de Windows 8 para personalizar su aspecto completamente a tu gusto. Para ello sigue detalladamente todo lo que te enseñaremos a continuación en el post.
¿Cuál es la diferencia entre cambiar los colores de Windows 8 y cambiar el theme?
Tal cual como ya se mencionó en el inicio del post, Windows se destaca por permitir la personalización de muchos de sus elementos principales, es así como la mayoría de los usuarios se suelen preguntar ¿cuál es la diferencia entre cambiar los colores del sistema y cambiar el tema?, en el caso de modificar los colores, los usuarios podrán variar el color de las ventanas, de los iconos, de la barra de inicio, entre muchos otros elementos.
Al cambiar el color de cada uno de ellos automáticamente tu pantalla cambiará de aspecto, los colores predeterminado de W8 son azul, puedes cambiar todo esto a rojo, amarillo o cualquier otro color que desees con la finalidad de dar un nuevo aspecto que te permita trabajar con mucha más comodidad.
En el caso de cambiar el theme o también conocido como los temas o fondos de pantalla, el usuario va a tener la oportunidad de encontrar diferentes temas personalizados del sistema, en este caso cada uno de los temas tiene sus propios colores y fondos de pantallas, por lo simplemente puedes seleccionar uno de ellos y de esa manera te ahorrarás el trabajo de modificar todos esos aspectos de forma manual.
Más en Sistemas operativos
- ¿Cómo desactivar las actualizaciones automáticas de Windows 10? Guía paso a paso
- Docker para Linux ¿Qué son estos contenedores, cómo funcionan y para qué sirve?
- ¿Cómo solucionar el problema de "Se ha detenido la aplicación de Google Play"? Guía paso a paso
- ¿Cómo desinstalar programas y aplicaciones en Mac por completo? Guía paso a paso
- ¿Cómo particionar uno o varios discos duros de mi ordenador con Windows 7? Guía paso a paso
SÍGUENOS EN 👉 YOUTUBE TV
Esto es más que todo para aquellos usuarios que quieren estar modificando el aspecto de su pantalla principal sin realizar mucho trabajo. Sin embargo, si quieres algo más personalizado y mucho más original, entonces lo mejor es que tú mismo cambies los colores y crear la apariencia que realmente quieres tener en tu ordenador de W8.
Aprende paso a paso cómo cambiar los colores a tu PC con Windows 8
El procedimiento para poder cambiar los colores de tu PC con Windows 8 es muy sencillo, por lo que no requieres de conocimientos avanzados para ello. Esto te permitirá personalizar la apariencia de tu ordenador y de esa manera darle el aspecto que tanto has deseado, haciendo de tu sistema algo completamente original.
Para poder realizar este procedimiento será necesario que sigas cada uno de los pasos que te vamos a enseñar a continuación:
- Para comenzar con este proceso debes hacer clic derecho con el mouse sobre una parte descubierta de tu escritorio.
- Seguidamente te aparecerá un menú desplegable con varias opciones, en este caso selecciona el ítem de “Personalizar”.
- Ahora te aparecerá en pantalla la ventana de “Personalización”. Allí vas a encontrar diferentes opciones que te permitirán cambiar los colores, los sonidos, los efectos, entre otros.
- En este caso puedes ingresar al apartado de color y allí puedes modificar cada uno de los elementos disponibles para cambiarle el color, simplemente ve seleccionando aquellos colores que más te gusta.
- Una vez modificado cada uno de los aspectos necesarios, lo único que debes hacer es guardar los cambios efectuados para que los mismos se apliquen. De esta manera estas modificando los colores de tu PC con Windows 8 de forma fácil y rápida.