Lo Último en IP@P
- Así funciona la ruleta online en vivo: tecnología, experiencia y seguridad para el jugador digital
- Stellar Data Recovery revoluciona la recuperación de archivos perdidos en discos duros externos
- Goblin Mine: La Estrategia Económica Detrás del Juego de Minería que está Fascinando a Todos
- Estos son los nuevos Cargadores UGREEN: potencia y portabilidad en dos versiones que no te puedes perder
- UGREEN Nexode Pro: El Cargador Ultradelgado que revoluciona la carga de dispositivos móviles
Para encontrar ficheros y directorios en el sistema operativo Linux, primero debes conocer cómo se clasifican estos elementos en el SO. Esto te ayudará a entender y manejar a la perfección los comandos relacionados.
Debido a esto, hemos preparado este post para ti para que puedes encontrar toda la información sobre los comandos find y locate. Te explicaremos el paso a paso que debes hacer en la línea de comandos.
Pero esto no es todo, también te enseñaremos cómo buscar ficheros relacionados con fecha, con extensiones o usuarios. Si quieres convertirte en un experto en Linux, no te pierdas nada.
¿Cómo se clasifican los directorios y ficheros en Linux?
La regla general en Linux, en contraste con otros es que todo dentro del SO se convierte en un archivo o fichero. Es por esto que para diferenciarlos se pueden extraer al menos 5 clases de acuerdo con su función.
Veamos cómo se clasifican:
- Archivos ordinarios. Cuando en Linux se habla de archivos ordinarios, también llamados normales, se refiere a aquellos ficheros que almacenan información proveniente de los usuarios. Pueden ser desde imágenes, textos, un sitio web entero o también configuraciones del SO.
- Ficheros especiales. Si bien el SO deja que el usuario los vea como archivos ordinarios estos tienen una particularidad, constituyen cada dispositivo físico conectado al ordenador. Es decir, existe un archivo especial para la impresora, otro para el terminal, para el USB y para todos los demás elementos de hardware.
- Directorios, también denominados “carpetas”. Son ficheros que concentran grupos de carpetas de forma ordenada. Inclusive pueden contener otros directorios listando su ubicación de forma estructurada. Se podría comparar a un índice en un libro que le muestra al SO dónde exactamente hallará un determinado fichero.
- Enlaces duros. Es una subespecie de fichero proveniente del archivo original y se forma con un segundo nombre. Estos permiten ubicar el archivo en su dirección exacta, pese a no ser el fichero real. Esto sucede gracias a que comparte el mismo comportamiento, aspecto y metadatos que el archivo original. Con un enlace duro varios usuarios pueden hacer uso de un mismo archivo sin necesidad de hacer copias de este.
- Links simbólicos o blandos. Son similares a los enlaces duros porque establecen un nombre secundario para el fichero de origen. Sin embargo, tal como lo indica su denominación es simbólico. Esto quiere decir que sólo hace referencia al título o nombre del fichero origen sin el nodo. Por lo que, si se borra el fichero base no se podrá recuperar, como sí lo hacen los enlaces duros.
¿Cuáles son los comandos utilizados para encontrar ubicaciones en Linux?
Si bien existen múltiples recursos para ejecutar acciones dentro del SO, find y locate son uno de los comandos más útiles. Esto se debe porque permiten realizar búsquedas de ficheros de la forma más sencilla posible, pueden acceder a los archivos desde el terminal sin ningún problema. Por ejemplo, locate tiene una base de datos (mlocate.db) con todas las rutas de ficheros existentes.
Mientras que el comando find, hace que la búsqueda sea más veloz que si se la hiciera en todo el disco duro local. Aun con esta peculiaridad tiene la ventaja de abarcar más el análisis porque, si no sabes el nombre de lo que quieres buscar, vas a poder hacerlo por tiempo, permiso, tamaño u otras características que desees.
Aprende paso a paso cómo utilizar los comandos find y locate para encontrar lo que sea en Linux
El paso a paso que tienes que hacer en cada comando para encontrar cualquier elemento en Linux te lo enseñamos a continuación:
Con Find
Si quieres usar el comando Find, realiza este proceso:
- Al comenzar siempre deberás escribir find (en minúscula) para que el SO Linux entienda que a continuación realizarás una búsqueda.
- Después de find tendrás que estructurar un argumento de este modo: <startingdirectory> o la ruta <options> o la expresión de búsqueda <searchterm> y finalmente la acción.
- Lo primero que tienes que hacer es ingresar una ruta o startingdirectory en la cual podrás establecer la dirección más exacta del fichero que necesitas.
- Ahora bien, si no sabes en dónde puede estar, puedes utilizar una barra “/” (sin comillas) seguido de find. De esta manera se entiende como el directorio raíz de todo el sistema, con esto sustituyes la ruta o dirección que deberías saber, pero no conoces.
- También puedes probar en buscar en varios directorios dentro del directorio conocido como raíz. Para esto, sólo tienes que escribir find seguido de la barra junto al nombre, por ejemplo: find /estilos /diseños /formatos.
- Otras formas serían colocar un punto “.” (para que el SO inicie la búsqueda desde el directorio donde actualmente este abierta la terminal) o un símbolo “~” (para que Linux busque desde la carpeta de Inicio).
Ahora vamos con el siguiente argumento, options o expresión de búsqueda, en el cual pasarás a escribir cualquier filtro que ayude a delimitar aún más tu búsqueda.
Para esto sigue esta guía:
- Una alternativa que tienes es buscarlo por nombre, para ello tendrás que escribir -name seguido del nombre exacto del archivo.
- Debes tener cuidado con las mayúsculas y minúsculas, ya que el sistema operativo lo tomará tal cual lo ingresaste. Para evitar este inconveniente coloca una i en medio del comando, de este modo -iname y luego el nombre. Esto hará que el SO entienda que no debe buscar de forma exacta.
- Completo el comando se vería así: find /-imane.
- También podrías usarlo como find /-imane “*next*”. Esto último lo puedes utilizar si sabes que el fichero contiene cierta palabra, pero no recuerdas donde, es por esto que debes agregar asteriscos (*) a los lados como te mostramos.
También puedes usar del filtro -type para indicar cuál es el tipo de fichero.
A continuación de -type, tendrás que colocar algunas de estas letras:
- f para un archivo normal.
- d como directorio o carpeta.
- l si es un enlace simbólico.
- d para un dispositivo de bloque.
- c en dispositivo de caracteres.
Más en Sistemas operativos
- ¿Cómo crear configurar y conectarse a una red VPN en Windows 8 para hacer tu conexión más segura? Guía paso a paso
- ¿Cómo formatear un pendrive USB en MacOS fácil y rápido? Guía paso a paso
- Android Recovery ¿Qué es, para qué sirve y cómo acceder a él de forma rápida y fácil?
- Windows 7 no reconoce disco duro externo ¿Por qué pasa esto y cómo solucionarlo rápido y fácil?
- ¿Cómo cambiar el idioma del sistema operativo Windows 7? Guía paso a paso
SÍGUENOS EN 👉 YOUTUBE TV
De esto surge que podrías tener una dirección de búsqueda find . -type f o también find / -type c.
También puedes utilizar el comando de tiempo -ctime, -mtime o -atime, representando la búsqueda por día, mes o año más cercano a ser leído, modificado o actualizado el fichero, respectivamente.
En este caso podrás usar el comando así:
- Ten presente que deberás colocar + o - antes del número de días o minutos en ser alterado. Dando como resultado find / -mtime +8, como ejemplo.
Si lo deseas encontrar un fichero de acuerdo con su tamaño. Para esto, tendrás que usar el comando -size, continuado del número y del símbolo "m" megabytes, "c" bytes, "g" gigabytes, "k" kilobytes y así consecutivamente. A este tipo de comando vas a poder regularlo de acuerdo con la propiedad. Para ello, tendrás que utilizar -user (de usuario) o -group (de grupo). O también usarlo para indicar en el terminal, la información correspondiente a los permisos.
Para esto último, tendrás que escribir -perm seguido del número específico de permiso. Inclusive existen los filtros de códigos -empty (para ficheros vacíos), -read (para archivos legibles) o -exec (para ficheros ejecutables) que también son una buena vía de búsqueda rápida y lo puedes combinar con este comando. Por último, falta analizar el tercer elemento denominado searchterm o acción. Este no es más que un añadido más específico al comando de búsqueda.
Por lo que tendrás que usarlo así:
- Si quieres delimitar tu búsqueda al nombre, por ejemplo, vas a escribir -name "ejemplo.de", en donde ejemplo.de sería el tercer término en accionar la búsqueda.
- Teniendo en cuenta que pueden ser números de tiempo, nombres de usuario o de grupos o números de permiso, entre otros, debes tener cuidado ya que no funcionarán a menos que lo anteceda su correspondiente expresión de búsqueda.
Así tendrás combinaciones como find ~ -user Ipap, find /cuentas /contabilidad /contador -ctime 6 o find . -ctime -3, entre otros.
Con Locate
Debes saber que Linux no viene con el comando de búsqueda Locate, así que deberás instalarlo usando otros comandos.
Para esto tendrás que seguir este paso a paso:
- Escribe en tu terminal sudo apt install locate.
- De forma automática actualizarás la base de datos para que no te muestre archivos ya eliminados. Para hacerlo utiliza sudo updatedb o updatedb.
- Después de esto ya está listo para poder ser usado.
Una vez que tengas incorporado el comando, ya podrás usarlo sin problemas. En el caso del comando locate, es más simple su uso, basta con colocar locate y a continuación el nombre del fichero. También puedes antecederlo con argumentos como b (nombre base del fichero), c (cantidad exacta de todos los ficheros que hay con esta similitud) y e (entrada de archivos existentes), entre otros.



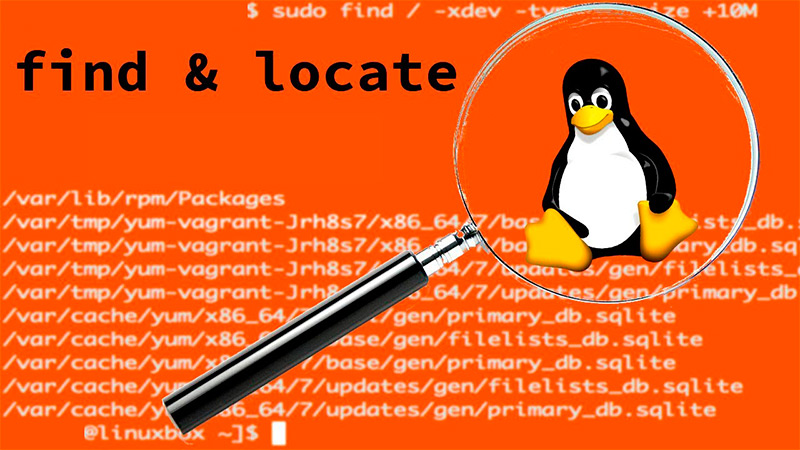

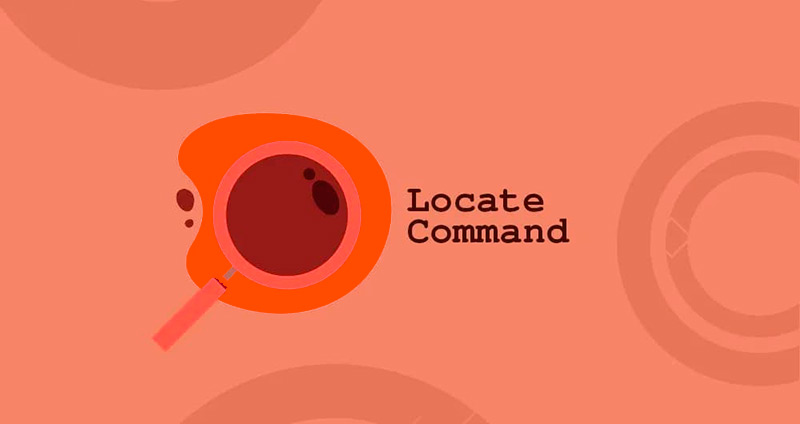







![Cuáles y cuántas versiones del Sistema Operativo Linux hay hasta la fecha Lista [year]](https://internetpasoapaso.com/wp-content/uploads/Cuáles-y-cuántas-versiones-del-Sistema-Operativo-Linux-hay-hasta-la-fecha-Lista-year.jpg)











